
AIイラスト召喚の周辺の環境設定【Chrome Remote Desktop】【MSI Afterburner】【最初の記事なので挨拶してます】
対象者
Stable Diffusion(GUIでもWEB UIも)使用者
ローカル環境で回している方向け…ですのでHolaraやにじジャーニー等のオンラインサービス等を使用している方にはあまり役に立たない内容になるかも?
そしてSDインストールしてイラスト召喚をされてる方は既にやってる事ばかりかもしれないですが下記の何かにひっかかったら下へどうぞ。
(さすがに長すぎた為NFT関連は別記事に移動しました。未完結です。)
今回紹介する内容は下記
・外出先から自宅PCを触る方法(PC編)
・外出先から自宅PCを触る方法(スマホ編)
・ぶん回しグラボを保護する 『MSI Afterburner』の設定
・リモート環境の応用編(こんなことも出来るよ)
・バックアップ/NAS環境
はじめに
(前置きなので読み飛ばしてOKです!)
皆様初めまして!
まぁくん@AIイラスト(twitter:@MAAKUN_AI)と申します。
t2iでAIイラストを発生させています。
有難い事にTwitterのフォロワー様が1000名様を超えました。
何か皆様にお返し出来ないかを考えた結果、私自身が少し縛りをいれてAIイラストを召喚しており、画像生成の周辺環境の整備で皆様のお役に立てたらと思いnote作ってみました。
前置きはこれで終わりで早速本題にいきますね。

外出先から自宅PCを触る(PC
編)
皆さん家でローカル環境をぶん回しつつ、外出先であっ!このプロンプト入れたらうまくいくんじゃ?早く家に帰って試したい!と思った事ないでしょうか?
私は思いついたプロンプトをすぐに試したかったので下記方法を使いました。以前OS(Windows 10 Home)自体がリモートNGと聞いていたので諦めていたのですが、Chrome Remote Desktopを使用する方法で解決しました。
簡易版はこちらから
詳細版はこちらから
・リモートアクセスを設定する方法になります。手順は下記
Windows 10 Homeでも可能な方法になります。
事前準備は2つ
1.WEBブラウザ 『Google chrome』をインストール
ホスト:ぶん回しPC も
クライアント:外出先に持っていくPCどちらにも
2.Googleのアカウントを作成し、ホストとクライアントどちらのPCにも
同じアカウントでサインインします。(※必須)
3.ホスト側PC(ぶん回しPC側)のアドレスバーに「remotedesktop.google.com/access」を入力してアクセス
4.Google Chromeの拡張機能である
Chrome Remote Desktop Hostをインストールします。
👆これがアクセスするソフトになります。
(なんとなくソフトがダウンロード出来るのでインストールで)
詳しくはこちらを参照(ページ中ごろ1~7あたりの手順です)
5.ホストの設定を行う
「名前の選択」という画面が出てくるので任意の名前をつけます。
(リモートアクセスの際に出てくる名前。自分が認識出来ればOK)
※例えば…実際の私のリモートアクセスした画面
MAIN-3080はRTX3080のグラボを積んでるPC通常使用しているPCという意味。SUBはサブPCこちらも3080を搭載しているので名前で分けます。
(クライアントとは別で2台稼働していますので私の場合は2つ表示されますが、設定したPCが1台の場合は1つだけ表示されます)
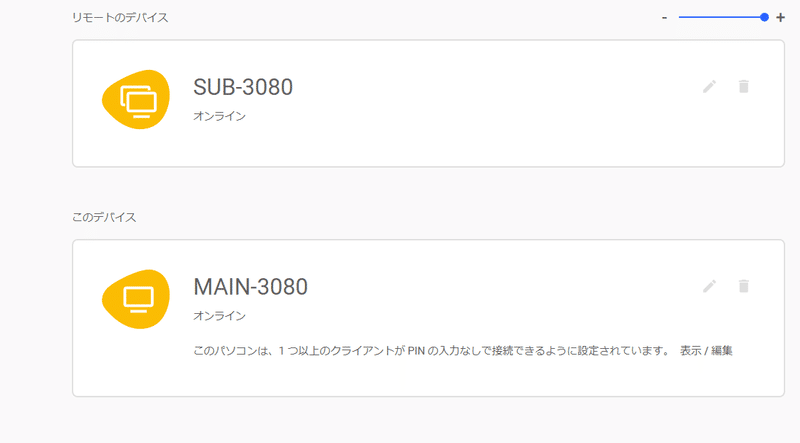
6.PINコード設定を行う
記載の通り6桁以上のアクセスする時のコード(パスワード)を設定して下さい。
PINコード設定時の注意点
①GoogleのIDさえわかればPINコードだけでアクセス出来てしまうのでセキュリティ的に脆弱になります…ので注意。
その為、ある程度難しいPINコードにした方が良いかと思います。
②PINコード毎回入力するのに長いコードにしたら面倒じゃない?
という方に朗報、勿論クライアントからのアクセスの1回目はPINコードを確認されますが、1度ログインした環境だとブラウザにPINコードが保存可能ですので最初の1度だけ面倒となります。
あと当然ですが、このコード絶対人に教えないようにして下さいね。
7.ホスト側の設定は完了
ここまででホスト側の設定は完了です。
ポイントが1つ、Google Chromeの拡張機能としてリモートデスクトップをインストールしたはずですが、実はGoogle Chromeを立ち上げて何かをする必要はなくPCの電源を入れるだけでリモートの設定は立ち上がります。
のでこの環境さえ設定してしまえば、画面なしのハイスペPCを冷えた場所において外出先からプロンプトを打ってAIイラストを生成させるという運用も可能となります。
8.クライアント側の設定
は特に必要なく、後はアクセスするだけです。
事前準備で行った同じGoogleアカウントでログインした
クライアント側のPCのGoogle Chromeから下記リンクに接続
Enterで先ほどの手順にもあったこの画面にいけますので
あとはアクセスしたいPCをクリック!
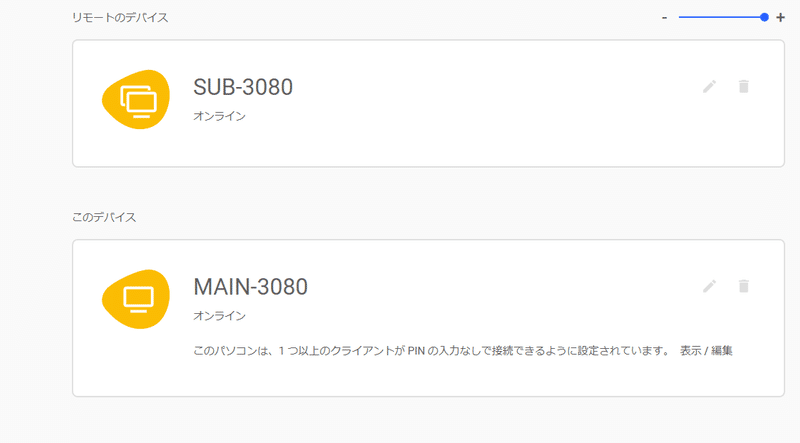
いえーいv(*´▽`*) 無事リモートPC画面にたどり着きました!
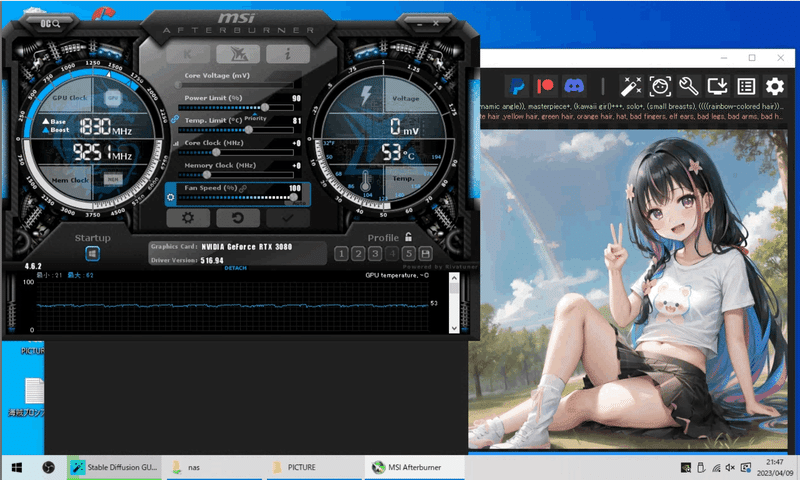
勿論リモートアクセスのため普通にマウスクリックやキーボード入力可能ですので外でもいっぱい可愛い子召喚しましょう!
ここで1点だけ注意点。
外部接続の場合の画面の設定は元々のPC設定に依存します。
どういう事かというと…2画面設定で使用しているPCは
リモートアクセスするとその設定の画面になるので
クライアント1画面→ホスト2画面だと下記のように横長になります。
(移動は可能ですのでそれほど問題にはならないかと思いますが)
また、純粋にホストPCにアクセスしているだけですのでクライアント側からも画面サイズの設定の変更は可能ですが、変更した場合は当然メインPCの画面サイズも変わりますよ!
※不具合追記、状況によりますがおそらく1画面を見たブラウザのままバックして2画面を開くと片側の画面しか映らない場合がたまにあります、再度アクセスし直すと2画面に戻りますのでお試しあれ!
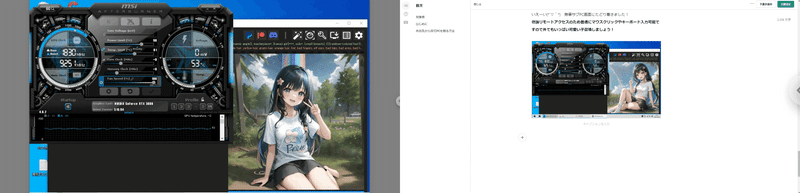
ーーーここまででPC編終了!ーーー
外出先から自宅PCを触る(スマホ編)
家でぶん回しているPCを外出先からスマホを使ってリモートアクセスして簡単にプロンプトを打ち直せないかなぁと思ってやってみた内容になります。
t2i勢には伝わるかと思いますが少し設定変えてGenerate押すだけであればスマホでも出来るんじゃない?と思ってやってみた内容になります。
※PC編を未読の方へ
この👆にある外出先から自宅PCを触る(PC編)の
1~7までの手順は必要となりますのでまずはそちらの確認及び設定をお願い致します。
ーーーホストPCの設定が終わった状態ーーー
としてスマホからのアクセスは簡単です。
というよりもPC編とクライアントが変わるだけになります。
下記リンクに行き、これをスマホでインストール。
私はGoogle Pixelを使用していますのでandroidのアプリしか動作確認はしていませんが
IPhone版もあるみたいです。ので各自のスマホにあった方をインストール
ーーーーーーーーーーーーーーーーーーーーーーーーーーーーーーー
という事でインストールの完了したリモートデスクトップのアプリを
ぽちっ(*´▽`*)
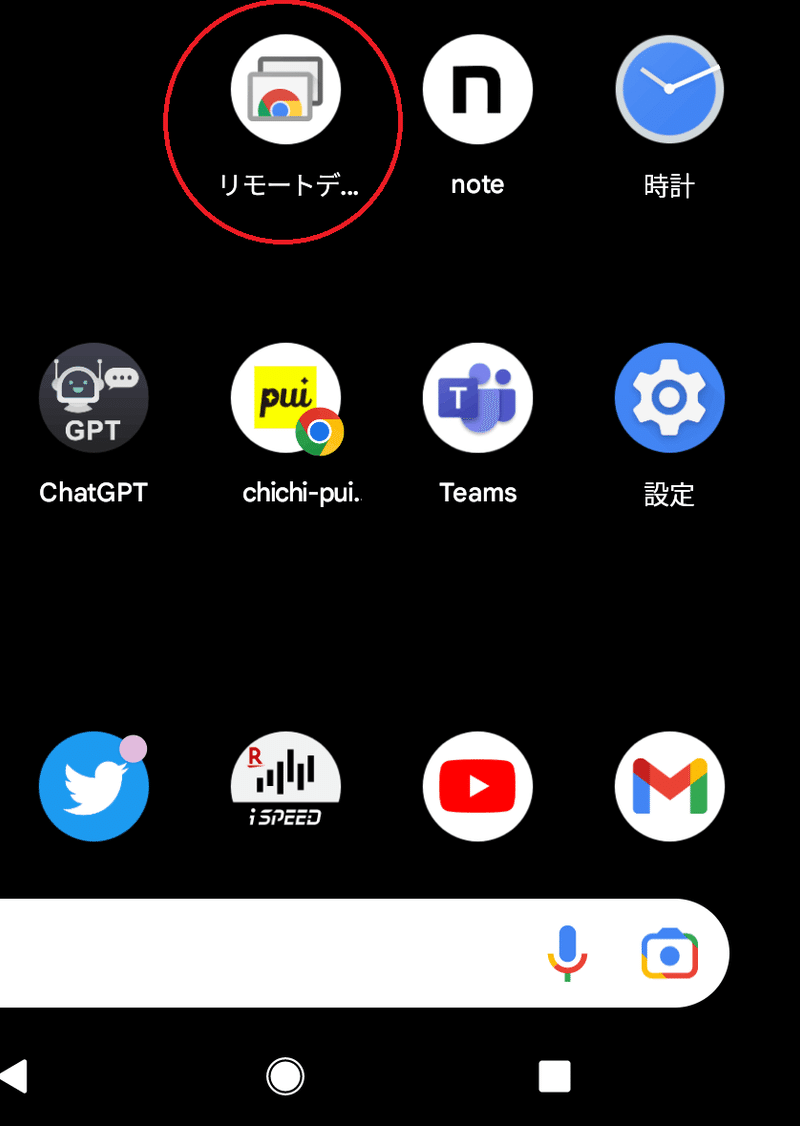
こんな画面が開くはず…
SUB-3080をタッチしてみます。
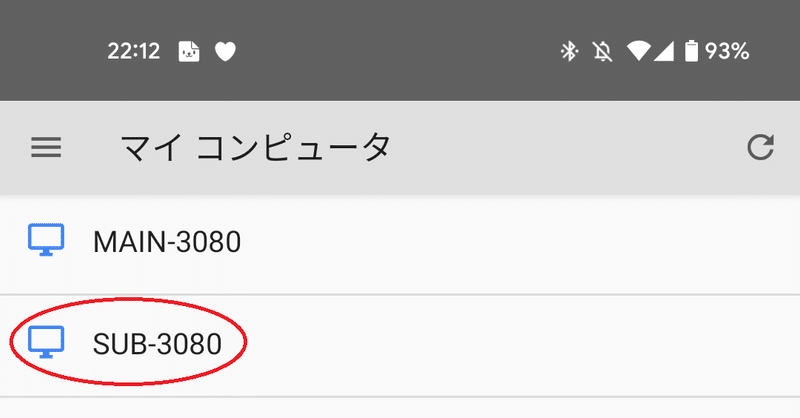
1回目にアクセスする方はPC設定編の 6 で設定したPINコードを入力する必要があります。
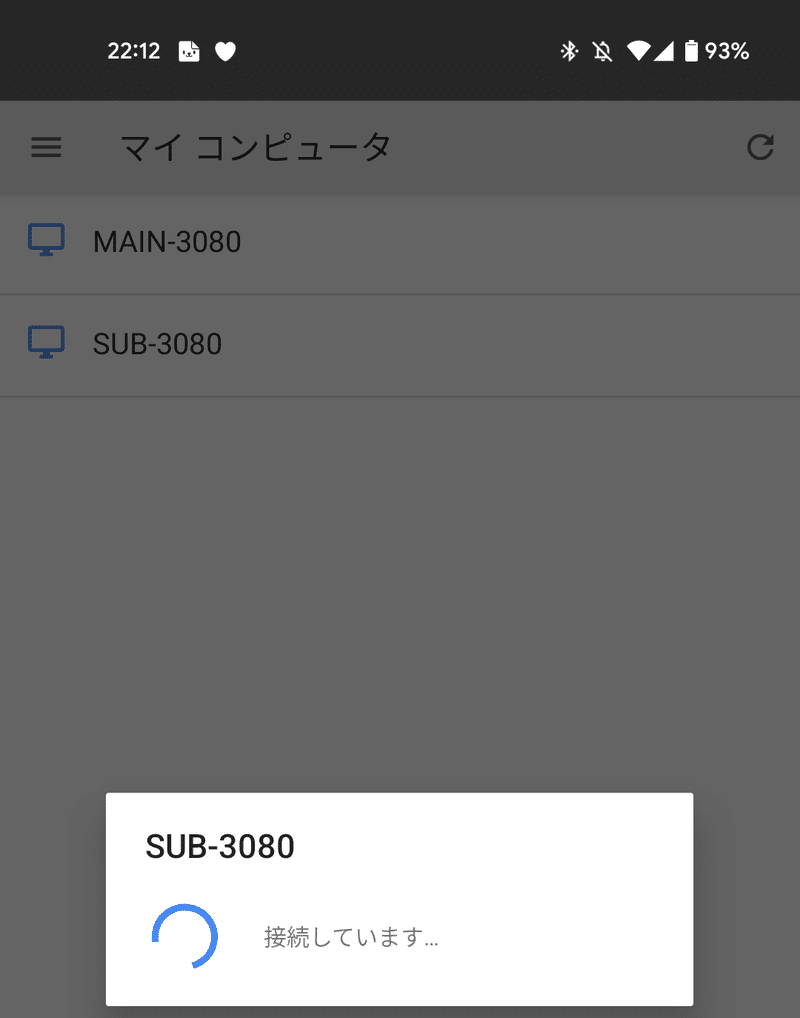
少し待つと・・・・・
いえ~い(*´▽`*)v
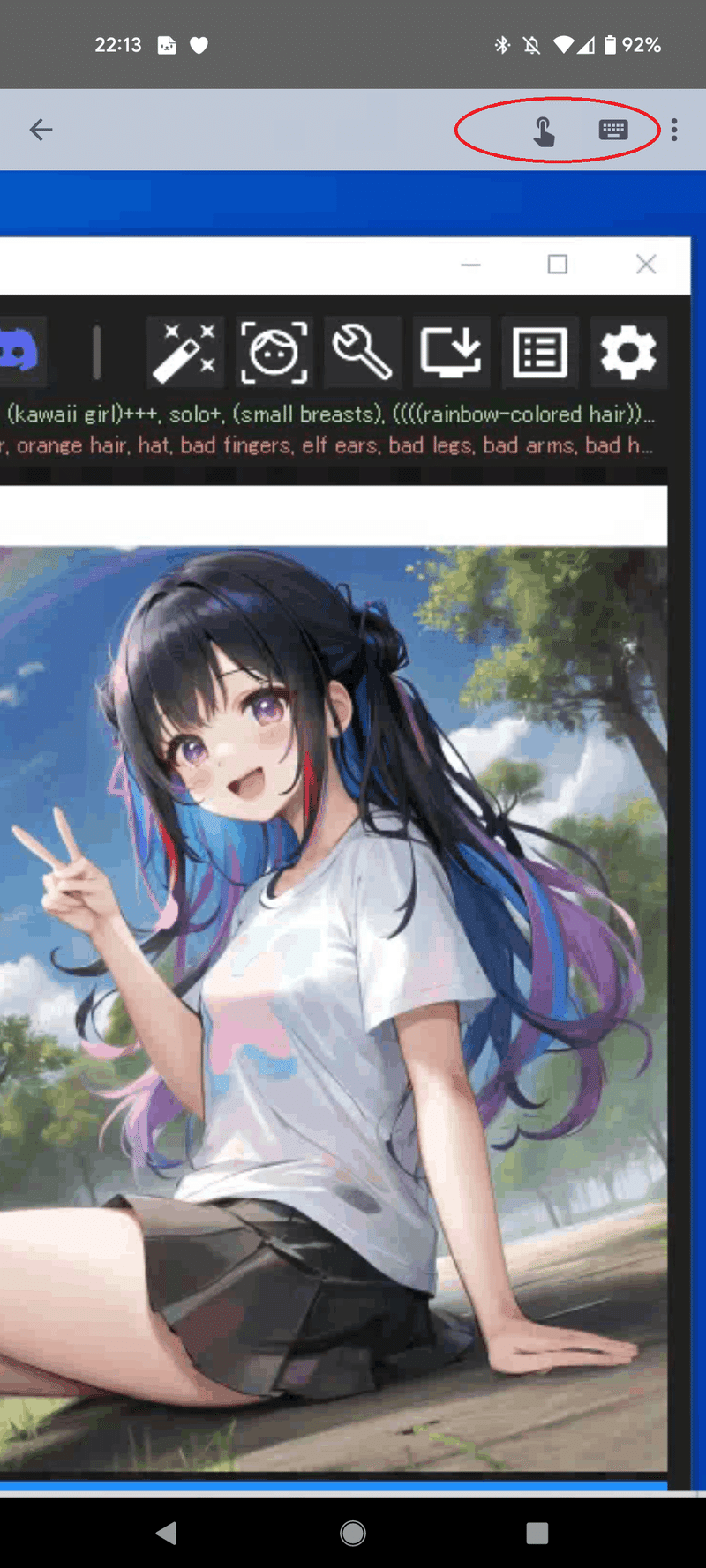
勿論画面は小さくなりますが移動も可能
この状態で右上の👆マークでマウスも使用可能
さらにキーボード入力も可能です
おそらくSD環境触る方は少しのカーソル移動と
キーボード入力でトライ&トライ繰り返してると思いますので
お手軽にスマホから触ってみるのもいかがでしょうか。
(AIイラストにエラーはありません(*´▽`*))
ーーーここまででスマホ編終了!ーーー
ぶん回しグラボを保護する『MSI Afterburner』の設定方法
Afterburnerって何?
👇これです。
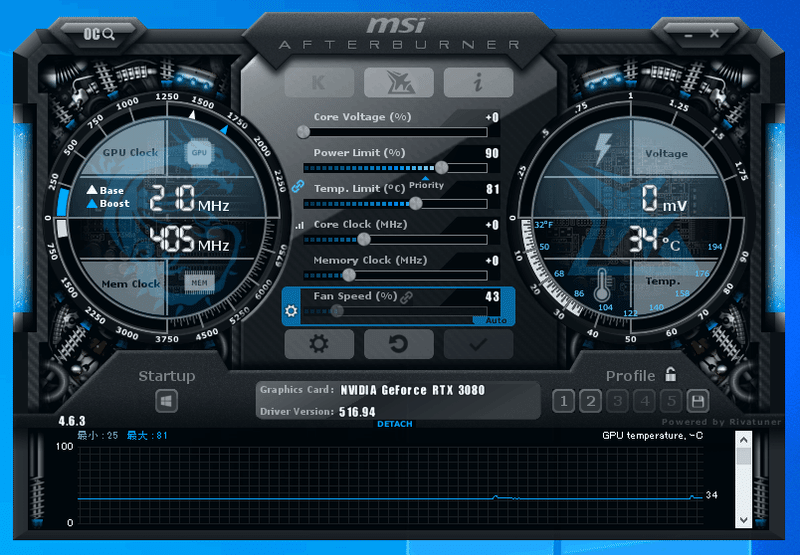
ダウンロードはこちらから
何をするものかというとPCに搭載されているグラフィックボードの性能を外からいじれるソフト!滅茶苦茶優秀ソフトです!
そしてこれからの暑くなる季節、AIイラストを召喚するために酷使しているグラボさんを少しでも労わるために入れるの推奨です。
何も入れない状態でSD(Stable Diffusion)をぶん回すとおそらく100%設定+Autoファン設定で回るかと思いますのでそれを調整するソフトです。
MSIと記載はありますが、基本的にはどのメーカーのグラボでも使用可能
(ここが優秀!)
もうダウンロードしてインストールした設定で話を進めます。
やりたい内容としては
①温度管理
②ファン設定
③ソフトの見た目の変更
とりあえず何もない状態だとこんな感じ?(違うかもです…)
注目ポイントは下記赤丸3か所
1.Power Limit(100%)
→現状グラボの機能を100%で使用しています。
勿論下げるだけでなく上限解放も可能(使用グラボによります)
2.Fan Speed(42%)
→今搭載されているファンをどれだけ回しているか
現状は42%で回っていますが、SD使用中は100%回し固定推奨!!
3.現在温度(33℃)
→今のグラボの温度…参考程度に
ただこれが80-90℃とかで通常営業だとグラボを労わってあげて欲しい。
AIイラスト召喚にはグラボを酷使する必要があるかと思いますが
壊れてしまっては…買い替えるのも高いし…という方向けです。
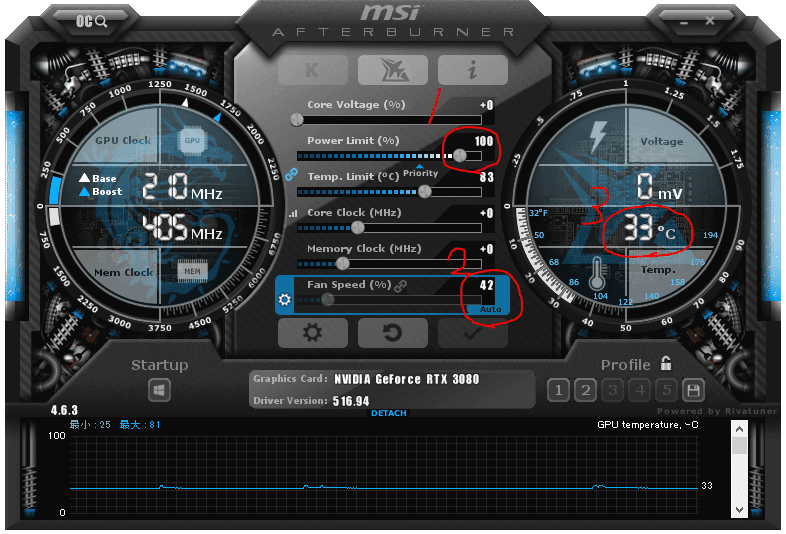
という事で早速チューンナップ!
1.Power Limitについて
これは簡単!スライダーを自分の好みの所に調整して
✔押下でそのLimit値に切り替わります。
Power Limitを調整してグラボの能力を80%に落とした場合は能力が減るのでAutoの場合はファンスピードが遅くなります。
(勿論生成速度も落ちますが…)
後述するファンスピードを100%に固定し温度が70℃未満くらいで安定するように手動調整できれば問題ないかと思います。
通常はPower Limit100%ですがFans peed100%にしても温度が高い方は是非Power Limitを少し緩めてあげてください。
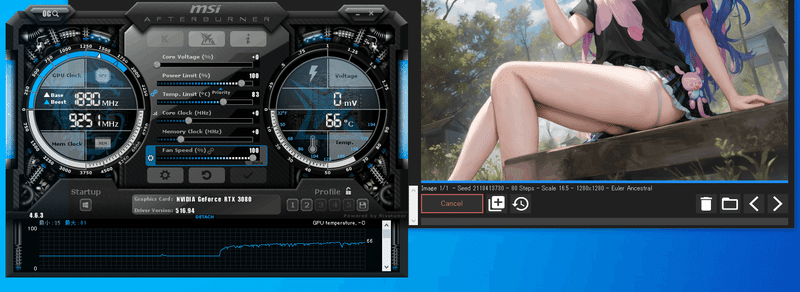
2.Fan Speedについて
Fan Speed=100%固定で良いって言ってなかったっけ?
個人的には100回し推奨なのですがトレードオフ(PC冷やす⇔ファンが回ってうるさい)で騒音の問題が出てくるのでそれの対策を少しでもという内容です。。。温度によってファンの回転数を変化させるやり方です。
AfterburnerのFan Speedの設定をAutoに設定
Autoのところを押す→「✔」を押下する(めっちゃ大事)
✔押下でAutoに切り替わります。
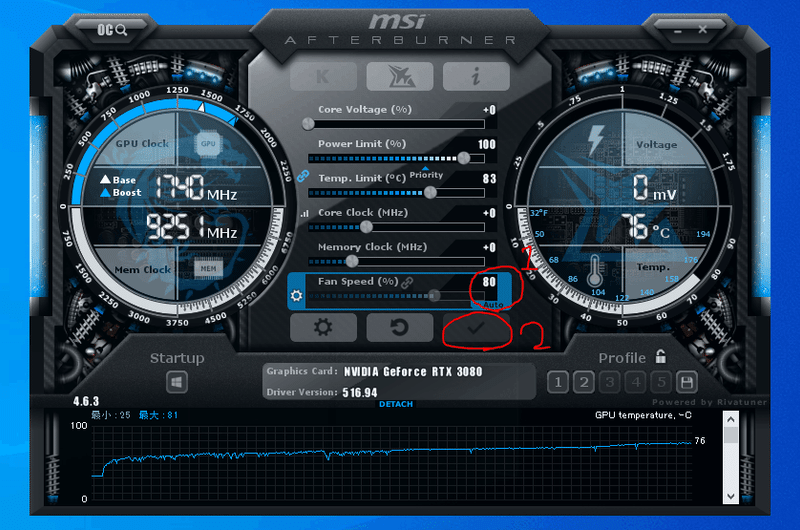
Auto設定にしたらだいたいのアプリの設定マークである歯車を押して
出てきた画面(左)のタブからファンを選択
ユーザー定義ソフト.....に ✔ が入っていたら何℃になったらファンをどれくらい回る設定にするかというグラフが出てきますのでこちらをポチポチ変更して各自の環境に合わせて調整して貰えればと思います。
クリックで変化点を追加、失敗してもDELで消えます。
※個人的にはAIイラスト発生中の設定はFanは100%推奨ですのでAutoのこの設定あんまり意味ないかもしれないです。騒音対策する必要がある方のみやってみて下さい。
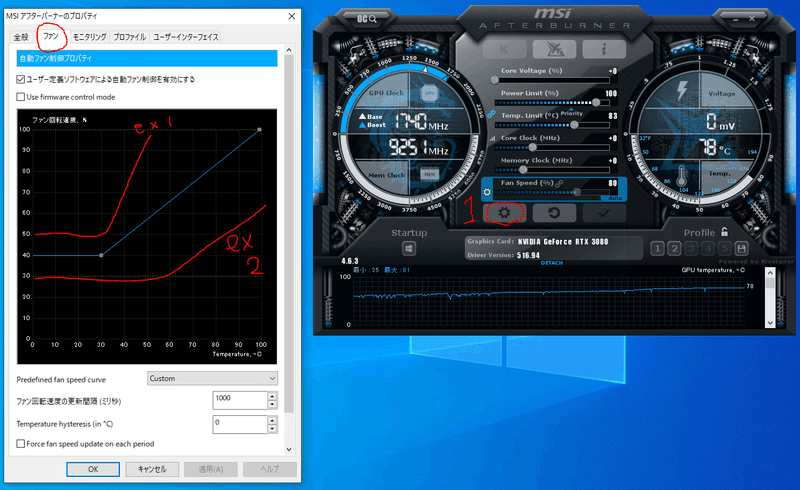
3.見た目の変更
ソフトの見た目、特にこういうパラメーターが出てくる系のソフトはかっこいいですよね(*´艸`*)という事でレッツチューン!
歯車→プロパティのユーザーインターフェースタブ→ユーザーインターフェースのスキンプロパティのプルダウンメニューから好きなものを選択っ!
(私はMSI Cyborg Afterburner skin by Derex Designが好きなのでずっとこれですが他のスキンに変えてみます)
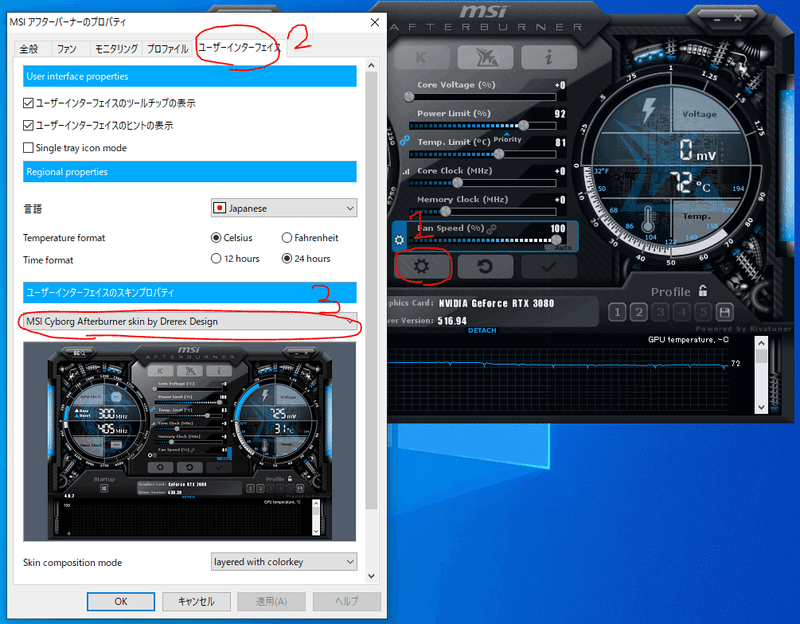
ぽちっ('ω')
某ダイバージェンスメーターみたいな見た目になりました。
見た目は違えど編集する項目や見る項目は ①PowerLimit温度②FanSpeed③温度くらいで良いかと思いますので各自好きなもの選んで見て下さいね!
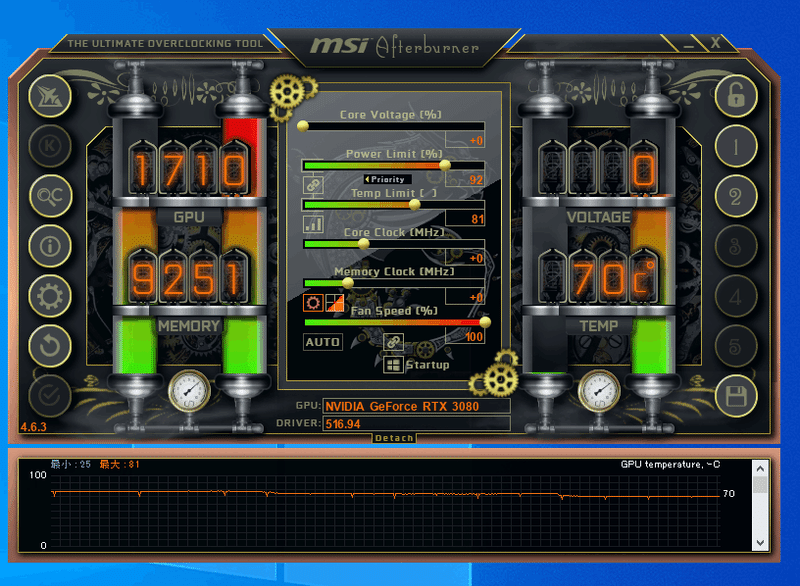
ーーーここまででMSI Afterburner編終了!ーーー
それではまた別の記事でお会いしましょう!

この記事が気に入ったらサポートをしてみませんか?
