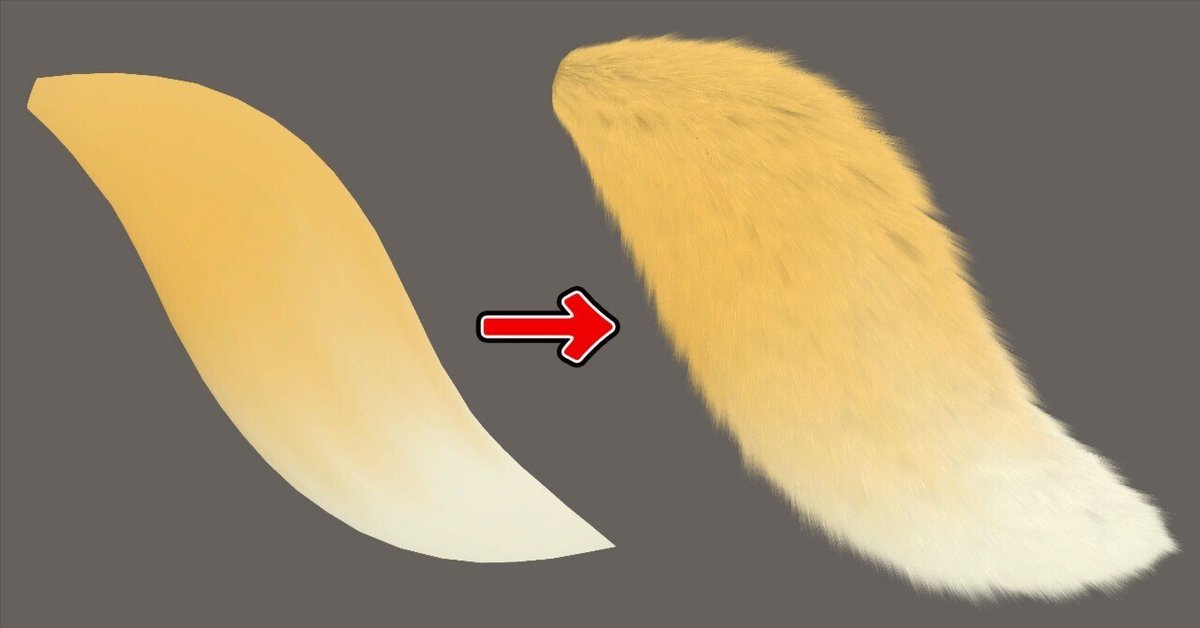
lilToonのファーの設定いろいろ
lilToonでモフモフになる方法をまとめてみました。
設定の過程でUVマップの出力やモデルの調整にBlender、テクスチャの調整やマスクの作成にペイントソフト、毛の流れ用ノーマルマップの作成にGrooming Toolを使います。
Grooming Toolのダウンロードはこちらから
この記事はlilToon導入済み想定で書いています。
lilToonでファーを使うには
ShaderにlilToonを選択し、詳細設定のタブを開き、描画モードをファー(2パス)を選択します。

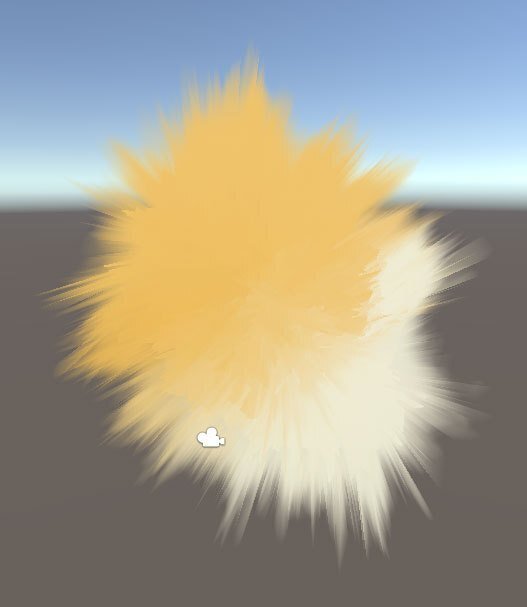
各パラメーターの設定
シェーダーの項目を下のほうにスクロールするとファー設定という項目があるので、その部分を開いて設定していきます。
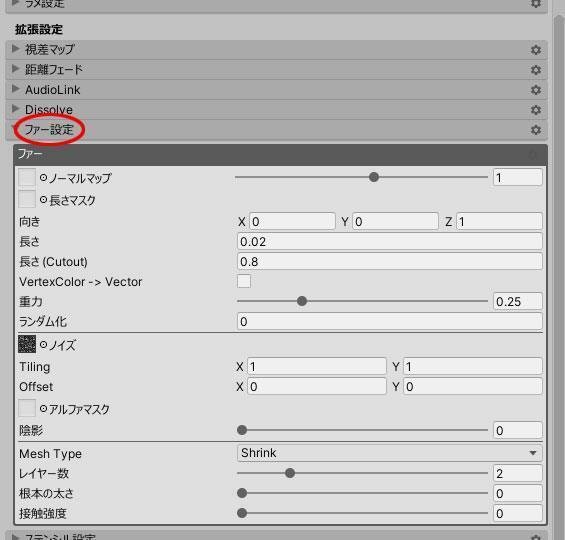
その中でもよく触れる項目をいくつか紹介します。
長さ
毛の長さ。
値を大きくするほど負荷が増えるので注意が必要です。
マフラーやケモノアバターの胸元の毛などに設定する場合、長めに設定すると常に毛で視界が遮られてしまうので、短めに設定するのがオススメです。
Tiling
毛の細さ。
値を大きくするほど細くなります。
XとYには同じ値を入れてください。
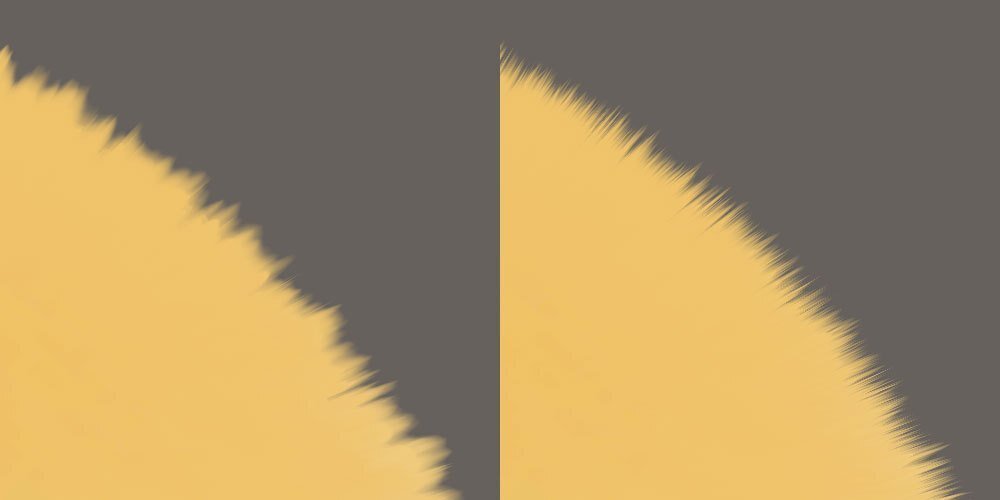
長さ(Cutout)
毛の半透明と不透明の割合。
毛の先端が半透明になるよう調整します。
0.7前後がオススメです。
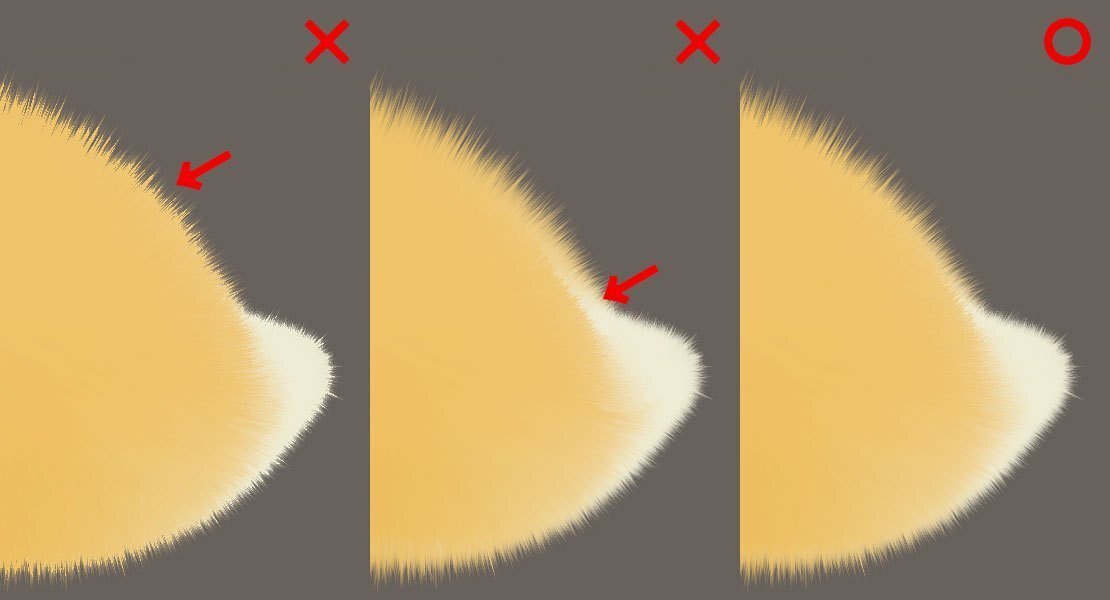
ランダム化
毛の向きのばらけ具合。
毛の繰り返し感を軽減でき、自然な印象になります。
0.2前後がオススメです。
レイヤー数
毛の密度。
メッシュのスキマが気になる場合はこの値を大きくします。
ただし値を大きくするほど負荷が増えるので注意が必要です。
長さマスク
部分ごとの毛の長さ。
グレースケールの画像を指定します。
毛の流れを設定したのに毛先が汚い時に短くして隠したり、尻尾はフサフサにしたいけど耳の毛は短くしたいときなんかに使います。
アルファマスク
部分ごとの毛の有無。
長さマスクとは違い白黒の画像を指定します。
服から毛がはみ出してしまう場所や、肉球などの毛が生えてほしくない場所に使います。
陰影
毛の立体感。
毛の根本が暗くなり立体感が出せます。
使う際はメインカラー/透過設定の項目にある色調補正の明度を、毛の根本の色に合わせると自然になります。
明度を変えると同じマテリアルのメッシュすべてが暗くなるので、暗くしたくない部分はマスクを設定してください。
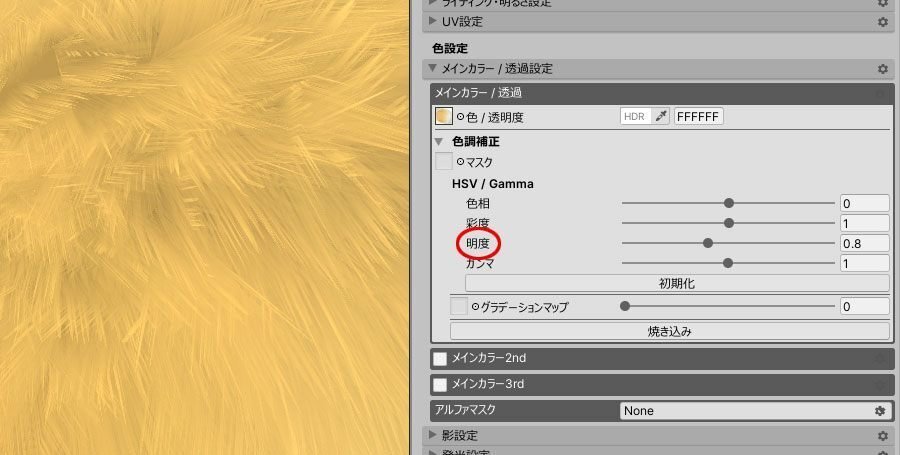
毛の流れの設定
この設定は服の場合は必要ありませんが、アバターの耳や尻尾などの生物の部位に設定すると自然になるのでオススメです。
BlenderでUVマップを出力
UV Editingタブで編集モードにし、毛の流れを設定したいメッシュを選択した状態でUV配置をエクスポートします。
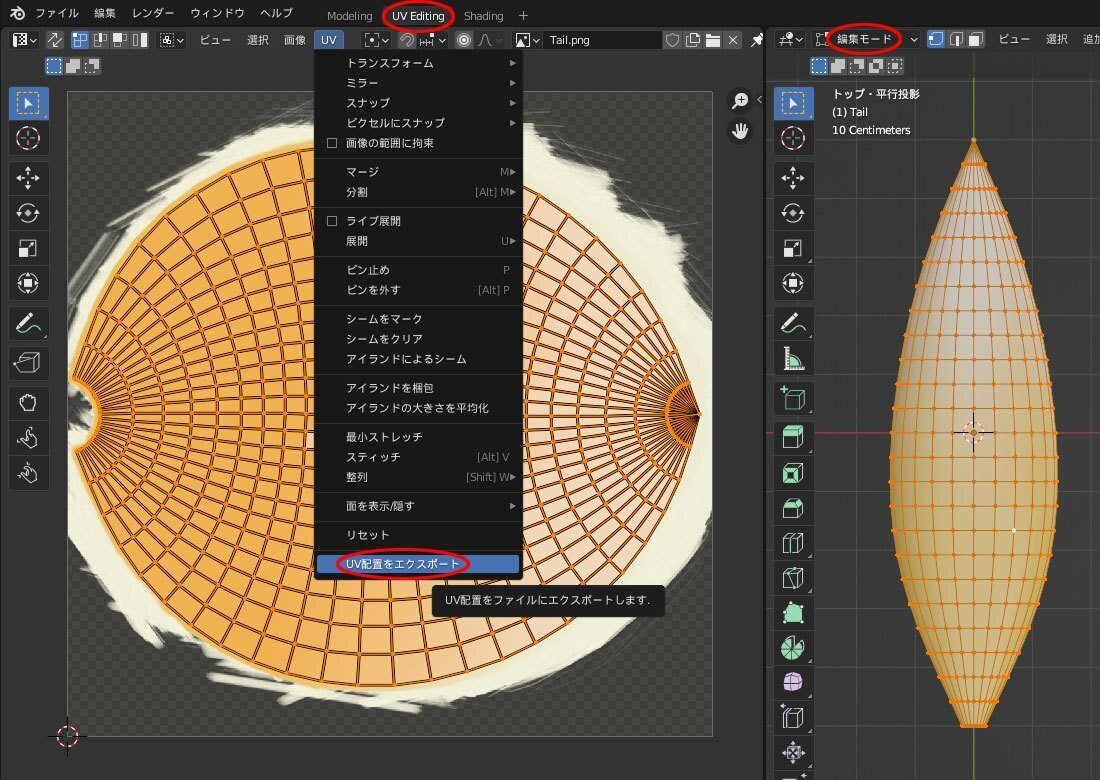
Grooming Toolでノーマルマップ作成
出力したUVマップをGrooming Toolに読み込み、UVに沿って毛の流れを設定し、ノーマルマップを保存します。

毛の流れを調整するときは動物の毛の流れを意識すると自然になります。

ノーマルマップを適用
出力したノーマルマップをUnityに読み込み、ファー設定のノーマルマップの場所に指定します。
毛の傾き具合を調整したいときは、ノーマルマップの右にあるスライダーで調整できます。
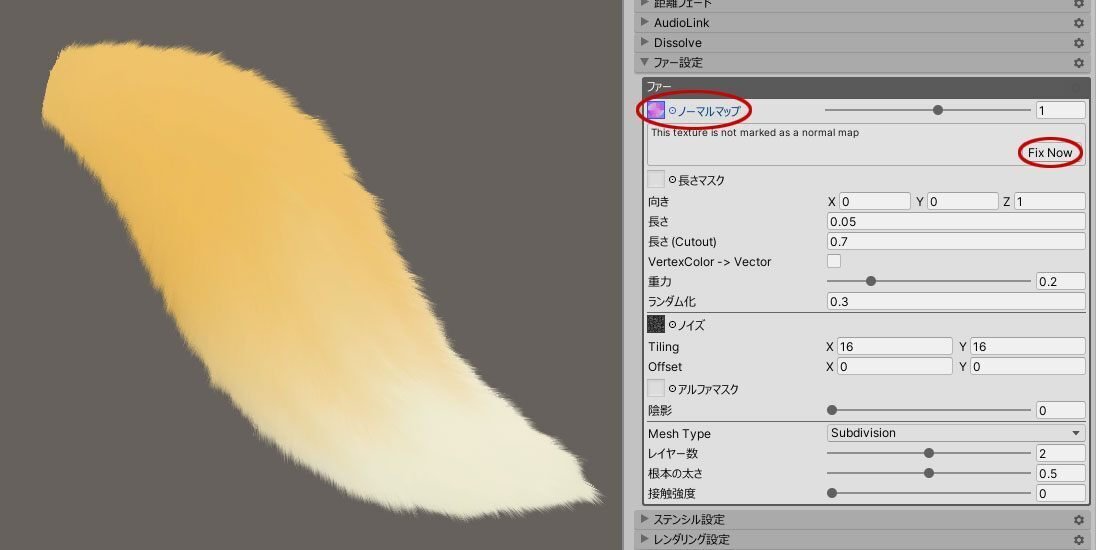
その他の設定
近くで見た時に立体感を出す
距離フェードの強度を上げることで、顔を近づけた時に毛が暗くなり立体感が出せます。
顔を近づけすぎて貫通してしまったとき用に、裏面を影にするにチェックと、基本設定のCull Mode(描画面)をOff(両面を描画)に変更します。

モデルの調整
モデルによってはポリゴンで毛羽立った表現を作りますが、ファーと相性が良くない場合があるので、その場合はBlenderで平らにします。

最後に
それぞれの設定を組み合わせるとこんな感じになります。

ファーは負荷が高いので、集会など人が多く集まる場所で切り替えるために、ファーを使っていないアバターも用意しておくと良いかもしれません。
この記事が気に入ったらサポートをしてみませんか?
