
【UiPath StudioXの遊びかた 13】逐条編⑩出力パネルで遊ぼう~ロボとの対話はメッセージボックスだけではないのだよ( ´∀` )
さてと、前回
までやったんだけど、いい加減ちょっと
実行の度にメッセージボックスでOKを押すのが面倒い(# ゚Д゚)
になってきた( ´∀` )ので、出力パネルで処理とか経過時間を出す
WriteLineアクティビティ
で今回は遊ぶ~~~んだば早速、
WriteLineアクティビティ
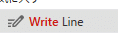
UiPath公式サイトだと
てな感じで~~~~
実際に組み込んでみても

マジでやる気あんのかUiPath( ´∀` )
これで今まで組み込んでいたソースのメッセージボックスを~~~



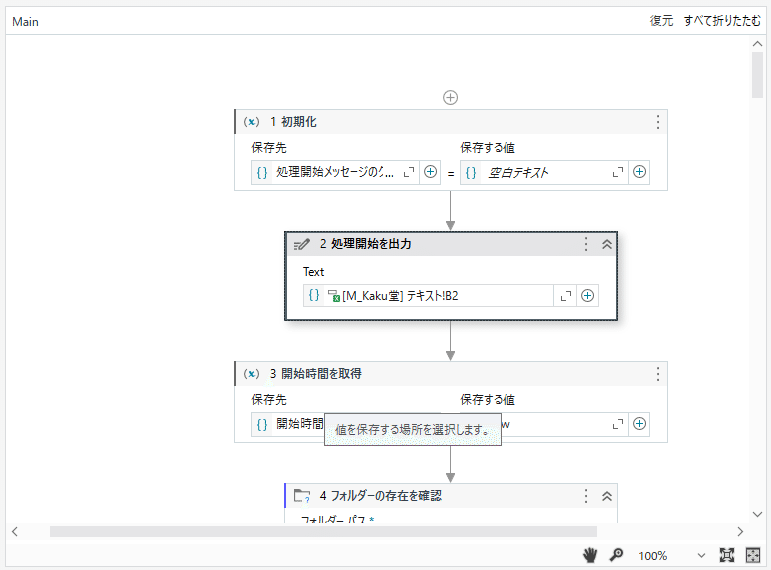
他のメッセージボックスの箇所も、
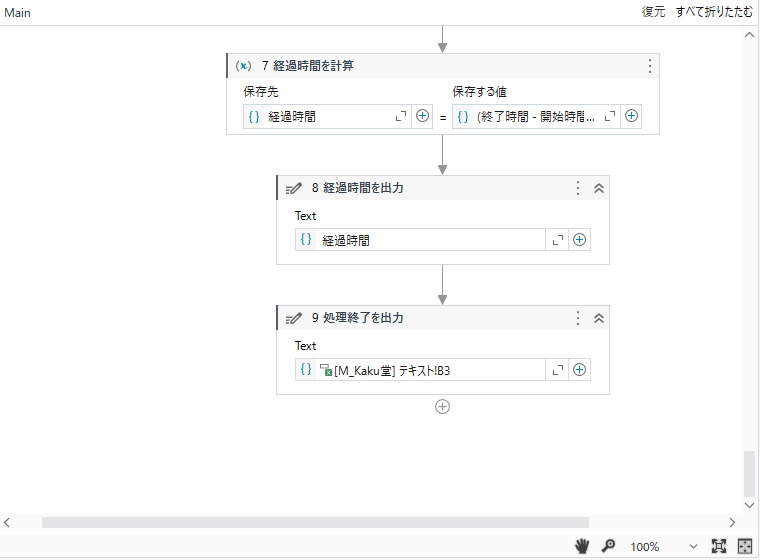
で、実行すると~~~
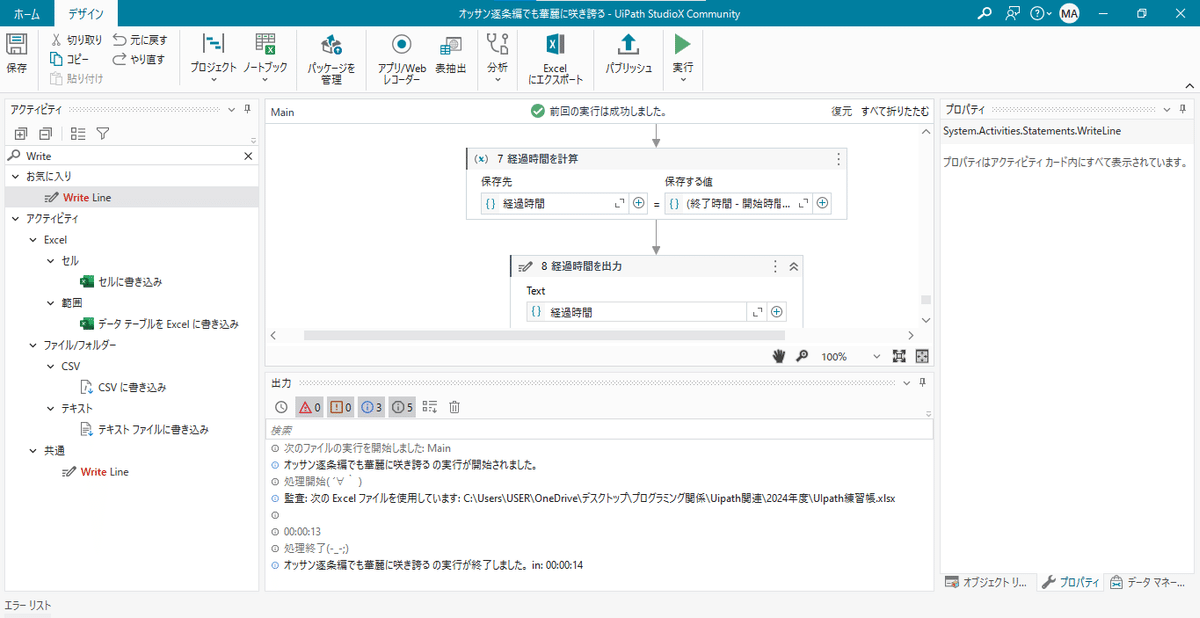
左下に普段は隠れていた
出力パネル
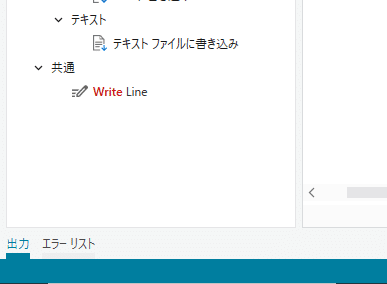
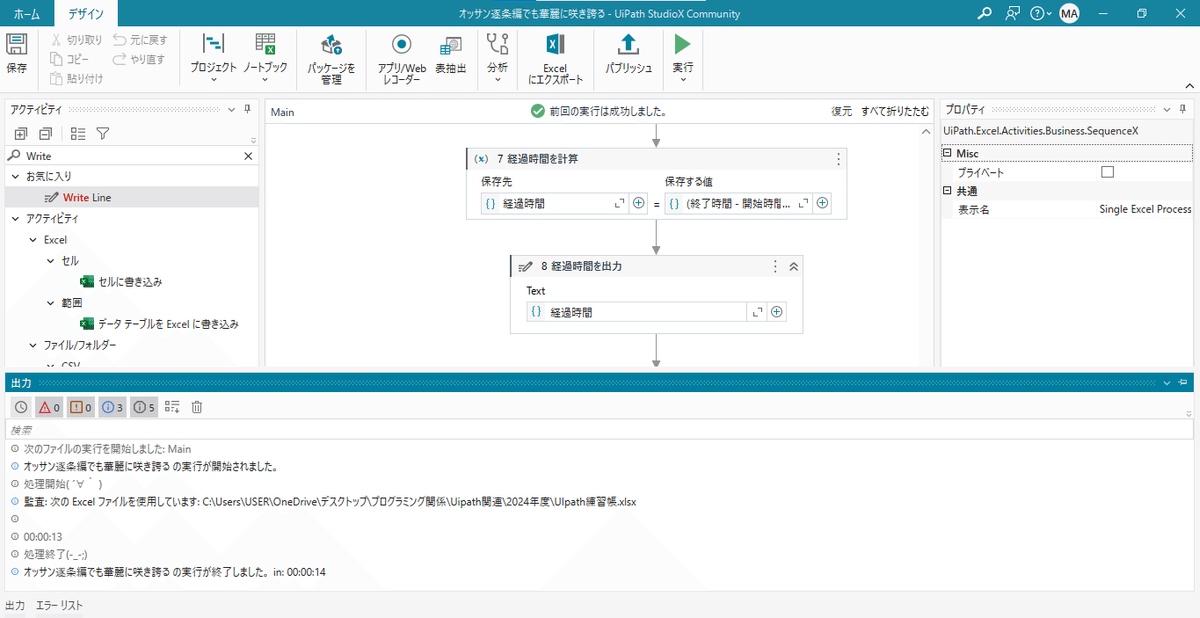
右上のピンを左クリックしてピン留めして

☞今までメッセージボックスで出ていた表示が1行ずつ出力された💃
ここでポイント:使い分けるポイントは?👀
以前の記事
なんかで書いてるとおりなんだけど、
◇メッセージボックス
<メリット>
処理を確実に止めることが出来る=ブレークポイントがStudioXにはないので、その代用
調べたい値が何かをなどを表示させ、処理の途中で処理状況を確認できる(WriteLineと共通)
<デメリット>
時間などの設定がない場合OKなどのボタンをクリックしないと次の処理に行かない
クリックするのが面倒
ロボットが確実に止まるので、人が張り付いておかないといけないのであればロボット=自動化の意味が薄れる
◇WriteLine
<メリット>
OKなどのボタンをクリックする必要がない
出力パネルを表示するだけで途中の処理状況まで分かる
<デメリット>
処理が止まらないので、調べたい箇所で止まらない
処理時間が長いソースだと、処理終了まで待つか途中で自分で停止しないといけない
て感じなので、使い分けのポイントとしては、
もうすでに検証まで終わってるけど、今後も経過時間なんかは確認したい:WriteLineアクティビティ
これから組み込む新しいアクティビティの前と後ろで、処理の途中でどんな値が入るかなどをピンポイントで確認したい:メッセージボックスアクティビティ
って感じかな( ´∀` )
なので、
組み込んで検証が終わるまで=メッセージボックス
↓
検証後、処理を止めての確認が必要ない=WriteLineアクティビティ
って感じで今回みたいにアクティビティを変更すればいいだけの話。
今回のまとめソース

さてと、次回は
特に今のところネタないや~~~~( ´∀` )
書いてないネタで書きたいものがあれば
酒飲みながらやろうかなあ( ´∀` )
ではまたね~~~( ´∀` )
この記事が気に入ったらサポートをしてみませんか?
