
Blender3ヶ月学習 3週間目その1 今日学んだこと
Blenderを学び始めて3週間目になりました。
現在第3章のフラワースタンドづくりをやっています。
こういうやつができます。

これを作る際,新たに学んだことをメモしておきます。
編集モードで移動すると原点は移動させずにオブジェクトだけ移動できる
オブジェクトを移動すると,当然原点もついてくるのだとおもっていたが,編集モードにして,全部の点,もしくは辺,面を選択した状態で移動すると,原点は動かさずにいどうすることができる
1.現在オブジェクトモードになっている

2.編集モードにする Ctrl+Aで全部の頂点を選択

3.G+ZでZ軸方向に移動する。原点は元の位置のままになっている

原点を底面に移したのと同じことだ。
オブジェクトモードのまま原点だけを底面に動かしたいなら,右のツールタブを開いて,「ツール」たぶの「トランスフォーム」で,「原点」にチェックを入れて原点だけを移動することができる。
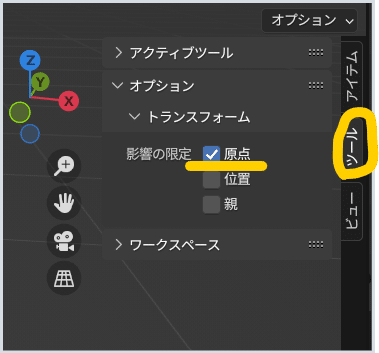
いろんな方法があるということだ。
一つの面だけを複製し,オブジェクトから引きはがすことができる
オブジェクトの一つの面をShift+Dで複製し,その面をオブジェクトから引き剥がして別オブジェクトにすることができる。
1.一つの面を選択して
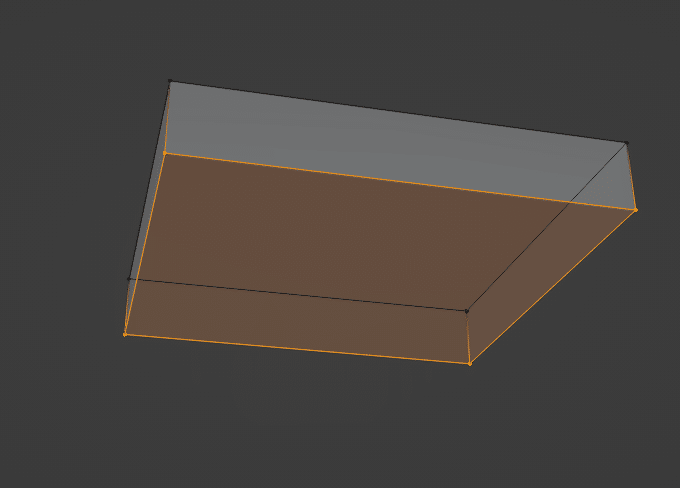
2.Shift+D(複製)をおす
マウスを動かしてみたら,確かに面が複製されていることがわかった。
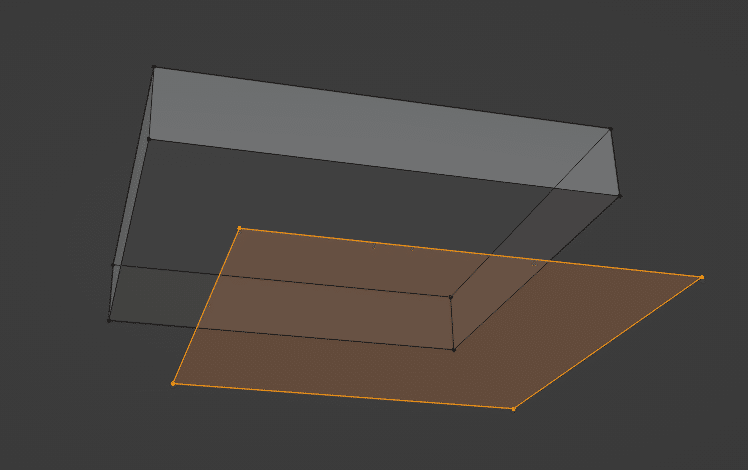
3.P(分離)を押すことで,元のオブジェクトから分離し,別の独立したオブジェクトになる。
「P」を押すと,メニューが出るので「選択」を選ぶ。選択した面を分離するという意味。
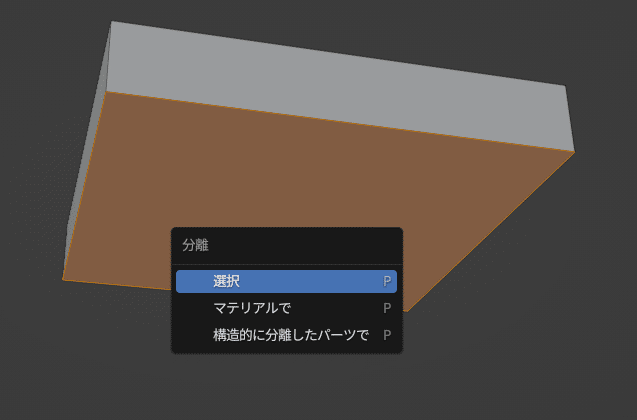
晴れて,別オブジェクトができた
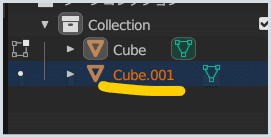
「/」(スラッシュ)キーで,ローカルモードとグローバルモードを切り替えることができる
新しくできたこのオブジェクトを操作するのだが・・・

元の箱のオブジェクトも見えていて操作しづらい。
そこで,オブジェクトモードで新しくできた面オブジェクトを選択し,「/」を押すことで,そのオブジェクト専用のローカルモードになる
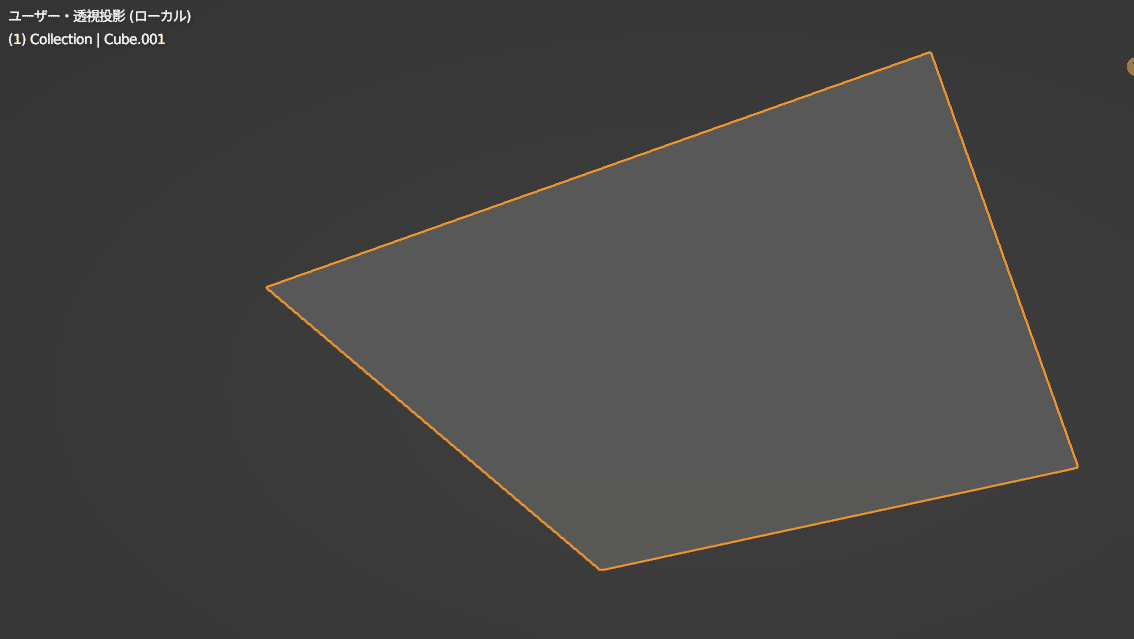
ミラーモディファイヤで,好きな軸に複製できる
1.オブジェクトを選択し

2.ミラーモディファイヤを追加する

3.ミラーされた
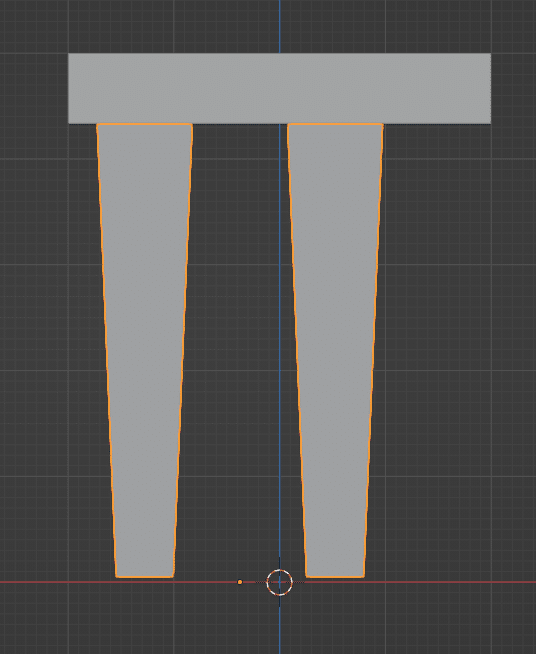
なんだか左に偏っている。よく見ると,原点の横にオレンジの点が見える。これを対象にX軸上にミラーされているようだ。
このオレンジの点はなんだ?
いつ,追加したのだろうか?
今の時点ではわからない。
ちなみにプロパティは下のようにZ軸のみにチェックが入っている。
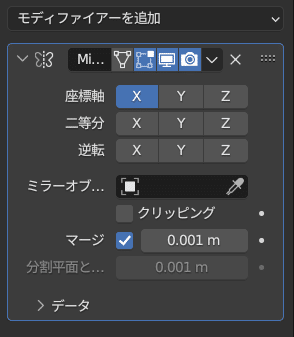
Y軸にも複製されてほしいので,T軸にもチェックを入れる。
すると,Y軸にもミラーされた
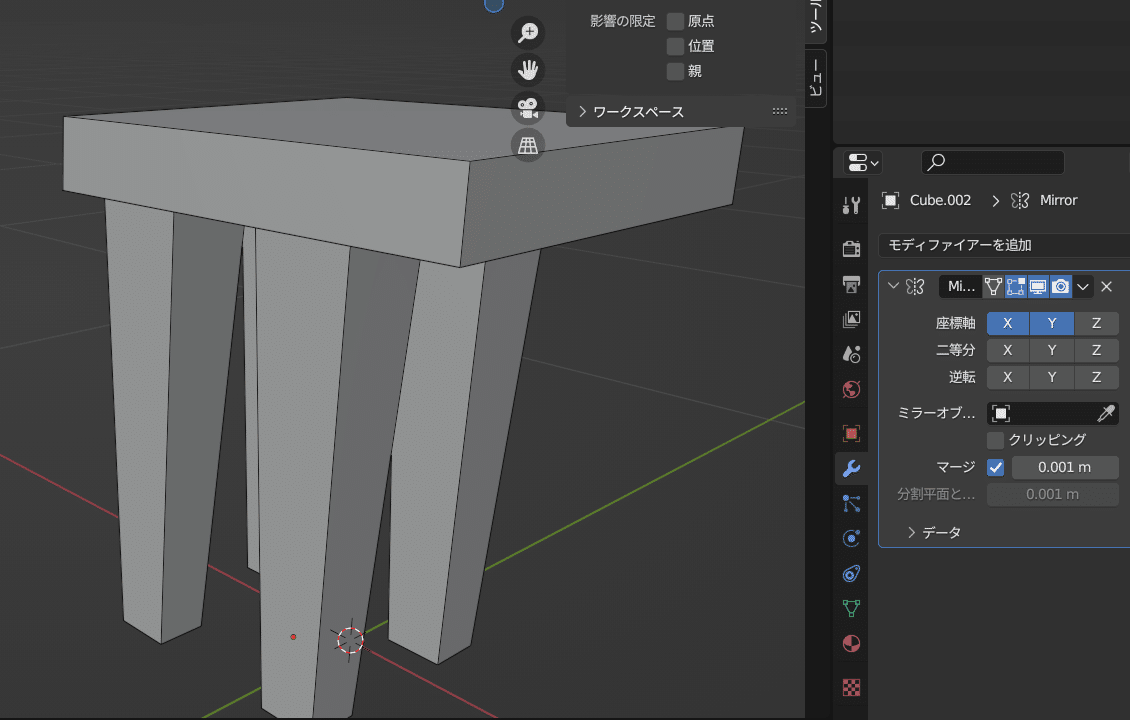
この偏りの謎は後にとっておきたい
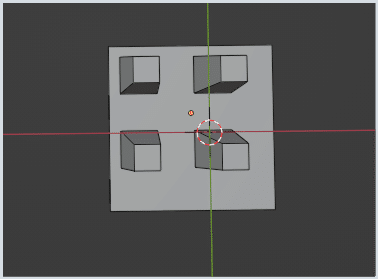
使わないモディファイヤは「適用」する
適用して始めてポリゴンがその状態に固定される。
逆に,適用するまでは,あとから自由に形状を変えることができる。
モディファイヤのプロパティの右上の下矢印の部分を押し,「適用」をおすことで,ミラーなどのモディファイヤが確定される
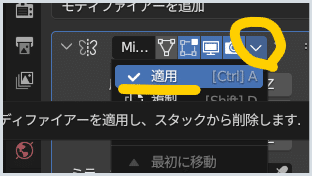
この記事が気に入ったらサポートをしてみませんか?
