エクセル 特定の列のセルの値にあわせて行全体の書式設定をする #1
株式会社リュディアです。今回はエクセルの Tips について記載します。自分自身の忘備録でもあります。
以下のような表を考えてみます。クラスA ~ D というグループがあり、それぞれの処理すべき内容が記載されています。また処理内容の状況と締め切りが記載されています。職場でやること(Action Item)の整理で使われるタイプの表です。
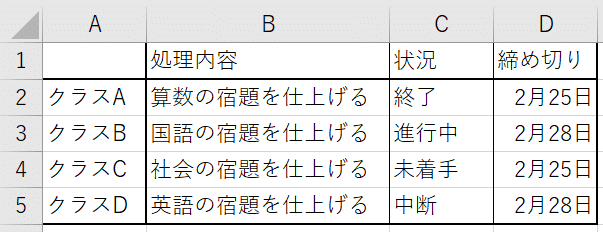
この表で状況が終了となっている行全体をグレーに塗りたいという状況はないですか?処理済みのものがどれか明確にするためです。以下のように行います。
ルールを適用したいセルをすべて選択します。今回は2行目から下全部を選択した状態です。以下のようになります。
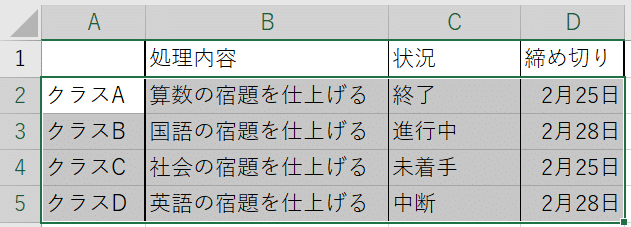
エクセルのバージョンによりメニューの様子は異りますが条件付き書式を選択し新しいルールを選択します。
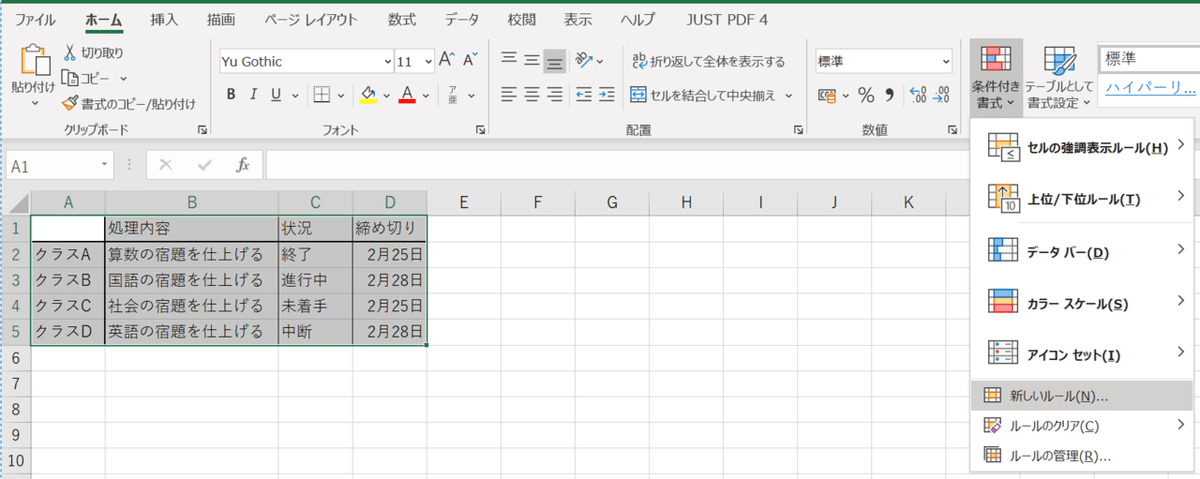
新しい書式ルールという別のウィンドウが表示されるので数式を使用して、書式設定するセルを決定を選択します。
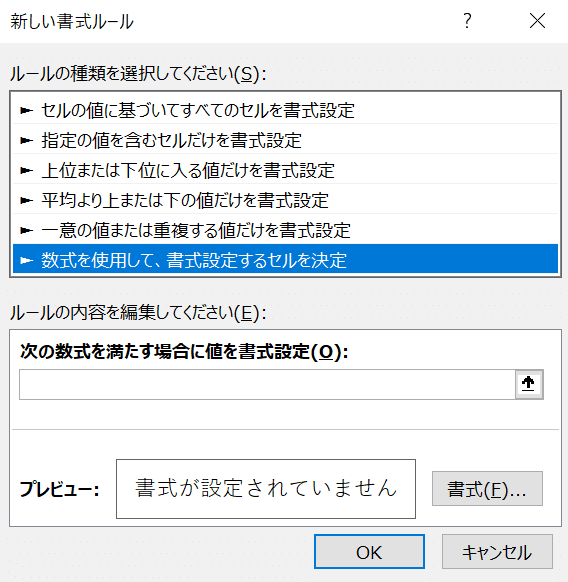
次の数式を満たす場合に値を書式設定の箇所に =$C2="終了" と記載します。C は基準としたいセルの列、2は選択範囲の一番上の行になります。Cの前の $ が重要です。C2 の 2 の前に $ を入れてはいけません。
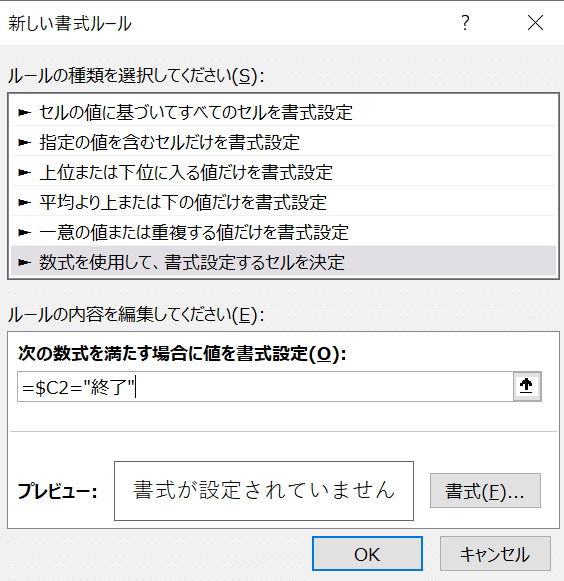
次に条件に合致した場合にどう書式変更をするかを指定します。書式をクリックするとセルの書式設定のウィンドウが表示されます。今回は条件に合致した場合に行全体をグレーに塗りたいので塗りつぶしタブでグレーを選択しOK を選択します。
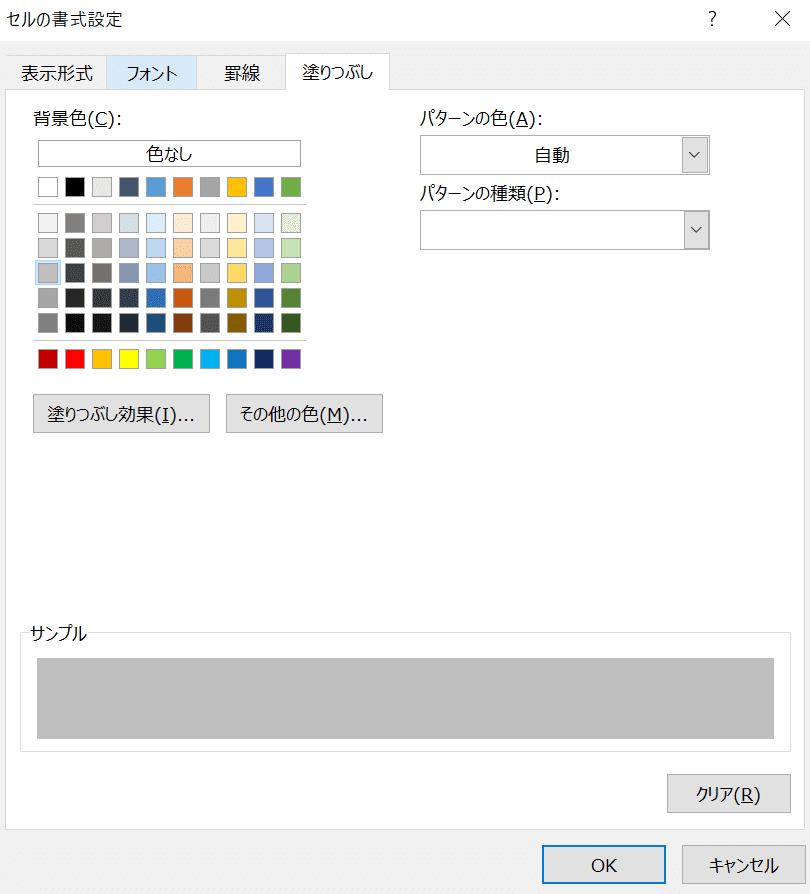
再度新しい書式ルールのウィンドウで OK を選択します。すると C列が終了となっている2行目だけ指定したグレーになりました。以下のようになっているはずです。

次に複数の条件を指定したい場合を考えてみましょう。C列が終了の場合と中断になっている場合の双方で行全体をグレーにしたい場合を考えます。数式を指定するところで以下のように入力してみてください。OR を使って、複数の条件を , で区切ります。
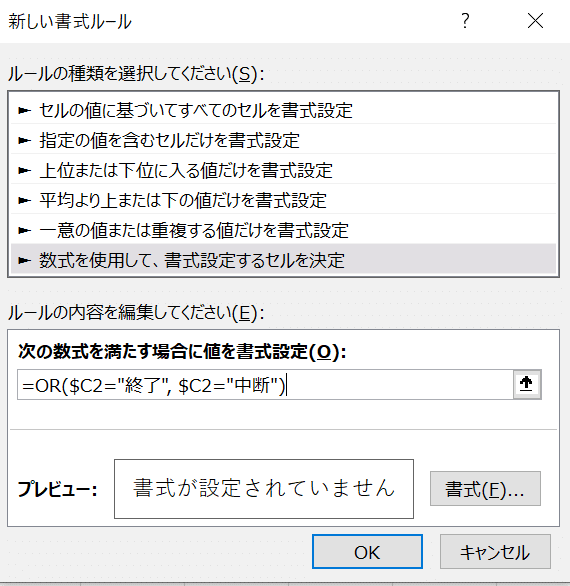
OKを選択して書式設定を行うと以下のようになりました。
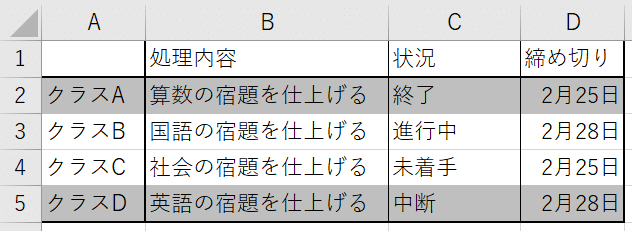
今回は特定の列のセルの値にあわせて行全体に書式設定を行う方法について説明しました。#2 ではもう少し他の設定を追加しますのでこちらも参考にしてください。
ではごきげんよう。
この記事が気に入ったらサポートをしてみませんか?
