Anki を使ってみる #2
リュディアです。Anki を使ってみるを続けます。簡単な英単語のフラッシュカードを作ってみたいと思います。まず仕様です。
デッキ(DECK)の名前を英単語とします。複数のカードが集まってデッキになります。ではまずカードの仕様です。最も基本的なもので作ってみましょう。
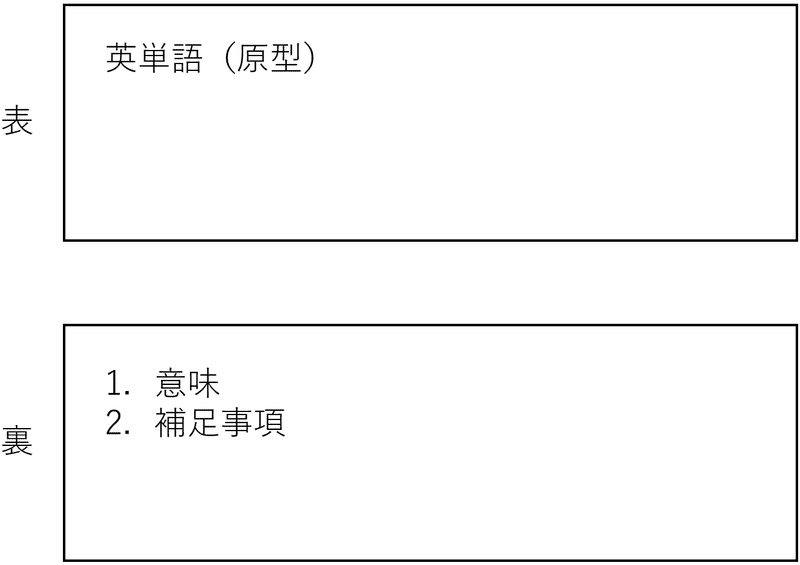
表が英単語、裏が意味と補足事項です。補足事項の部分は何でもよいとします。では Windows のアプリを立ち上げてください。

画面下部にあるデッキを作成をクリックしてください。すると次のような画面が表示されます。環境によって Default であったりデフォルトであったりするようですが気にしないてください。

ここでは新しいデッキ名として英単語1としをクリックします。

すると先ほどまで Default となっていた部分が英単語1に変わっていることを確認できると思います。
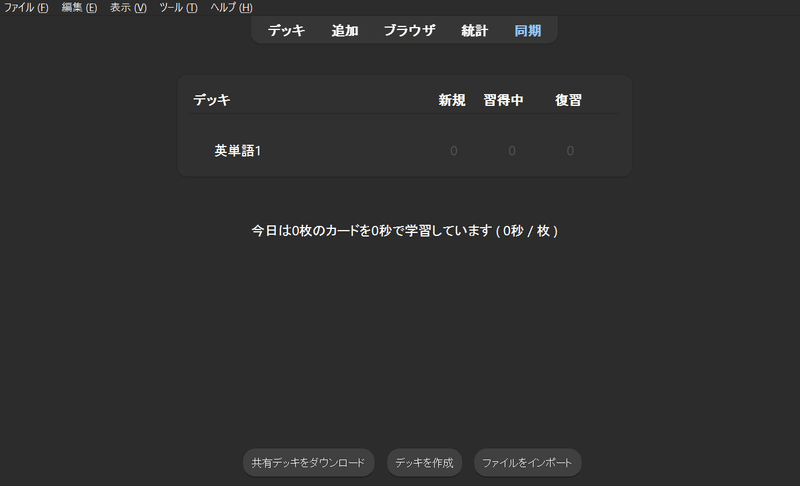
これでデッキはできましたので次に具体的なカードです。画面上部にある追加をクリックしてください。次のような別ウィンドウが表示されます。

デッキの部分が Default になっています。Default をクリックするとデッキの選択画面が表示されるので先ほど作成した英単語1に変更します。次にノートタイプが Basic になっていると思うので Basic の部分をクリックしてください。次のような別ウィンドウが表示されます。

下部のノートタイプの管理をクリックすると次のような別ウィンドウが表示されます。

右部の追加をクリックすると次のような別ウィンドウが表示されます。追加:基本を選択してOKをクリックしてください。

名前を聞かれるので英単語1ノートタイプとしてOKをクリックし、次に表示される親ウィンドウの閉じるをクリックしてください。

するとノートタイプを選択するウィンドウに追加した英単語1ノートタイプがリストアップされていることがわかります。
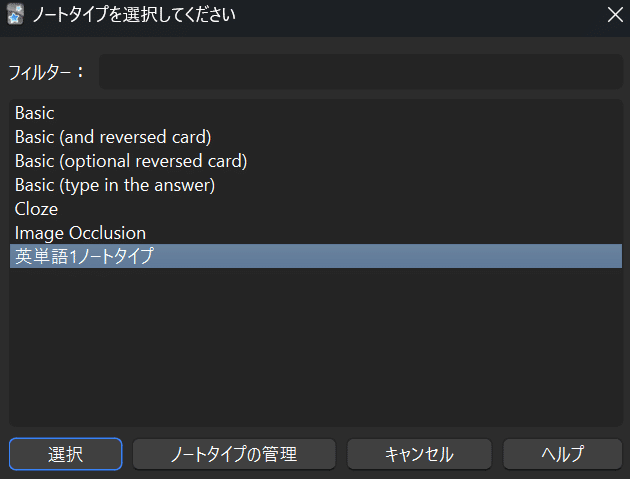
英単語1ノートタイプが選択されている状態で下部の選択をクリックしてください。すると最初のウィンドウのノートタイプが次のようになっていることがわかりますね。

この画面をよくみると表面、裏面となっています。最初はカードに記載する項目=フィールドが表面、裏面になっています。私たちは自分の作りたいカードに記載する項目=フィールドを記載するかを指定します。表面が選択されている状態でウィンドウ上部のフィールドをクリックしてください。次のような別ウィンドウが表示されます。
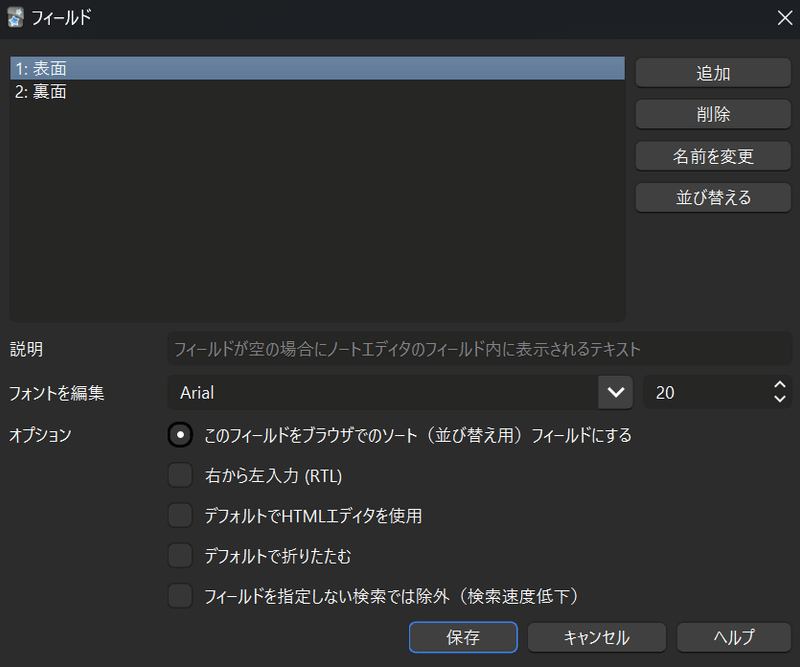
表面が選択されている状態で名前を変更をクリックしてください。次のような別ウィンドウが表示されます。

表面にあるのは英単語なので Word と変更してOKをクリックします。次に裏面を選択している状態で名前を変更をクリックして同様に Meaning に変更しましょう。他に補足事項も記載するので追加をクリックして Supplement を追加してください。最終的に次のようになっていればOKですので下部の保存をクリックしてください。

これでカードに記載すべきフィールドが次のようにWord, Meaning, Supplement になっていることがわかりますね。

次に上部のカードをクリックしてください。次のような別ウィンドウが表示されます。
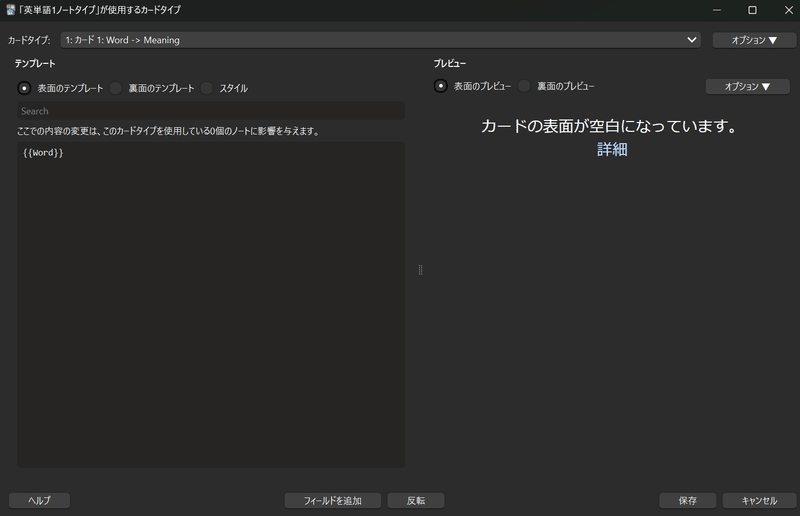
上部にある表面のテンプレートをクリックすると{{Word}}と表示されている部分がありますね。これは表面には Word、つまり単語だけを表示するという意味です。次に裏面のテンプレートをクリックしてください。次のように表示されると思います。これだと Meaning、つまり意味だけが表示されており、追加した Supplement がありません。
{{FrontSide}}
<hr id=answer>
{{Meaning}}下部にあるフィールドを追加をクリックしてSupplementを追加してください。
{{FrontSide}}
<hr id=answer>
{{Meaning}}
<div style='font-family: "Arial"; font-size: 20px;'>{{Supplement}}</div>右側プレビューのところに何も表示されていない場合はオプションから内容が空のフィールドも表示を選んでください。最終的にウィンドウは次のように表示されいてるはずです。
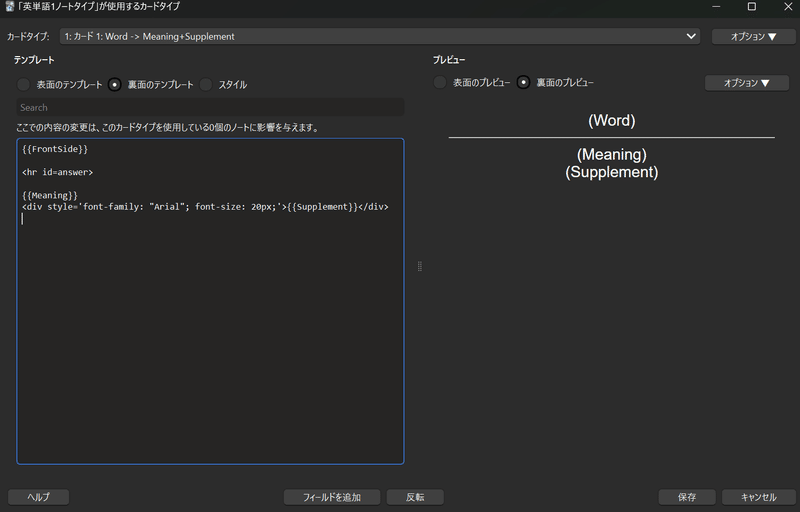
今回は書式はこだわらないので、いったんここで下部にある保存をクリックしてください。
では、ごきげんよう。
この記事が気に入ったらサポートをしてみませんか?
