高等学校 情報Iの要点 コンピュータとプログラミング後編 #2
リュディアです。引き続き高等学校 情報Iの要点 コンピュータとプログラミング後編 をまとめていきます。
高等学校 情報Iの要点 コンピュータとプログラミング後編 のまとめへのリンクをまとめておきます。
今回から Google Colab の使い方を見ていきましょう。まず Gmail アカウントを作ってログインしてください。既にお持ちの方は、既存のアカウントでログインしてください。ログインしている状態で、同じブラウザの他の TAB で以下の Google Colab の公式ページにしてください。
次のようなページが表示されると思います。
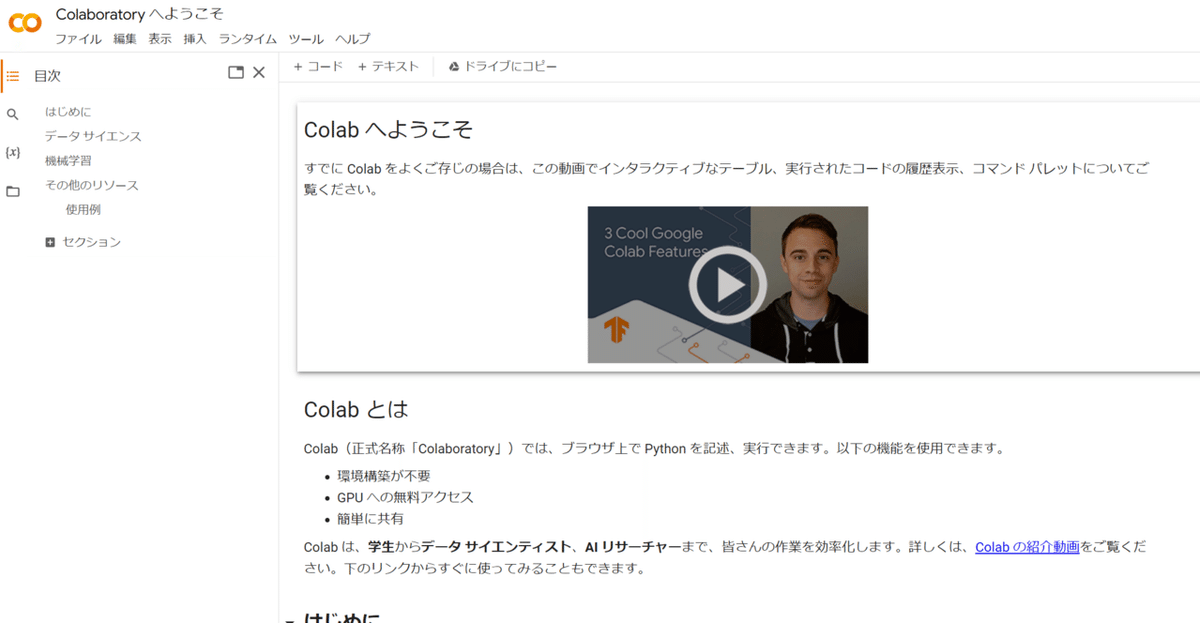
ではさっそく使ってみましょう。左上のファイルからノートブックを新規作成を選んでください。
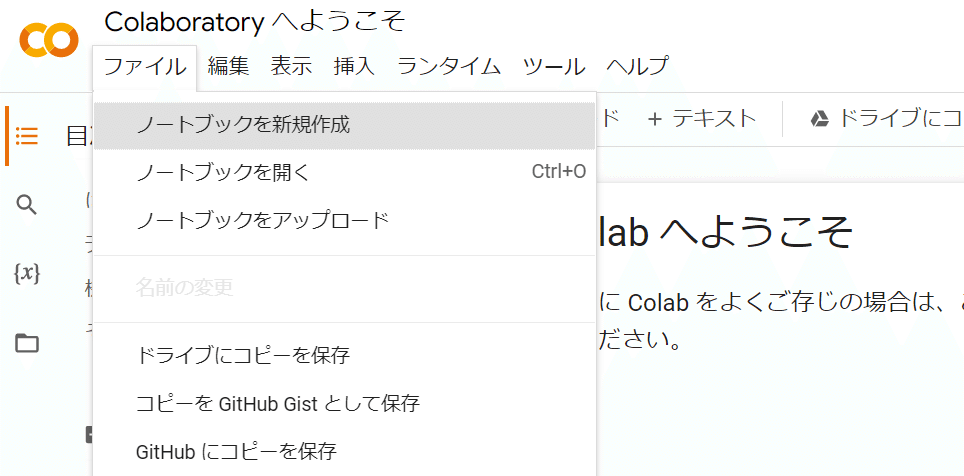
次のような画面になっているはずです。

カーソルのあるところに print("Hello Python") と入力して、左端にある黒丸に三角のあるボタンをクリックしてください。実行結果である Hello Python が表示されます。

うまく実行ができたらこのファイルを保存するためにメニューの上にある Untitled1.ipynb を HelloPython.ipynb と変更しておきましょう。これでファイル名が HelloPython.ipynb となり、適当なタイミングで自動保存されます。
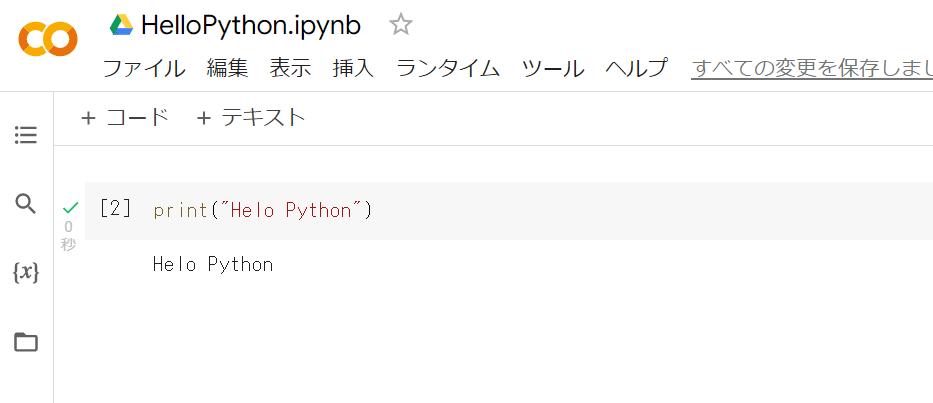
これでもうあなたは Python の実行環境を入手したわけです。次に左上にある+コードの部分をクリックしてみてください。
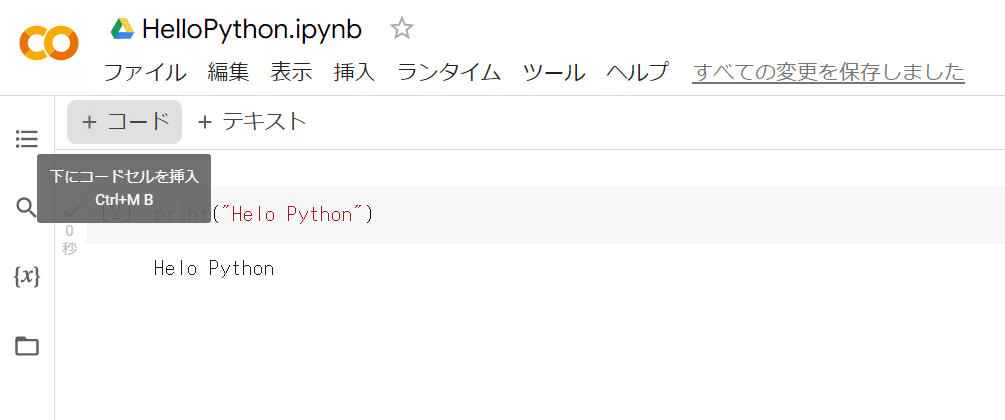
以下のようにプログラムを書く場所がもう一つできましたね。

ここに "Good bye, Python" と出力されるようなプログラムを書いて実行してみてください。できますね?以下のように書きます。

次に +テキストの部分をクリックしてみてください。

以下のように先ほどのプログラムを書く領域とは異なる領域ができました。

この領域はテキストファイルを書く領域で例えばプログラムコードの説明を書くために利用できます。例えば、以下のように書いてみましょう。

プログラミング言語としての Python では行頭を # で始め、その後ろにコメントを書くことができます。しかし Google Colab のテキストはプログラムコード中に埋め込むコメントと比較するとリッチなフォーマットでテキストを書くことができます。フォントの指定や、ハイパーリンクのアイコンがメニューにありますからこれらを使うことが可能なわけです。
今日はセットアップ方法を中心に記載しました。これでもう皆さんは Python の実行環境を入手できたわけですから自分でどんどんプログラミングすることも可能です。
高等学校 情報Iの要点 コンピュータとプログラミング後編 に関するまとめの続きは以下からどうぞ。
では、ごきげんよう。
この記事が気に入ったらサポートをしてみませんか?
