
Clipchampの容量問題1 Web版に切り替えて容量を減らした話
システムが入ったCドライブの空き容量が足りない。
何が容量を食っているか分からなかったので、色々調べてみると、Clipchampのデスクトップアプリが、80ギガほど使っていた。
遊びで編集したり、仕事の資料動画を圧縮したり、無料でサクサクっとできて、AIナレーション機能や文字起こし機能までついた凄く便利なアプリだが、編集に使用する作業ファイルやプロジェクトが、システムドライブにしかセーブできないので容量を物凄く喰ってしまう。
この問題に直面してから2週間ほど。
さまざまなトラブルを、どう解決したか忘れないようにメモしておく。
※あくまで素人の見解なので試す場合は要注意。
①Web版に移行して容量を減らす作戦
上のリンクからサインインしてみる。
デスクトップアプリでは、PC用のマイクロソフトアカウントで入っていたので、それで入ってみる。問題なく入れた。
ちなみに、マイクロソフトアカウント以外にも、Googleやメールでもアカウントが作れるようだ。
ブラウザは、Google ChromeとMicrosft Edgeのどっちでも使えたが、キャッシュクリアとか容量を減らすための実験をしなければならないし、Clipchampがマイクロソフト提供なので相性が良いかなということで、メインで使っているChromeではなく、Edgeで試してみた。
Web版でも全く問題なく使える
Web版でも全く問題なく使えるし、なんなら、エクスポートの時間がデスクトップアプリより早いというメリットまであるが、ここで問題が生じた。
素材とのリンクを繋ぎなおさなければならない
Web版の容量で更にCドライブを圧縮
そんな感じで、次の問題への対処。
②素材とリンクを繋ぎなおす
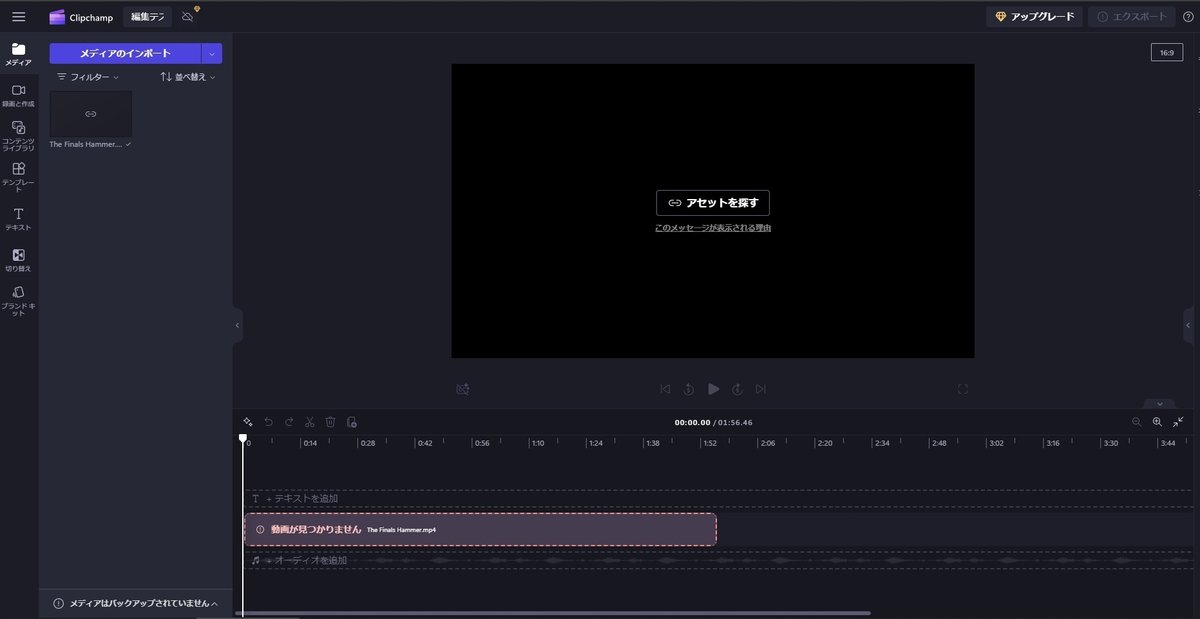
デスクトップアプリで作った動画や画像、音などの素材とのリンクが切れていた。課金すれば、サーバーに保存してくれて問題なくなるようだが、月1300円払う前に、不満点の洗い出しと他の動画編集ソフトも試してみたい。
ということで、素材をリンクしなおすことに。
「アセットを探す」をクリックすると以下のメッセージが出る。

「このデバイスで探す」をクリック。
足りないファイルを探して「開く」を押してリンク。

そうすると、ようやくWeb版でも編集できるようになった。
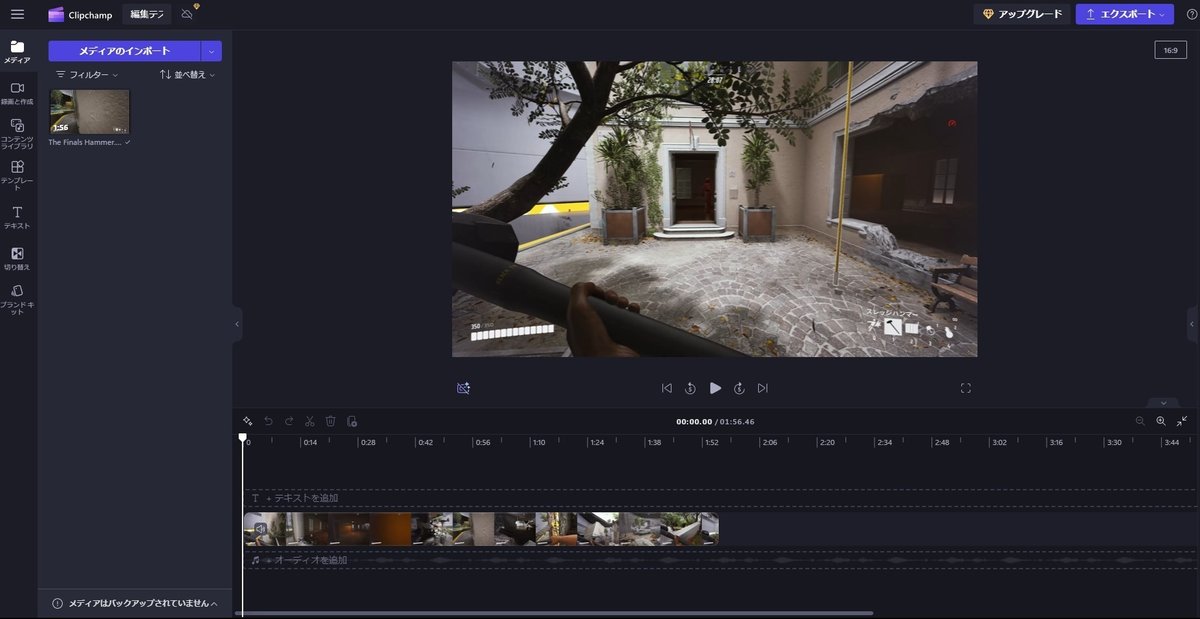
素材が見つからない問題が発生
過去に編集した動画の中に、元ファイルが見つからない問題が発生した。
消した素材はしょうがないですが、デスクトップアプリでは問題なく編集できる。つまり、デスクトップアプリは、リンクされた元素材やデーターを二重三重に保存しているので、容量が爆発するんだろうと予測される。
③元素材を作り直す
消えた元素材を作り直してみました。
画像データは作り直せた。
動画は無理だった。
動画データから切り出した音楽データも無理だった。
まずは、画像データ。
同じフォーマット、同じサイズの画像データを用意して名前を変更したらリンクできた。
ここで問題。
Clipchampの動画内で、背景を消す機能があって、background-removed-◎◎.pngというファイルを作るのだが、これを全部消してしまった。
仕方ないので、全画像ファイルの背景なしをClipChampで作り直した。

ファイルネームも変更してリンクしなおしたら復活できた。
動画とそこから切り出した音声は復活できない。
同じように消してしまった動画ファイルをデスクトップアプリ版のClipchamp上にあるものをエクスポートして、ファイル名を合わせてみたが、残念ながらいくらやっても復活できなかった。まあ、動画の場合、色んなタイミングで切ったり貼ったり入れ替えたりしているから、きっちりした元ファイルでないとマズそうなのは分かった。
当然ながら、そこから切り出した音声ファイルも作ることができない。
つまり、デスクトップアプリにしかデータが残っていないので、「デスクトップアプリを残すか?」「課金するか?」の2択を迫られた。
ここで、1週間ほど悩んだ。
この1週間は、動画編集は、Web版のみで行い、デスクトップアプリは触らないようにしていた。
だが、ミスは起こる。
ボーっとしていて、いつの間にかデスクトップアプリを起動し、Web版で作った物を編集しまくっていたのだった。
気づいた時には全てが終わっていた。Cドライブの容量は残り60ギガほど。
そして、おもむろに、WEB版で再編集可能なファイルを復活させる作業をはじめた。
全ファイルをWeb版でやってみると、半年前以前に作っていたものが復旧できないことが分かった。
ただ、その中でもエクスポートしたファイルを取り込みなおして再編集することで、復活できるものもあった。
最終的に復活できないファイルは10個ぐらい。
もういいや。勉強代としてあきらめることにした。
④デスクトップアプリの消去
Web版にファイルを移行したので、デスクトップアプリを消去することにした。
ただ、可能ならデータを残したいので、最後まで足掻いてみた。
Web版でコピーを作った後に、デスクトップアプリで編集したものを削除してみるも、容量は減らなかった。

デスクトップアプリの「設定」の「ローカル記憶域」で「ローカルメディアを削除」して、容量を40ギガ減らすが、デスクトップアプリの容量はまだ80ギガもある。(Clipchampのアプリ容量は約24メガ)
Windowsの設定のアプリと機能の詳細オプションからリセット。
Windowsの設定のアプリでClipchampを探し「詳細オプション」を押す。

詳細オプションの「終了」を押して「修復」を押してみるが、前年ながら容量に変化はなし。
その後、「リセット」を押したら、全てのアプリデータ含め消え、80ギガが8.7メガになり、Cドライブの空き領域も219ギガになった。
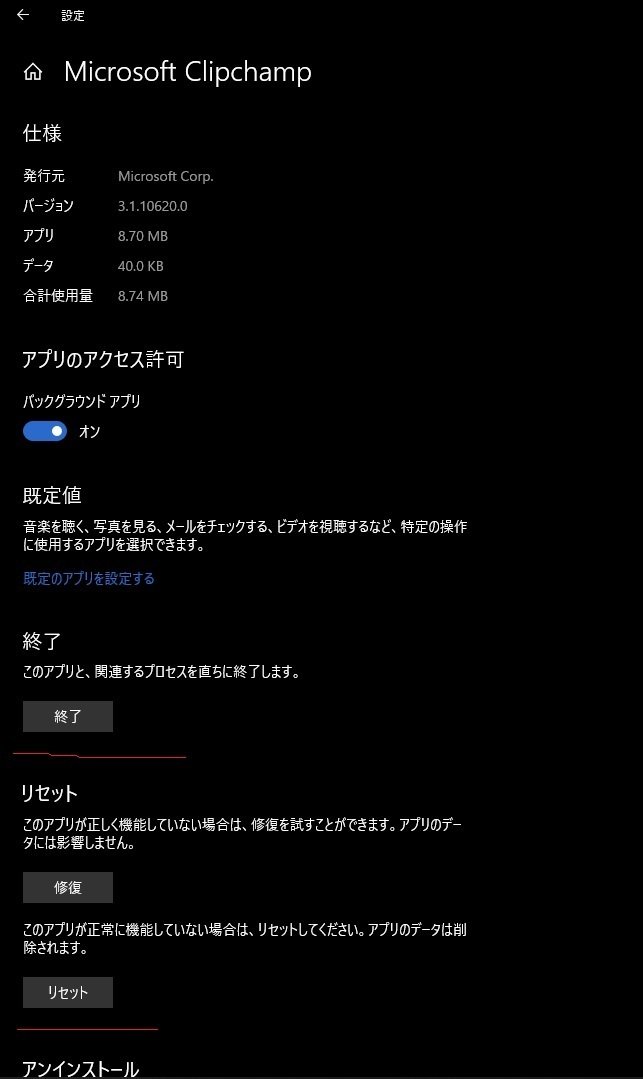
⑤ローカルメディアの削除
ClipChampのホームの「設定」をクリック。

設定の左の「記憶域タブ」をクリック。

「保存スペースの管理」でデフォルトが100%になっているので、容量の上限を20~40%ぐらいに下げておいた方が良い。
一番下の「すべてのローカルメディアを削除します」をクリックする。

怖い警告が出るが、素材さえ残っていれば、再リンクできるのでOK。
これで、Web版で一通りの作業が終わるたびに、ローカルメディアを削除して、Cドライブの容量を0にできるようになった。
⑤素材の整理と再リンク
こうして容量問題は解決した。
ただ、ローカルメディアを削除するごとに、再リンクしなければならない。
そこで、動画ごとにフォルダ分けして素材を整理することにした。
一括で再リンク可能。
関係ないファイルを含めて「開く」を押しても必要なファイルだけリンクしてくれる。
動画によっては素材の数が増えてしまう。
一個づつファイルをリンクしていたら面倒なので、複数ファイルを選択して選んでみると問題なく再リンクできた。
その時、誤って使っていないファイルも含めてしまったが、問題なく必要なファイルだけリンクしてくれた。
それ以来、フォルダの中に入れたファイルを全部選択して再リンクしている。
※本来の運用と違うので問題が起きるかもしれないので注意
⑥まとめ:Web版を使って容量を減らすべし
ClipChampは無料で使える動画編集ソフトとして優れているが、デスクトップアプリは作業するたびに、Cドライブの容量を圧迫してしまうので、Web版に切り替えた方が良い。
Web版であれば、ローカルメディアを削除して容量0の運用が可能。
再リンクしなおす手間はあるが、素材のフォルダを整理しておけば、簡単に再リンクできる。
ということで未来の俺、迷ったら見返してくれ。
この記事が気に入ったらサポートをしてみませんか?
