
「style2paints」で「AI」に自動彩色をやらせる方法
はじめに
とりあえず、このイラストを見てください。
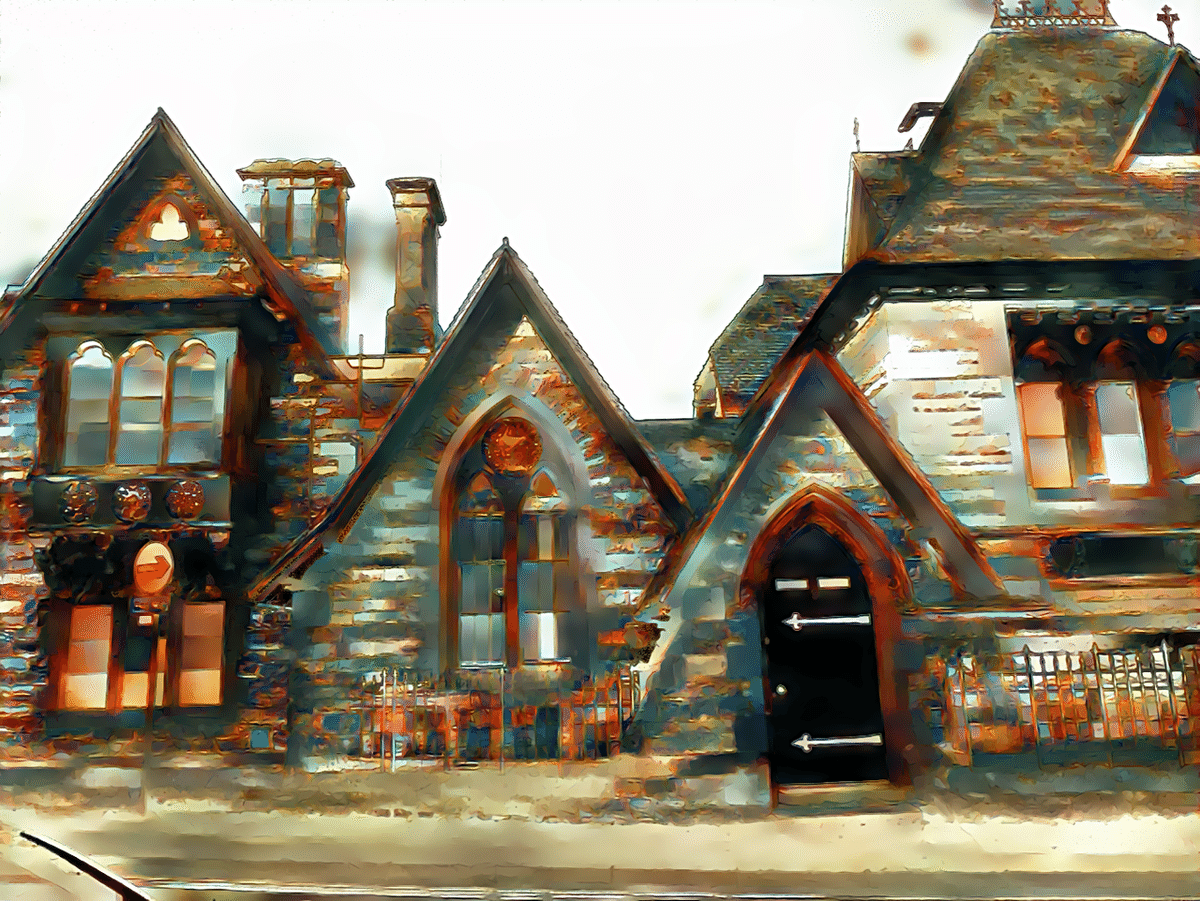
ものすごく丁寧に描かれた絵にみえませんか?
実はこれ、写真をAIがイラスト調にした作品です。
ちなみに、元の写真はこれです。

一見、普通な写真から「あっと」驚くような風景が完成してしまうんです、、、!!
この技術は、「style2paints」といいます
Lllyasviel氏によって作られた技術です。
.exe形式でアプリ化し配布されているため、PCにダウンロードしてそのまま使えます。
ただし、要求されるPCスペックが高いため一部PCでは動きません。GPUの積んであるPCを用意してください。(PCに負荷がかかるため、処理スピードが遅くなります)

おすすめは、Nvidia社のGPU(GTX1060以上)を積んであるPCだとサクサクです。
おすすめPC
中古だと、3万円台で買えます。
必要な物
・イラスト(写真)
・高性能なPC
他にも、細かい修正を加えられるイラストツールがあれば便利です
・イラストツール
使い方
ざっくりとしたフローです。
① アプリを立ち上げ、自動彩色をしたいファイルを指定する。
② 参照したい色をサンプル、もしくはファイルを指定して自動彩色をする。
③ 下の☆マークから、ざっくりとした色の調整を行えます。
④ 納得できた結果ができたらダウンロードして保存しましょう。
以上。
「style2paints」は本来イラストを自動彩色する技術なので、ここではイラストを例にやっていきます。
ちなみに、今回使うイラストは、以前の記事で書いた、「AIを使ってイラストを作る方法」でAIに生成させた画像を使用しています。
ここでは、下の画像を使います。豆知識として、白黒の状態のデータの方がいい結果が出る気がします。
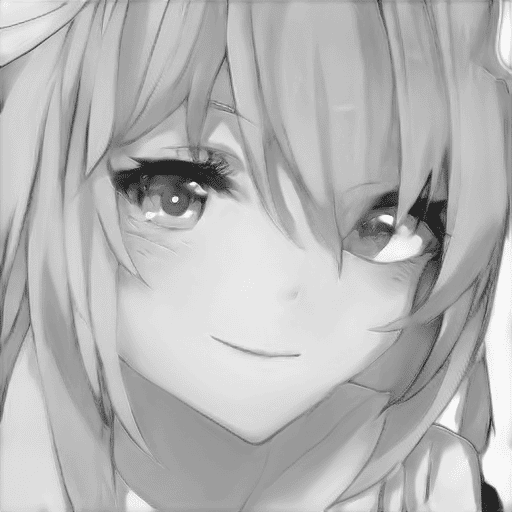
「style2paints」を開くと、ランダムで1色を参照して自動彩色がはじまります。ちなみに、そのとき出力されたイラストは次のとおりです。

かなり高精度の自動彩色イラストができました。もしここに修正を加えたい場合は、首の周辺にポインタを持っていき、肌の色を選択します。その後、再彩色を行い結果が出るのを待ちます。
大体の流れはこんな感じです。
左側にあるデフォルトカラーを選択すると、自動で彩色を行ってくれます。
応用編
次に、デフォルトの色を参照するのではなく、自分のオリジナルな彩色を参照したい場合についてです。左下にある「ファイルアップロード」ボタンをクリックし、参照したいファイルを指定しましょう。

ここでは、左上の画像を参照にしました。
ここに、修正や調整を加えて納得できるイラストができたら完成です。
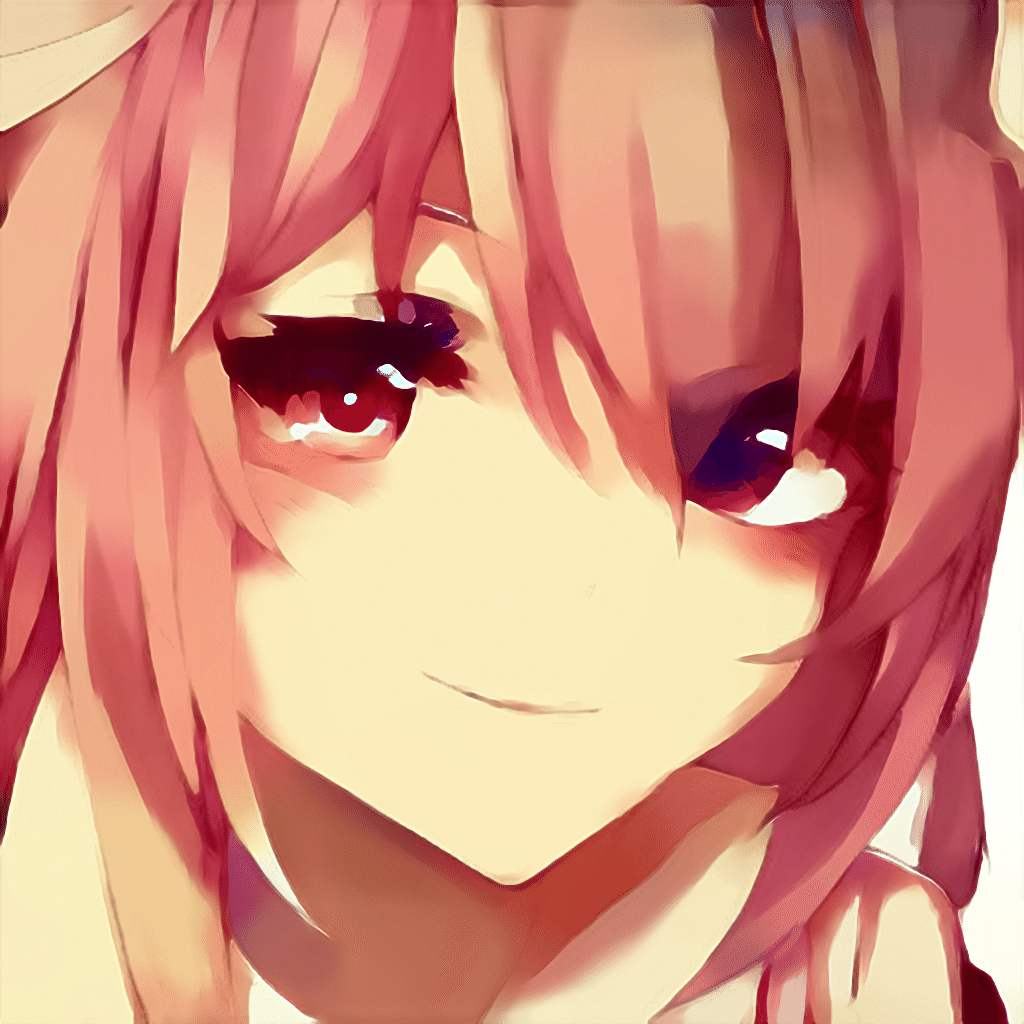
ここまでくると、自分で色をつける作業をするよりも、AIにまかせて彩色してもらい、細かい部分を人間がツールを使って修正した方が上手くいくような気がします、、、。
著作権について
下記に記載されているとおり、商業用で利用する際には事前連絡が必要になってます。
We won’t claim any additional copyright of the colorized manga, but we would be delightful if you share our software with your friends. Furthermore, if you want to use our software in large-scale commercial or industrial production or publication, e.g. manga (entity paper manga or online e-manga), magazine, book or other online/offline large-scale materials, please contact us for permission:
おわりに
今回は、「style2paints」を使った、AIによる自動彩色について書いていきました。近年のAIの発展は凄まじいものがあります。イラストの分野でも人間を大きく上回る技術が登場してきた中で、これらの技術をどう使うか人間側の倫理的責任は大きいはずです。
では、また。
この記事が気に入ったらサポートをしてみませんか?
