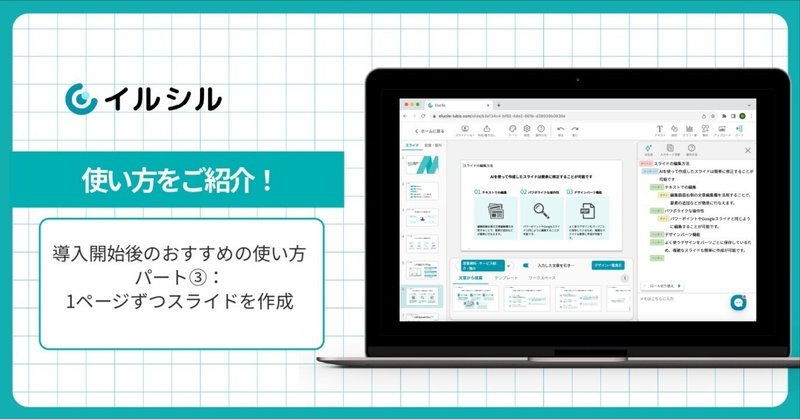
【プレスリリース】使い方をご紹介!導入開始後のおすすめの使い方(パート③:1ページずつスライドを作成)
こんにちは!
note編集部の田中です!
見にきていただきありがとうございます。
これから「イルシル」を利用される方々に、簡単に始められる使い方をシリーズでご紹介いたします。
今回は、パート③:1ページずつスライドを作成 に関してです。
プレスリリースはこちら
1ページずつスライドを作成する
1.ログイン後、「スライド新規作成」機能をクリックし、デザインテーマやカラー、タイトルデザインなどを選択、「スライドの作成をはじめる」をクリック。
※「かんたん設定」だけをクリックしてスライドの作成をはじめることも可能です。
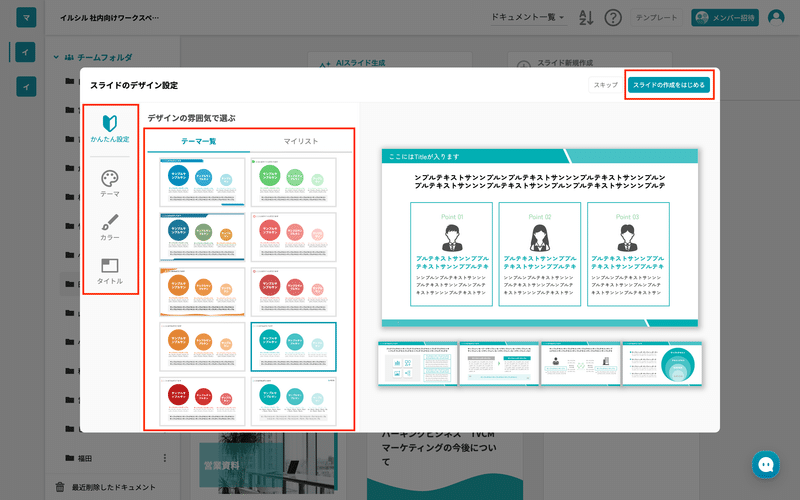
2.スライドの中に含みたい内容を、右側のテキストボックスに入力。
テキストごとに割り振られたロール(役割)を組み合わせてスライドの作成を行います。
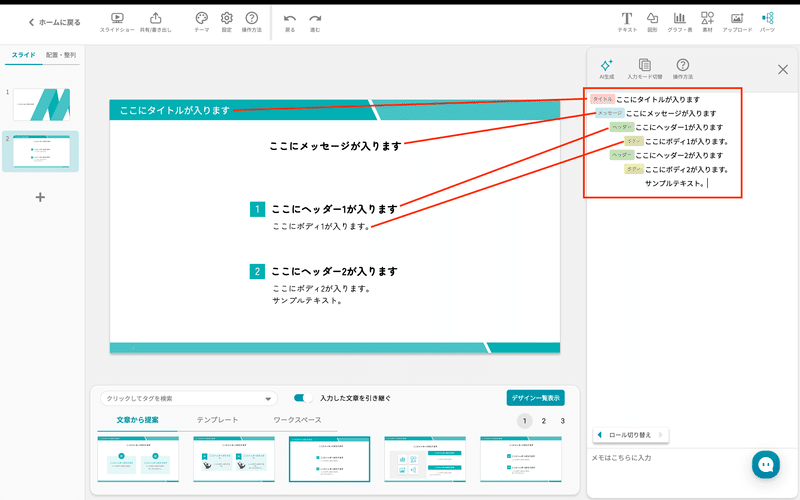
各ロールの説明
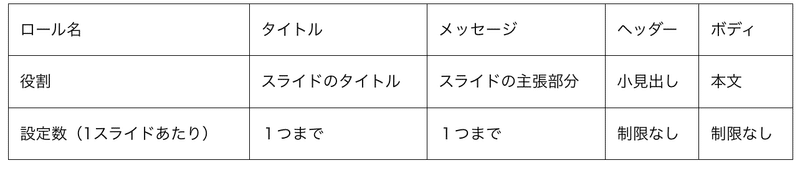
タイトル、ヘッダー入力後のイメージ:
※スライドのデザインはAIが提案します。デザインパターンが1,000種類以上あり、好きなデザインパターンを選べるので、赤枠内に表示されるスライドのイメージに合わせてご選択ください。
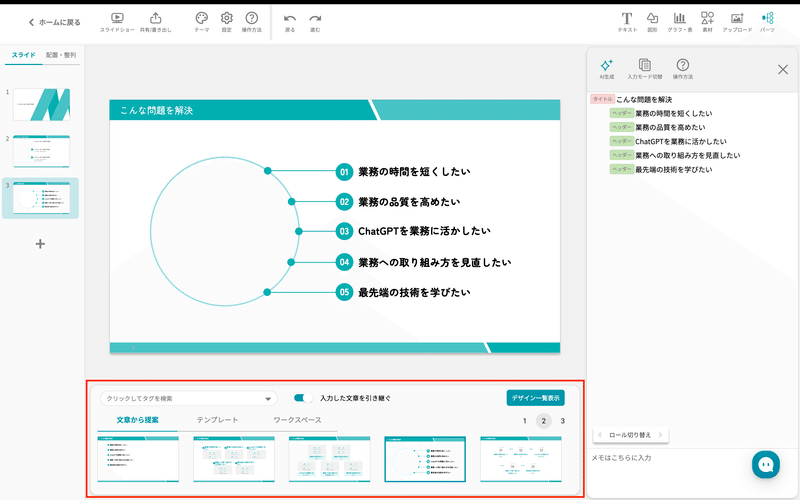
タイトル、ヘッダー、ボディ入力後のイメージ:
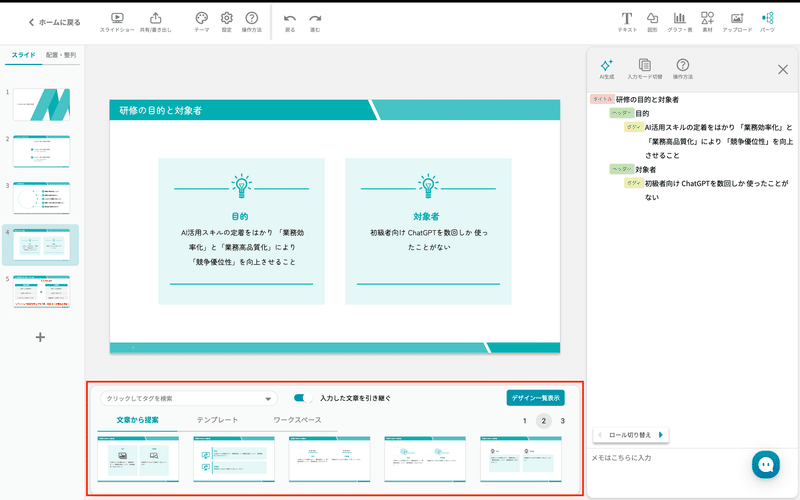
タイトル、ヘッダー、ボディ入力後、スライド上で文章を補足したり、見た目を修正:
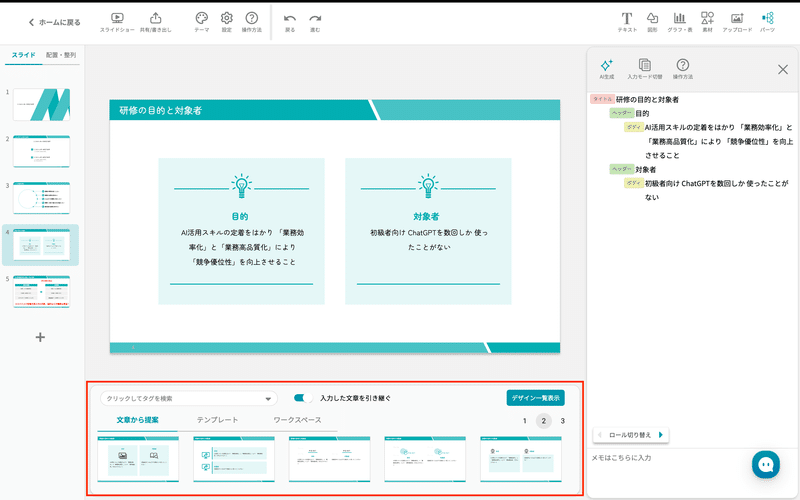
3.スライド完成
表紙イメージ:
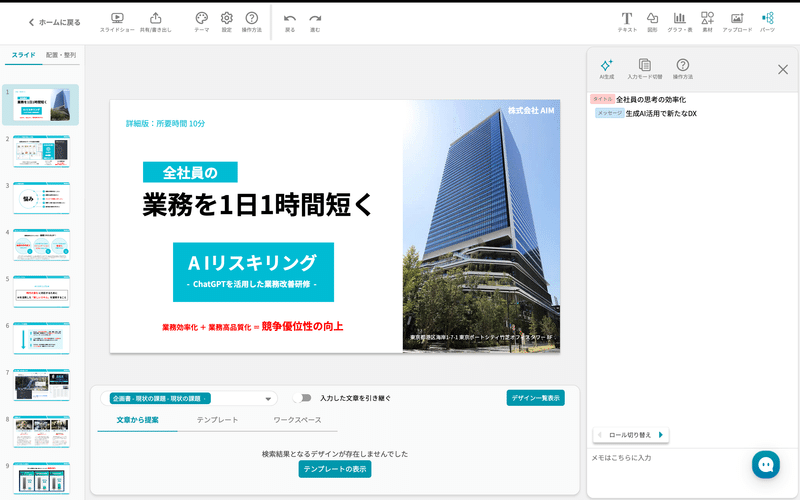
中面イメージ:
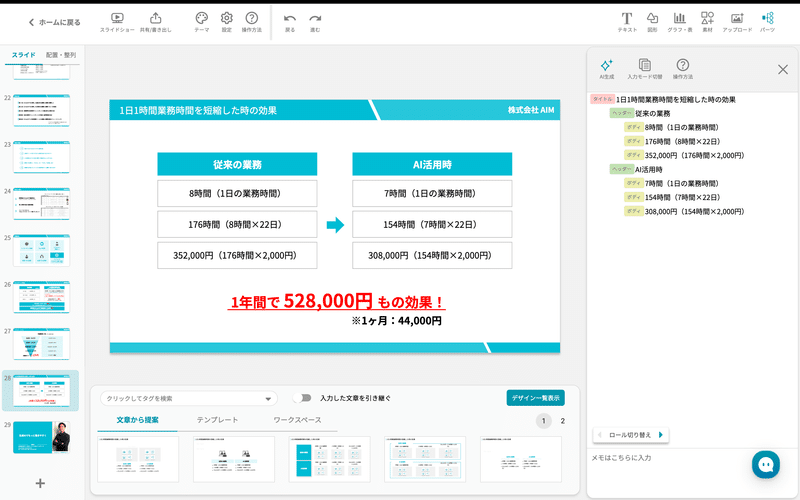
※操作中の不明点については、右下のチャットボットよりお問い合わせください。
※パート3で作成した資料に修正を加えた、株式会社AIMの紹介資料はこちらです。
紹介資料は今週に「イルシル」事例紹介ページでも公開いたします。
資料のダウンロードはこちら:https://prtimes.jp/a/?f=d104853-19-e46b5cd269c8133f44cd3edc52de0c9e.pdf
資料を動画で見たい場合はこちら:
機能説明
◾️図形やグラフの挿入
作成したスライドへテキストや図形、グラフを挿入したい時は、作業画面上部のボタンを押すことで可能です。
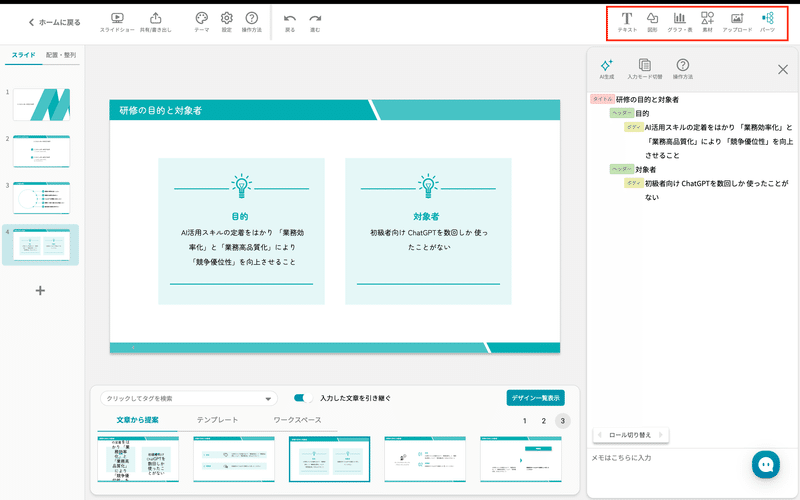
イメージ:
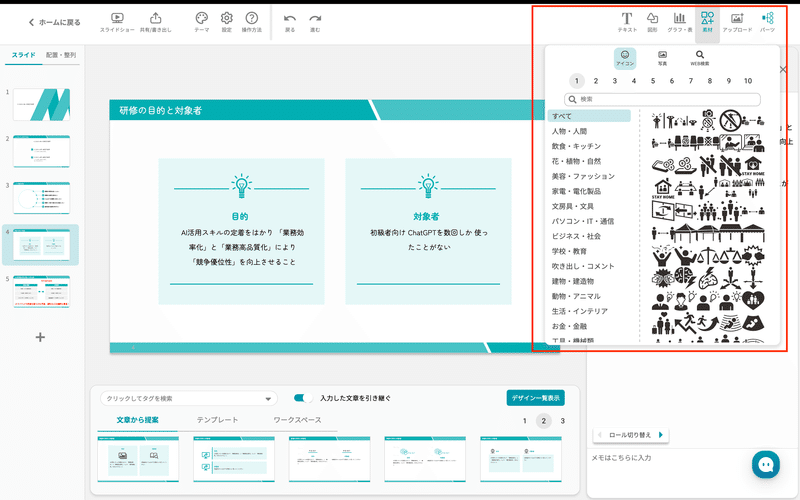
◾️スライドショー
作成した資料は、作業画面上部の「スライドショー」ボタンを押すことで、そのままプレゼン資料として利用することが可能です。
発表者モードを選択すれば、テキストボックスの「メモはこちらに入力」の箇所に入力した内容を、発表時のメモとして自分だけが確認することができます。
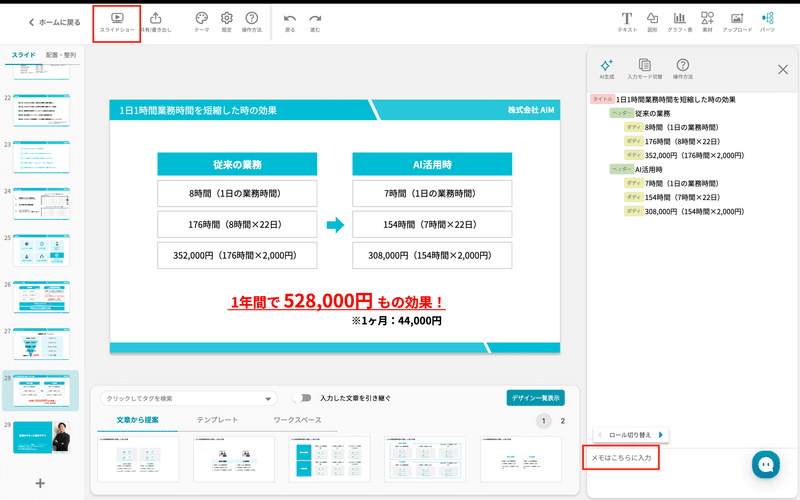
メモ入力、発表者モード選択:
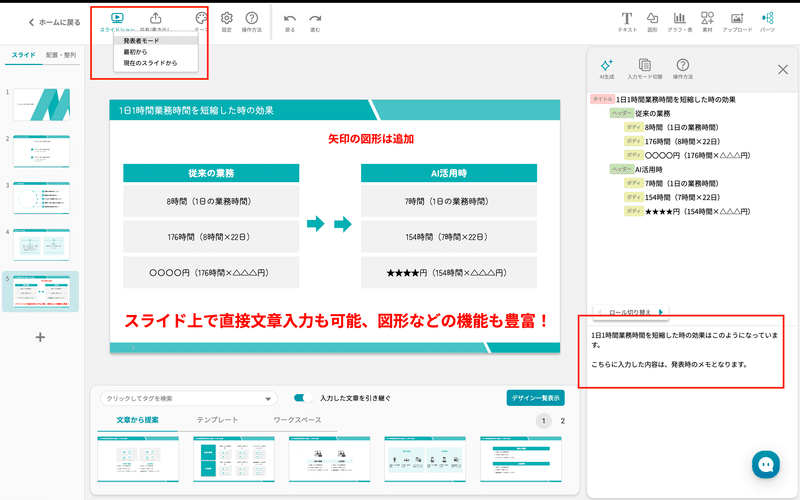
発表者モードイメージ:
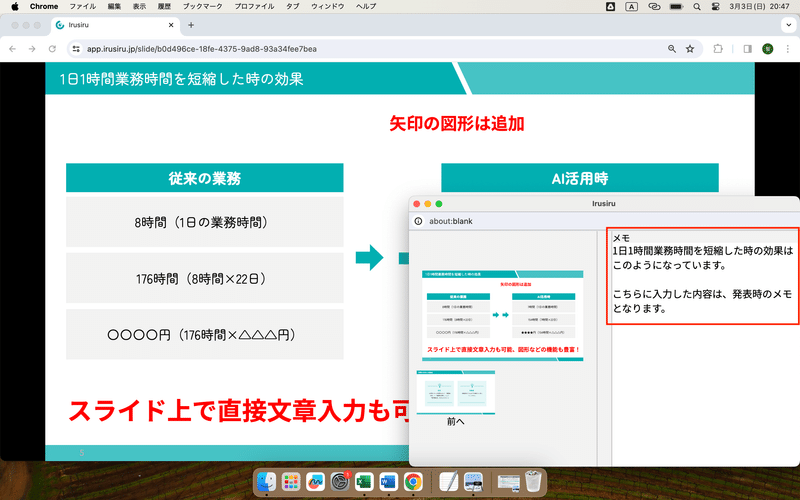
以上、代表的な活用方法となりますが、無料トライアルもご用意しておりますので、使用感をお気軽にお確かめください!
「イルシル」サービス概要
1.日本人向けサービスのため「直感的に」使いやすい
海外サービスのような分かりにくさがなく、デザインの種類、操作方法が直感的で誰でも分かりやすいです。
2.スライド資料の作成時間が「最大1/3」
タイトルやポイントとなるテキストを入力すると、AIが自動で文章とスライドを作成し、出来上がったスライドを手直しする程度なので、高い時間削減効果があります。
3.デザインスキルがなくてもわかりやすい資料が作れる
AIが内容にあったデザインを提案するため、デザインスキルに自信がない方でも、分かりやすいデザインを作成することが可能です。
4.「本質的な業務に」集中できる
効率化した時間を、より重要な業務にあてる時間を作り出せます。
「イルシル」サービス概要はこちら:
お問い合わせはこちら
ご不明点がございましたら、下記フォームよりお気軽にお問い合わせください。
引き続きよろしくお願いいたします!
この記事が気に入ったらサポートをしてみませんか?
