
文字の色を途中で変える方法【パワーポイント】
こんにちは!古川です。
この記事は、パワーポイントで凝ったデザインをしたいという方向けの内容です。
今回は、トップ画像に載せているような、途中で色が変わる文字の作り方をお伝えします。
※この記事の内容は、個人的に思いついた方法を記載しているため、他にもっといい方法があるかもしれません。知っている人がいたら教えてください🙇♂️
3つのパーツを用意する
この文字は以下の3つのパーツを組み合わせてできています。
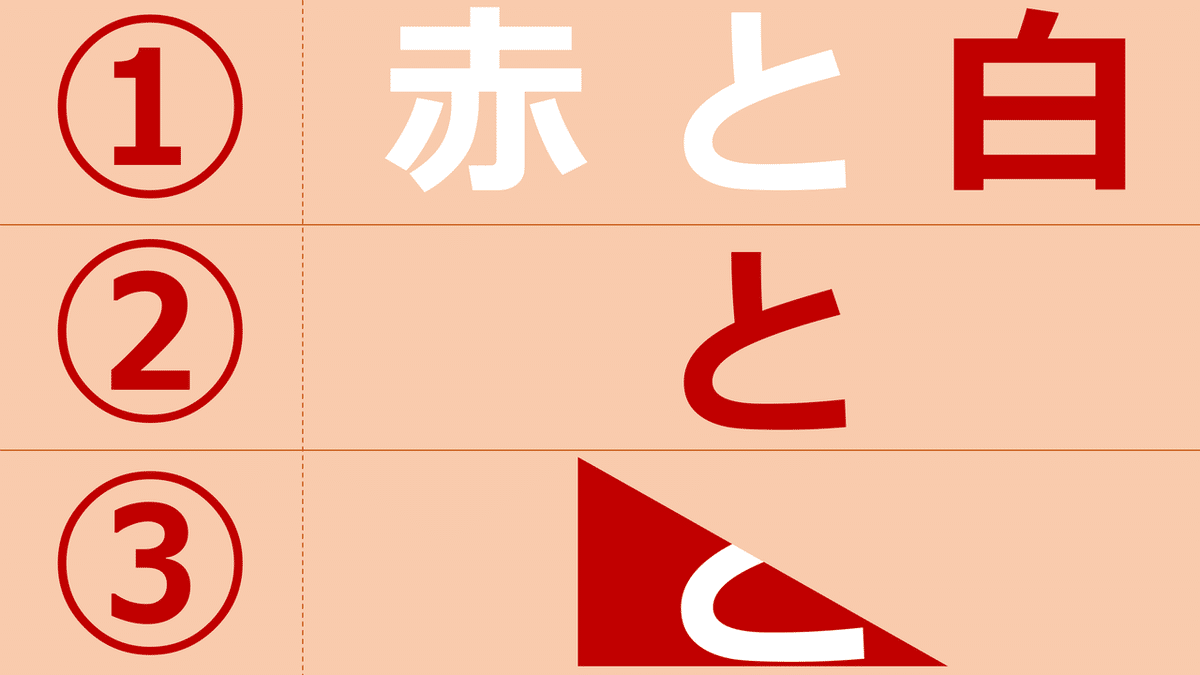
①と②はテキストで、③は画像です。
③の作り方だけ分かりづらいと思うので、解説します。
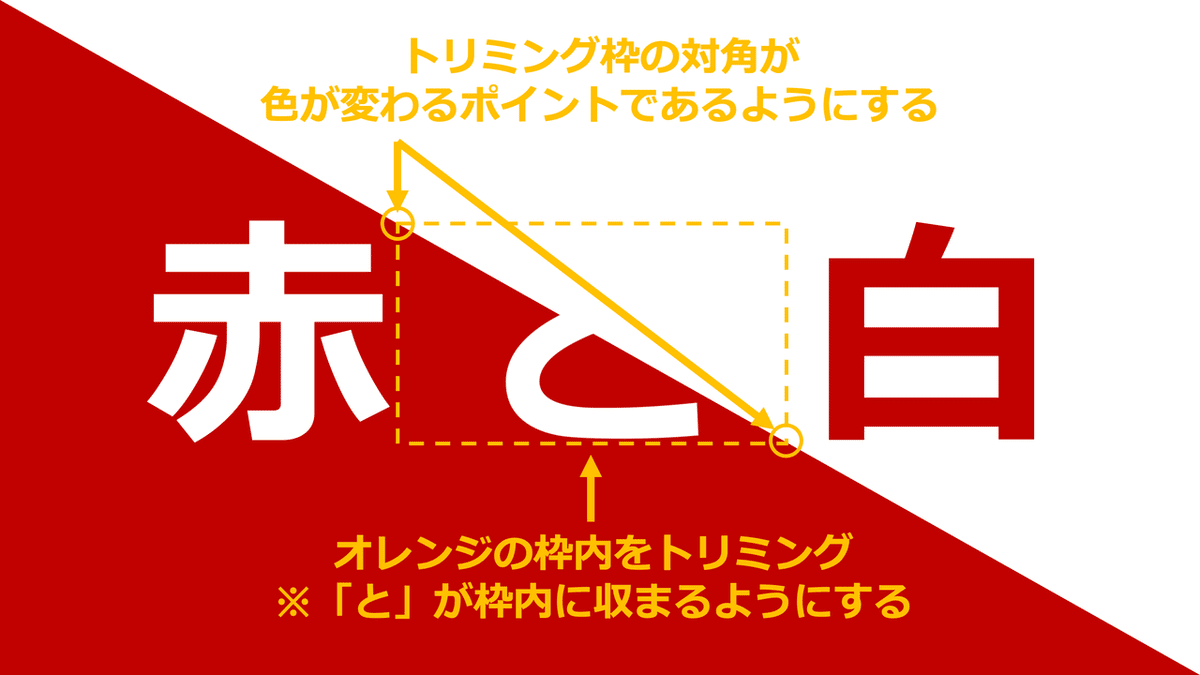
まずは、「と」の周りをトリミングします。
この時、以下の点に注意してください。
・「と」がトリミングの枠内に収まることと
・トリミングの枠の対角が、色が変わるポイントにすること
続いて、トリミングしてできた画像を、さらにトリミングします。

「図形に合わせてトリミング」の、直角三角形を選びます。
これで、目的の画像の出来上がりです。
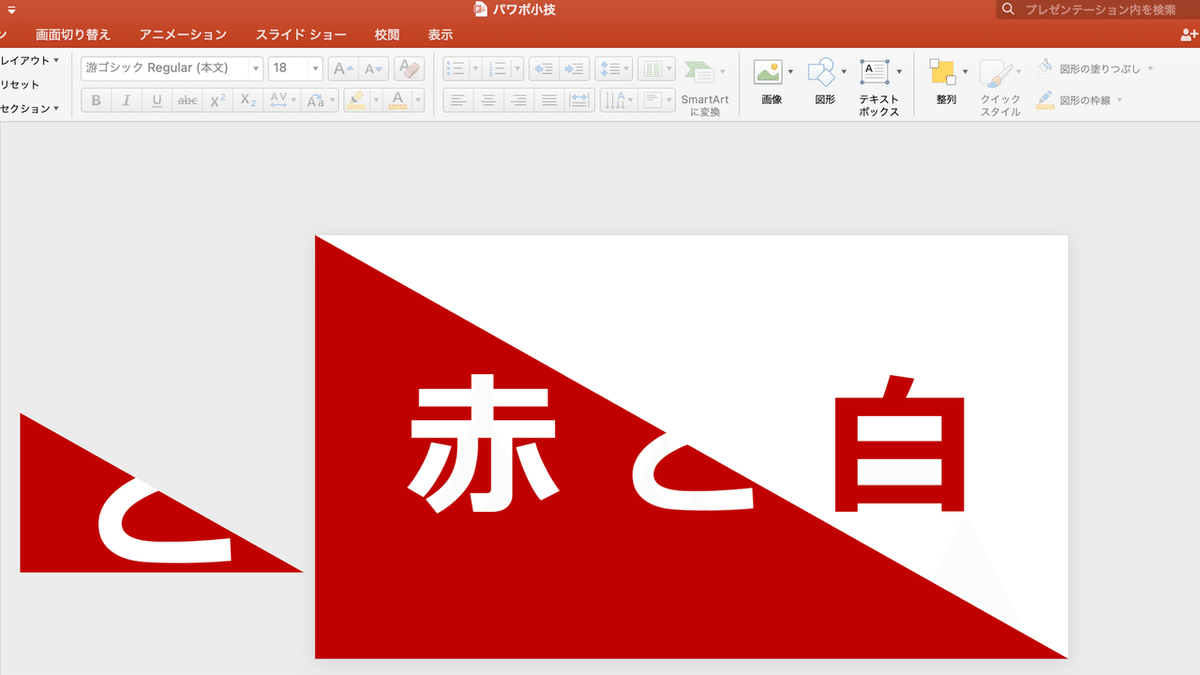
3つのパーツを並べる
①〜③のパーツを、①が下、②が真ん中、③が上になるように並べます。

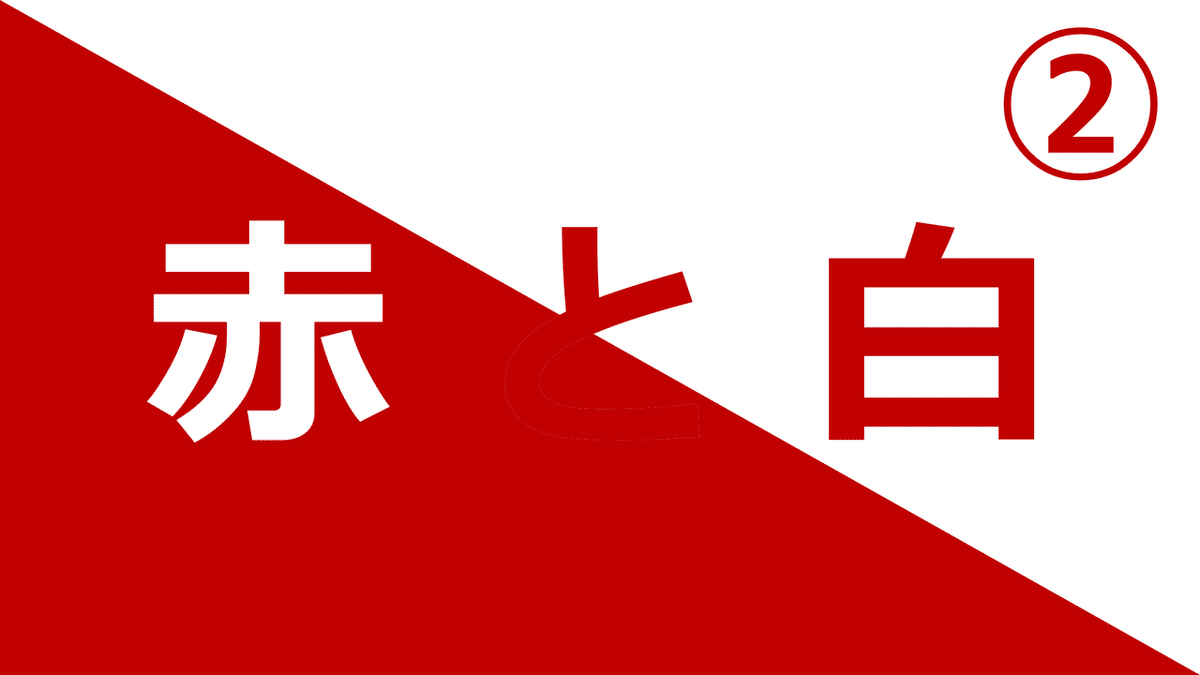

これで完成です。
以上!
この記事が気に入ったらサポートをしてみませんか?
