
【VRchat モデリング】 ネコメイドにメガネを付けてみた!
どうもTakeです
今回はメガネをアバターに付けてみようと思います
メガネの付け方を覚えれば
他のアクセサリーもやり方は大体同じですので
覚えておくと色々便利で良いでしょう~
アバターモデリングの記事は【VRchatの日常】のマガジンにもあります
メガネのアイテムをBOOTHでダウンロード
わんこめがねをダウンロード!

レンズにツヤを出す、ガラスシェーダーをダウンロード

そして最後にフレームにもテカリをつける
Arktoon-Shadersをダウンロード

アバターを準備
今回もアバターのモデルはネコメイドです。
事前にUnityにアバターを置いておきましょう
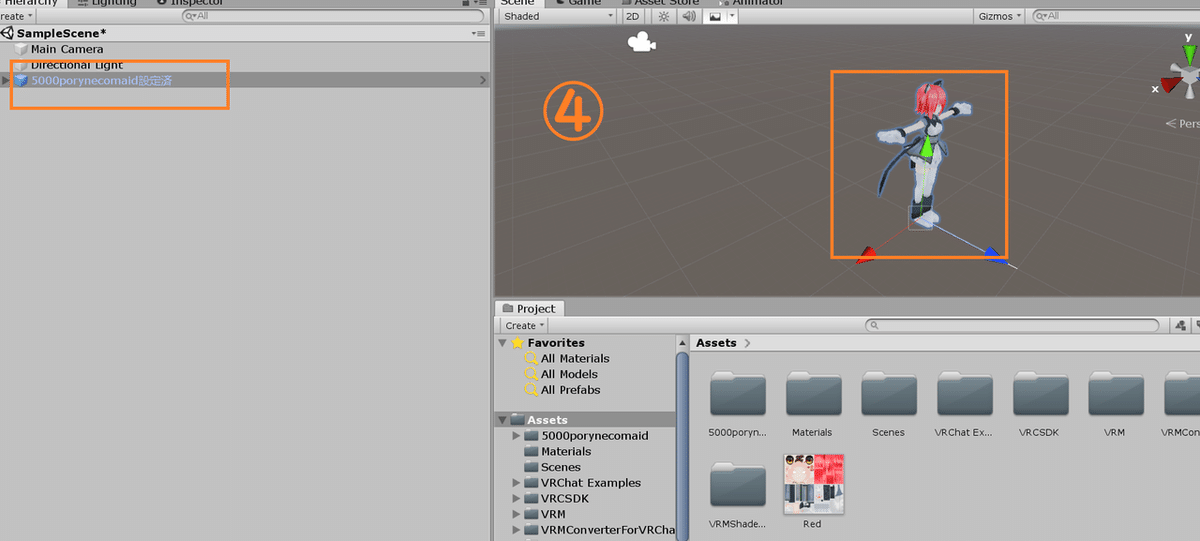
Hierarchyに入っているアバターを選択して右クリック
右クリックした後、選択画面でUnpack Prefabを選択する
※この作業をしないと正常に反映されない場合があるので
忘れずにやっておきましょう

メガネをUnityにアップロード
先ほどダウンロードしたメガネ関連のアイテムを
全てAssets内にドラッグして入れます

ドラッグが完了したら、わんこめがねをクリックします

キューブ型アイコンのWankomeganeを選択、インポートします


Assetsのトップに戻りwankomeganeを選択
ピンク色の眼鏡のwankomeganeを選択してHierarchyの中にドラッグする

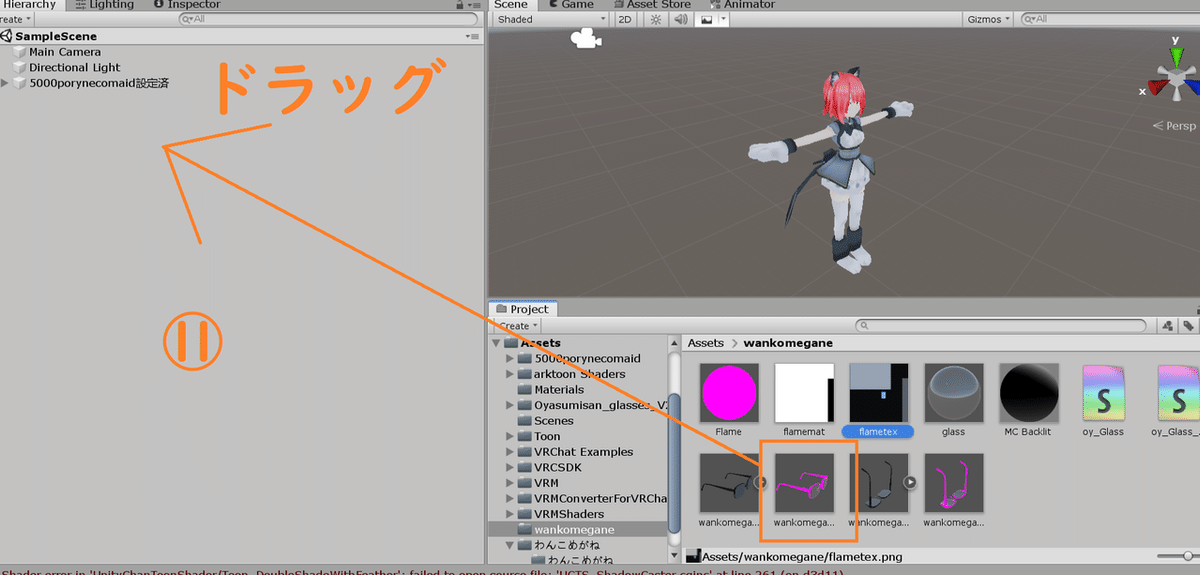
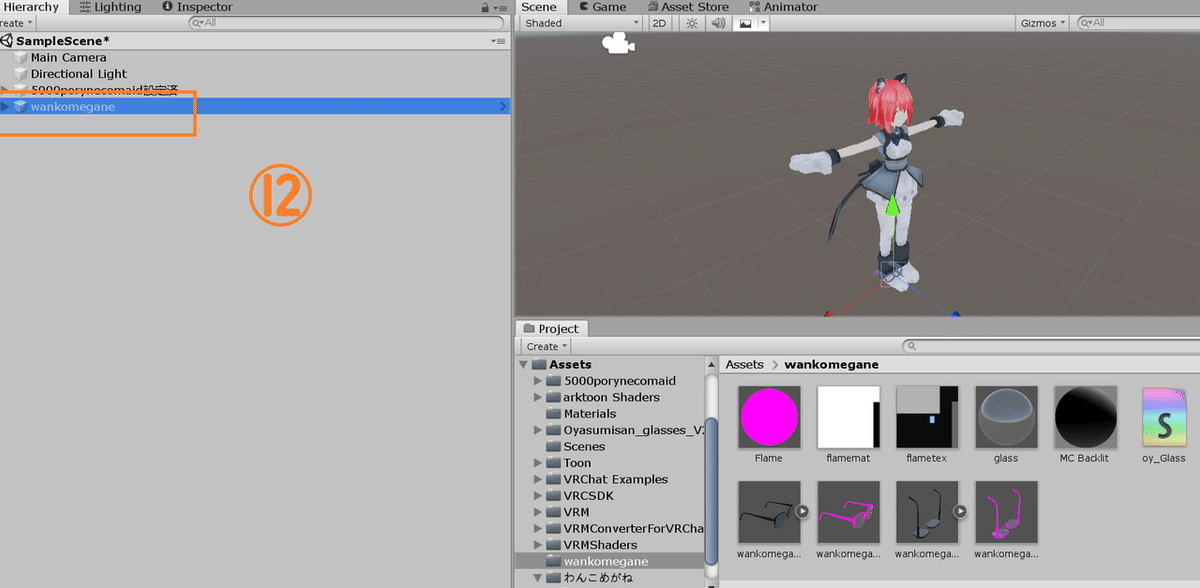
Flameのマテリアルの調整
ピンク色の丸形アイコンを選択して
Inspectorのタブを開く
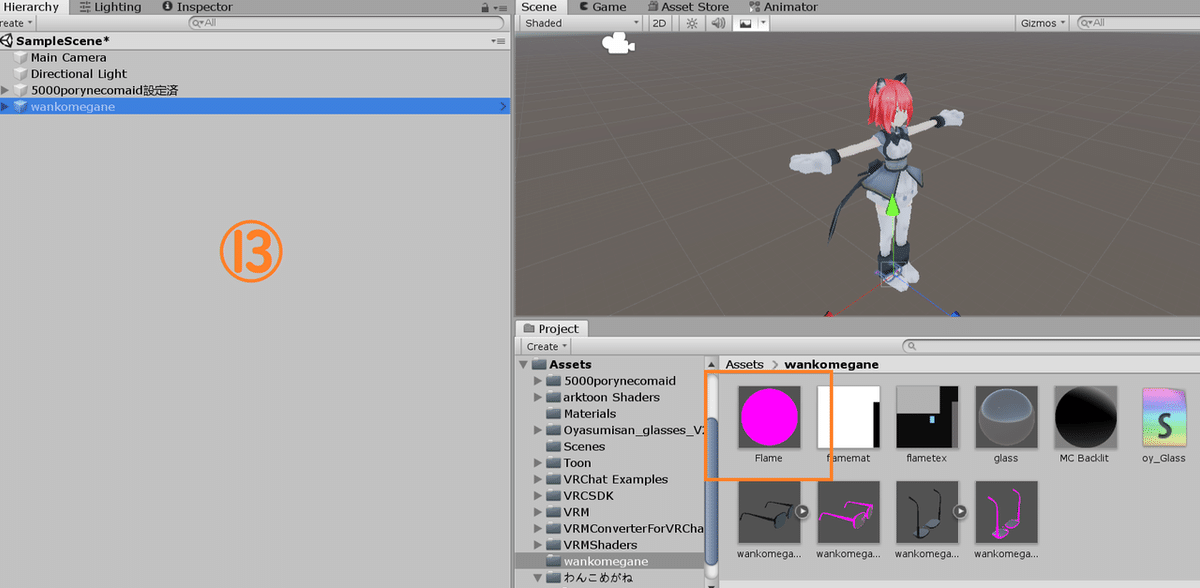

Shaderを選択し,arktoon→Opaqueを選択する

画像⑯の画面が表示されます
下の方にスクロールしていくとGlossというのが出て来るので
チェックを入れます 画像⑰
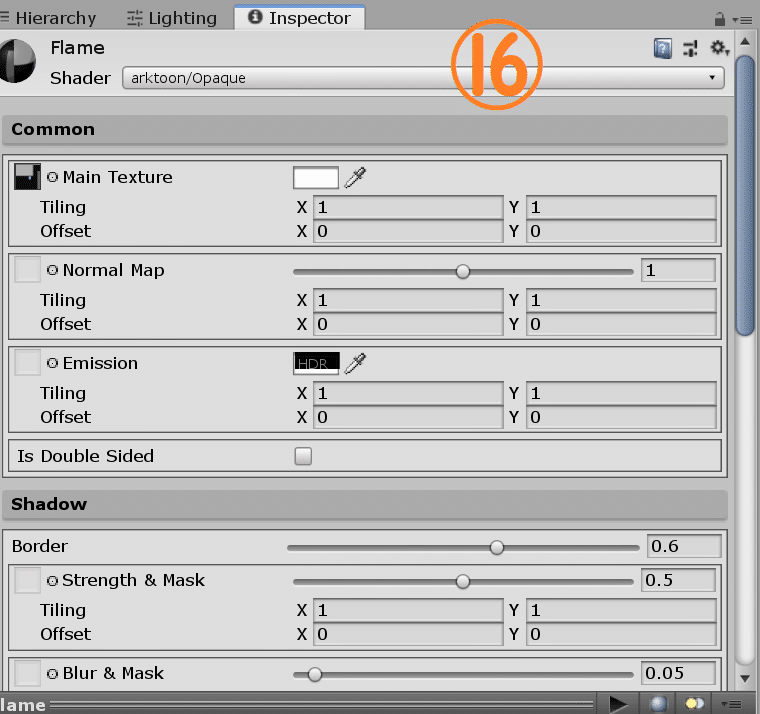

画像⑱のように調整する箇所が出て来るので調整します
Smoothness&MaskとMetallicを変えると色にツヤがでます。
好みに合わせてみましょう。
ツヤ変化の様子はマテリアル(球)で確認できます
画像⑲を参照
画像⑲はSmoothness&Maskの数値を0.66
Metallicの数値を0.6にした結果の表示になります


メガネをつけてみる
次に眼鏡をアバターに取り付けましょう
メガネを選択すると矢印が表示されるので
アバターの目の位置まで直接持っていきましょう
アバターにメガネを持って行くのに、
右上にある物体を動かすと視点を変え調整したり
またマウスホイール操作で拡大縮小
右クリックをドラッグしたりで位置調整も出来ますので、
うまく目の位置までメガネを持っていきましょう

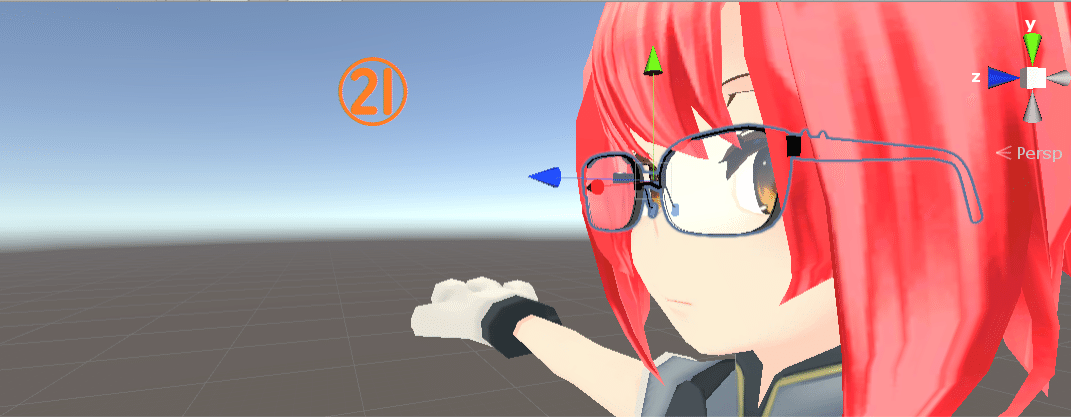
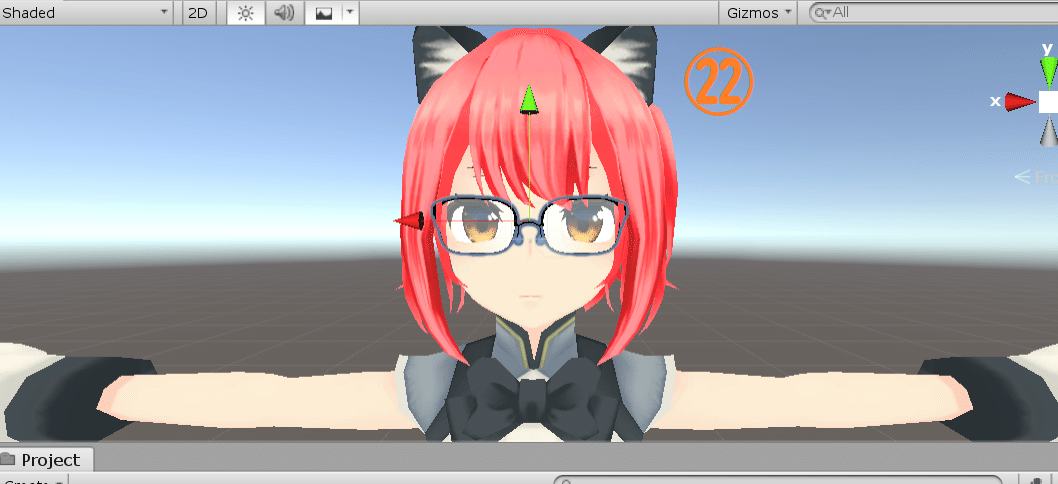
上手くメガネの位置が調整が出来たら
眼鏡とアバターが分離しないよう固定させます
Hierarchyを開きアバターを選択(5000porynecomaid)
左側の三角形のマークを選択して
Armature→Hips→Spine→Headと選択する 画像㉓
メガネ(Wankomegane)を選択してHeadにドラッグする 画像㉔

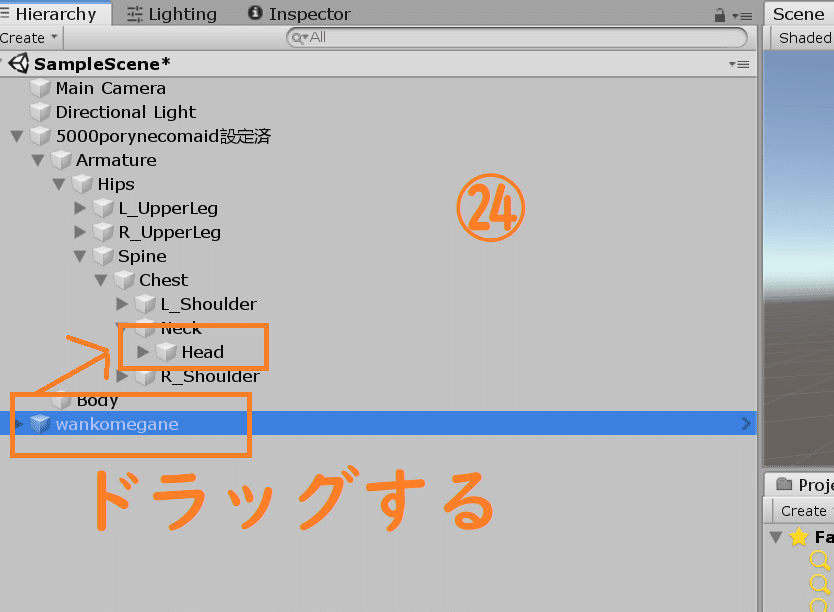
Headoの三角形マークを選択して
メガネがヘッドの中に入ったのかを確認する 画像㉕

これでメガネの取り付けは完了です
最後にアップロードなんですがちゃんとメガネが固定されてるか
テストしてみます
Hierarchyでアバターを選択(5000porynecomaid)して
画像26に表示されてますプレイボタンをクリックする
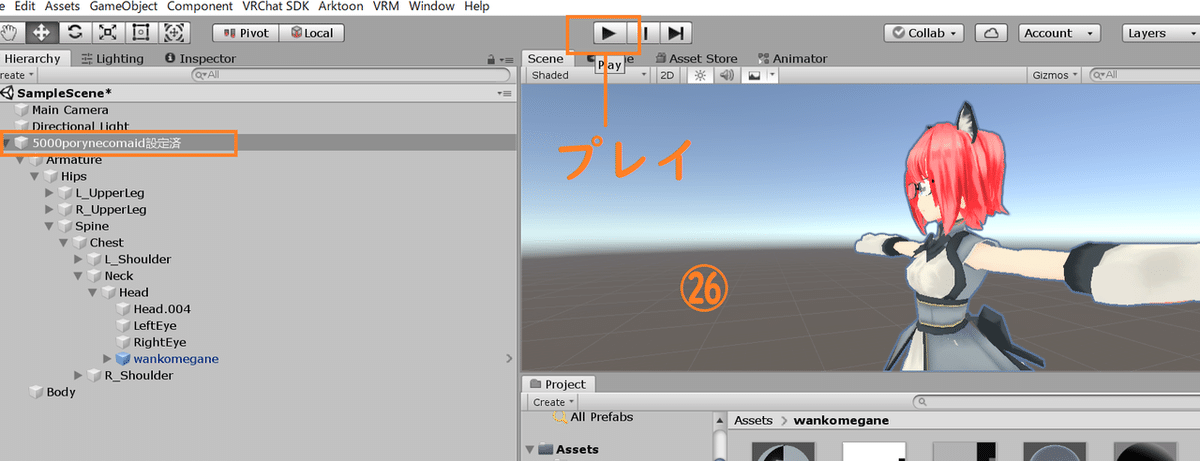
画像27のようにタブがゲームのとこに表示されますので
このタブをSceneに変更します
画面に表示されてる矢印を動かしてみて
メガネがアバターから外れなければ取り付け完了です


今回メガネのコーティングはほとんどやってませんが
細かくやりたい人はそちらもおススメです
いわゆるシェーダー作業!
アクセサリー好きの方は是非自身で作ってアバターに!
取り付けるのもいいかも!是非自身のオリジナルアバターを作りましょう

この記事が気に入ったらサポートをしてみませんか?
