
MacでPS4.PS5のコントローラーを使ってPhantomGalaxiesをプレイする方法
PhantomGalaxies(ファントムギャラクシー)にハマった方の中には
Macでプレイステーションのコントローラーを接続したい!
また普段はキーボード&マウス操作だけど惑星での建造や長時間の採掘作業の時にコントローラーで操作したいという「使い分けプレイヤー」もいるかもしれません。
今回は、Macに初めてPS4,PS5のコントローラーを接続する方に向けて書いています。
コントローラー側の操作
①コントローラー上部のライトが消灯していることを確認します
②下の図のAとBのボタンを両方同時に押し続けます
③ライトが点滅していればPSコントローラーが接続先を探している状態です

Mac側の操作
①システム環境 > Bluetooth をクリック
②デバイスにWireless Controllerと表示されれば成功です!

トラブルシューティング
ケース①
上記のやり方で接続ができない場合は、一度Macとコントローラーをケーブルで接続してみてください
基本的にMacとBluetoothの接続を行う際はケーブルが接続されていない状態が推奨されているようです。
※ただし一度Bluetooth接続ができれば、ケーブルを挿して電源供給を行うことは可
ケース②
コントローラーのライトはちゃんと点滅している。
だけどMacの[WirelessController]が接続にならない…接続が不安定…
そんな時は一度Mac側の[WirelessController]を削除して、もう一度同じ方法でトライしてみてください
ケース③
プレイステーションに接続していたコントローラーを使って
初めてMacへの接続にチャレンジする方の中にはPSボタンを押した際に”ピッ”とプレステ本体が起動してしまうことがあります。そんなときは一度プレステの電源をオフにして、コンセントを抜いておくか、プレステ内の設定からコントローラー接続を解除しておきましょう
接続できている確かめる方法
下の図は
PhantomGalaxiesメインメニュー>オプション>コントローラー
の様子です。
画面右下の表示に注目
コントローラーの接続が成功すると先ほどまでキーボード表示だったものがXとBに変わります
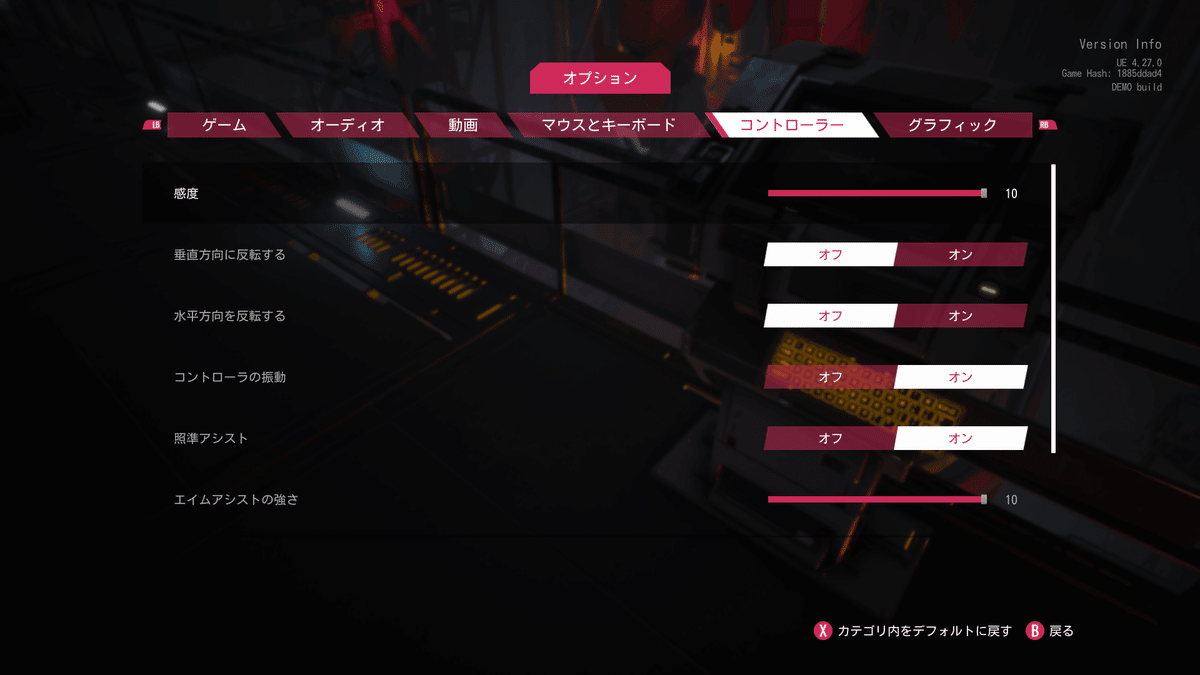

日本のPS4コントローラーとPhantomGalaxiesのボタン表記は違う!
初めてプレイステーションのコントローラーをPCに接続する人は戸惑うかもしれませんが、PhantomGalaxiesはPCパッドのボタン名で表示されます。
ボタンB→○ボタン
ボタンY→△ボタン
ボタンX→□ボタン
ボタンA→×ボタン
と脳内で変換すべき点だけは覚えておいてください。
しばらくプレイしていればすぐに慣れると思います。
さてこれでプレステのゲームと同じように操作ができるようになりました。
もしゲーム中に接続できてないな?と感じたらすぐにPSボタンを押すか、 MacのBluetooth設定を見る癖をつけましょう
最後にコントローラーとマウスキーボード。
PhantomGalaxiesの空中戦や地上戦ではどっちが強いの?
という戦術的議論にはあえて触れないでおくことにします…
ちなみに市販のPC用PADはもちろんのこと
XboxのコントローラーでもPCで動作するようです。
これはファントム・ギャラクシーが将来的にPS5やXBOXなどの
ゲーム機でプレイできるように予定しているためです。
現在はアルファ版として開発途中のものはありつつも
将来的にはマルチ プラットフォームとして、より多くのことを
計画している。とファントムギャラクシーズは語っています。
この記事が気に入ったらサポートをしてみませんか?
