
エルメでアカウント開設!新規登録から公式LINEとの紐付けまで
「L Message(エルメッセージ)を使ってみたい!でも、登録作業が難しそうだな…」と不安に思っている方はいませんか?
見慣れない画面や言葉は出てきますが、設定自体はそれほど難しくありません。
20〜30分ほどの作業で、L Message(エルメッセージ)が使える状態になると思います。
この記事では、L Message(エルメッセージ)のアカウント開設の流れを画像付きで説明します。
ぜひこの記事を確認しながら、アカウント登録を進めてくださいね。
<L Message(エルメッセージ)のアカウント開設までの流れ>
L Message(エルメッセージ)を利用するまでの流れは、以下の3ステップです。
LINE公式アカウントの新規登録
L Message(エルメッセージ)の新規登録
L Message(エルメッセージ)とLINE公式アカウントの紐付け
すでにLINE公式アカウントをお持ちの方は、2から始めてください。
それでは、1つずつ進めていきましょう。
【1.LINE公式アカウントの新規登録】
L Message(エルメッセージ)は、LINE公式アカウントの拡張ツールです。
そのためL Message(エルメッセージ)のみでは利用できず、必ずLINE公式アカウントが必要です。
まずはLINE公式アカウントの開設から始めましょう。(無料で開設できるのでご安心ください)
1-1LINE公式アカウント開設ページにアクセス
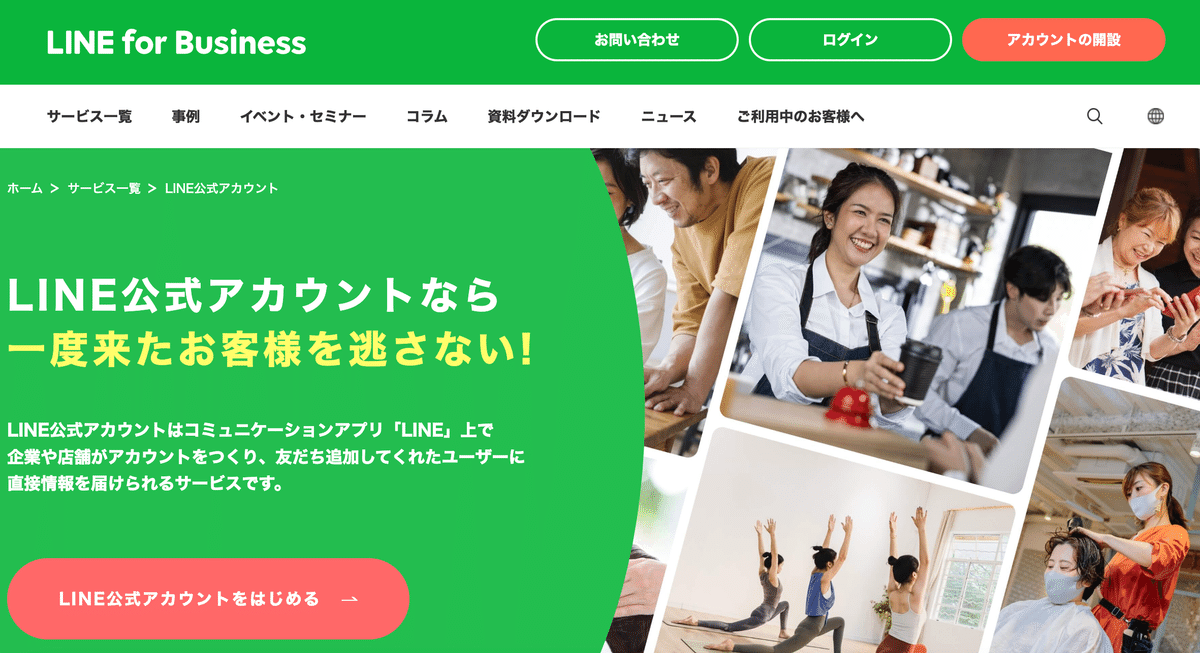
LINE公式アカウント開設ページにアクセスしましょう。
トップ画面の「LINE公式アカウントをはじめる」をクリックします。
1-2アカウントの作成

アカウントの作成方法は2つあります。
LINEアカウントで登録
メールアドレスで登録
今持っているLINEアカウントと紐付けて作成するか、メールアドレスで作成するかを選べます。
1-3-1LINEアカウントで登録
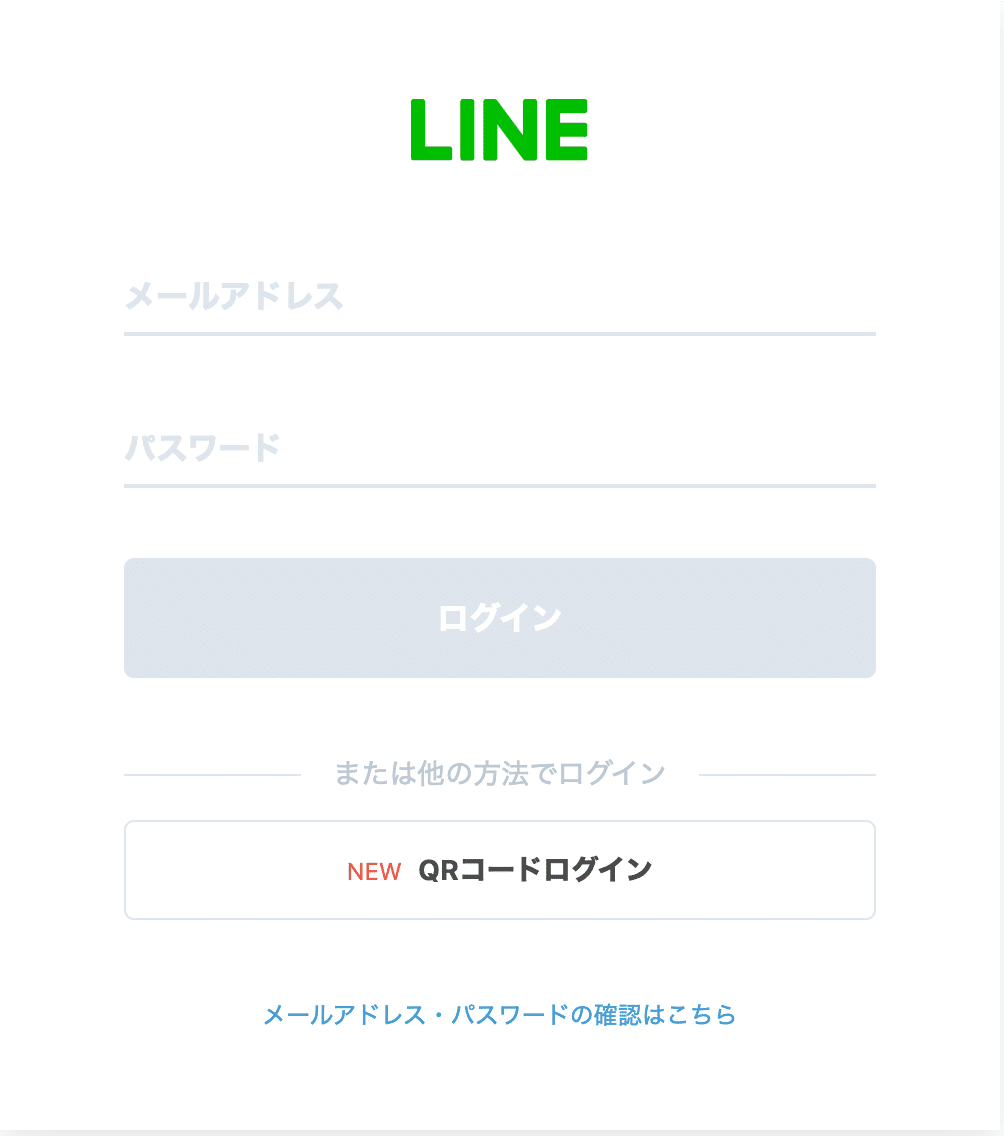
LINEアカウントで開設する場合は、「LINEアカウントで登録」をクリックします。
メールアドレスとパスワードを入力するか、QRコードを読み取って、ご自身のLINEにログインしましょう。
「LINEビジネスIDを作成」を押すと、開設完了です。
1-3-2メールアドレスで登録

利用中のLINEと紐付けしたくない方は、メールアドレスで登録しましょう。
「メールアドレスで登録」を選ぶとメールアドレスの入力欄が出るので、入力して登録用のリンクを取得します。
1-4メールから登録画面へ移行

入力したメールアドレス宛に、LINEからメールが届きます。
「登録画面に進む」をクリックします。
1-5名前とパスワードで登録
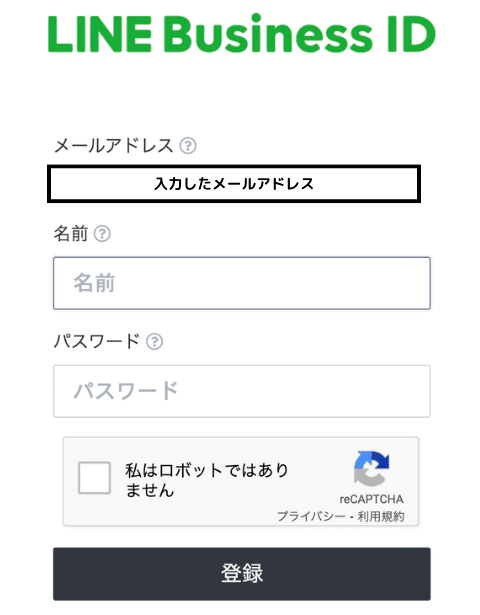
名前とパスワードを入力して、登録します。
ここで決めた名前がLINEの友だちに表示されることはないので、お好きな名前で問題ありません。
1-6アカウント情報の入力
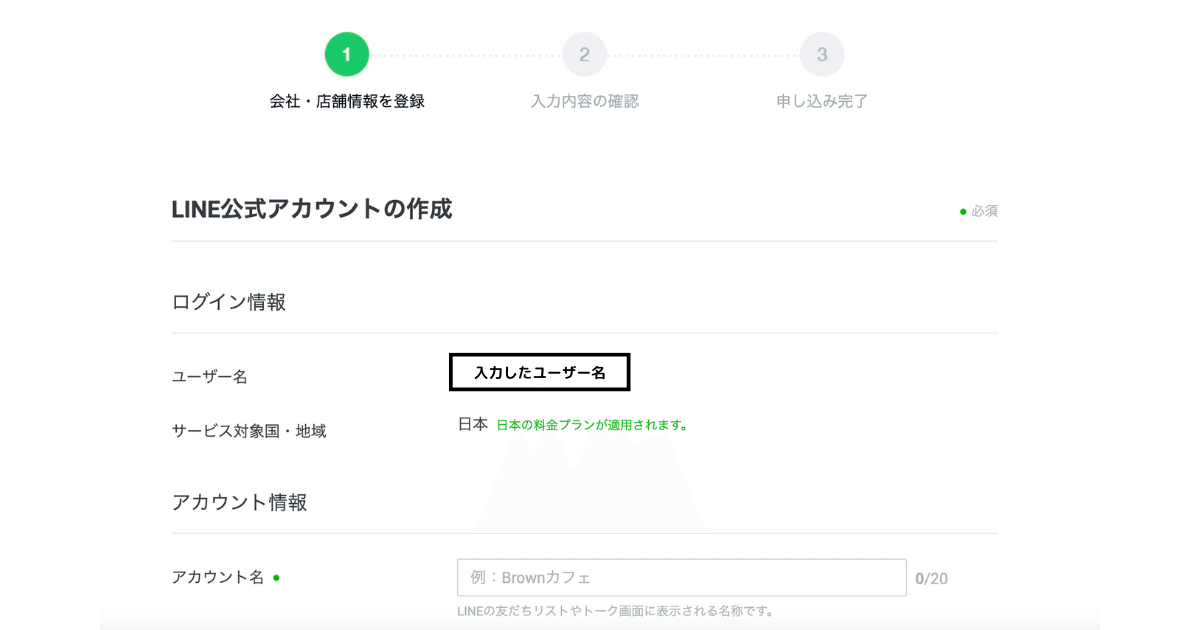
開設するLINE公式アカウントの情報を入力します。
アカウント名がLINEの友だちリストに表示される名前です。
企業名などわかりやすい名前で登録することをおすすめします。
登録後の変更も可能なので、仮で決めても問題ありません。
1-7アカウント情報の確認・登録
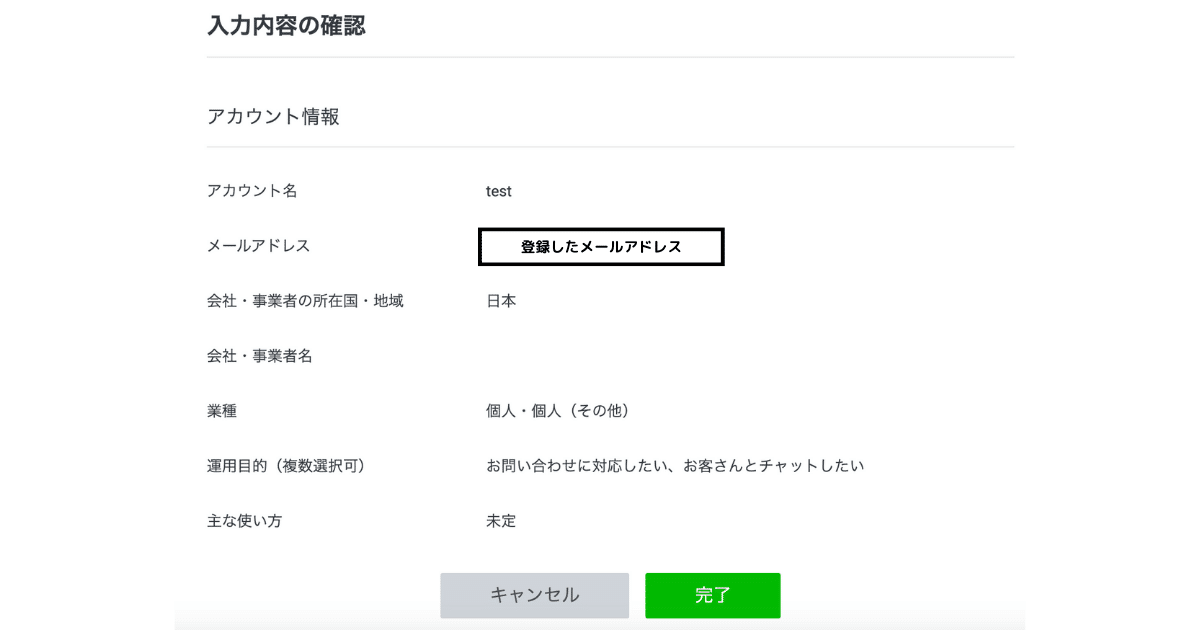
入力完了後、確認画面で内容に間違いがないか確認できたら、「完了」をクリックします。
利用規約などが出てくるので、そちらも内容を確認して同意します。
これで、LINE公式アカウントの新規登録は完了です。
【2.L Message(エルメッセージ)の新規登録】
L Message(エルメッセージ)も新規登録します。
2-1L Message(エルメッセージ)の公式HPをアクセス

L Message(エルメッセージ)の公式HPにアクセスします。
トップ画面右上の「無料で使ってみる」もしくは左下の「さっそく無料で使ってみる」をクリックします。
2-2必要情報を入力
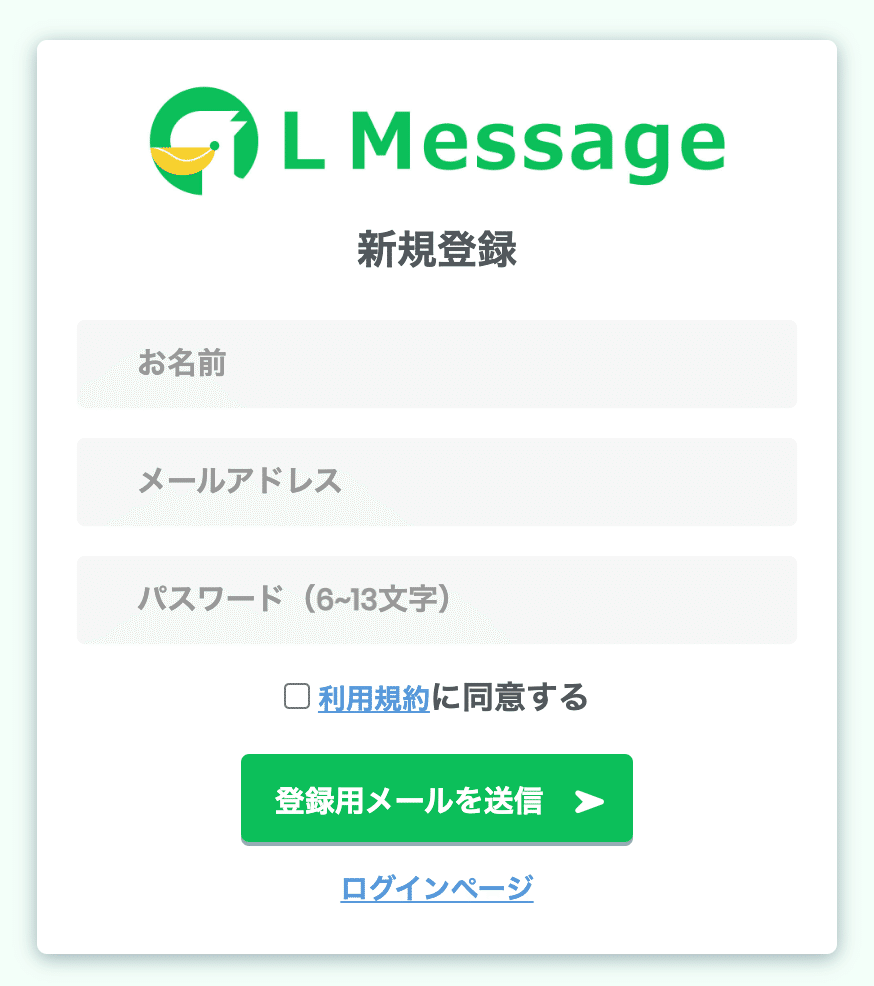
名前、メールアドレス、パスワードを入力します。
利用規約を確認して同意にチェックを入れましょう。
「登録用メールを送信」をクリックして、仮登録します。
2-3メールから本登録

入力したメールアドレス宛に、L Message(エルメッセージ)から本登録用のリンクが送られてきます。

リンクをクリックすると、画像のような画面が表示されます。
これで、L Message(エルメッセージ)の本登録(新規開設)完了です。
【3.L Message(エルメッセージ)とLINE公式アカウントの紐付け】
L Message(エルメッセージ)とLINE公式アカウントの両方の新規登録ができたら、2つを紐付けます。
紐付けできたら、L Message(エルメッセージ)が使えるようになりますよ。
3-1LINE公式アカウントの管理画面の「設定」をクリック

LINE公式アカウントにログインして、管理画面を開いてください。
右上の歯車マーク「設定」をクリックします。
3-2「Messaging API」をクリック

左側のメニュー一覧の「Messaging API」をクリックすると、上記の画像の画面になります。
「Messaging APIを利用する」をクリックしましょう。
3-3名前とメールアドレスを入力
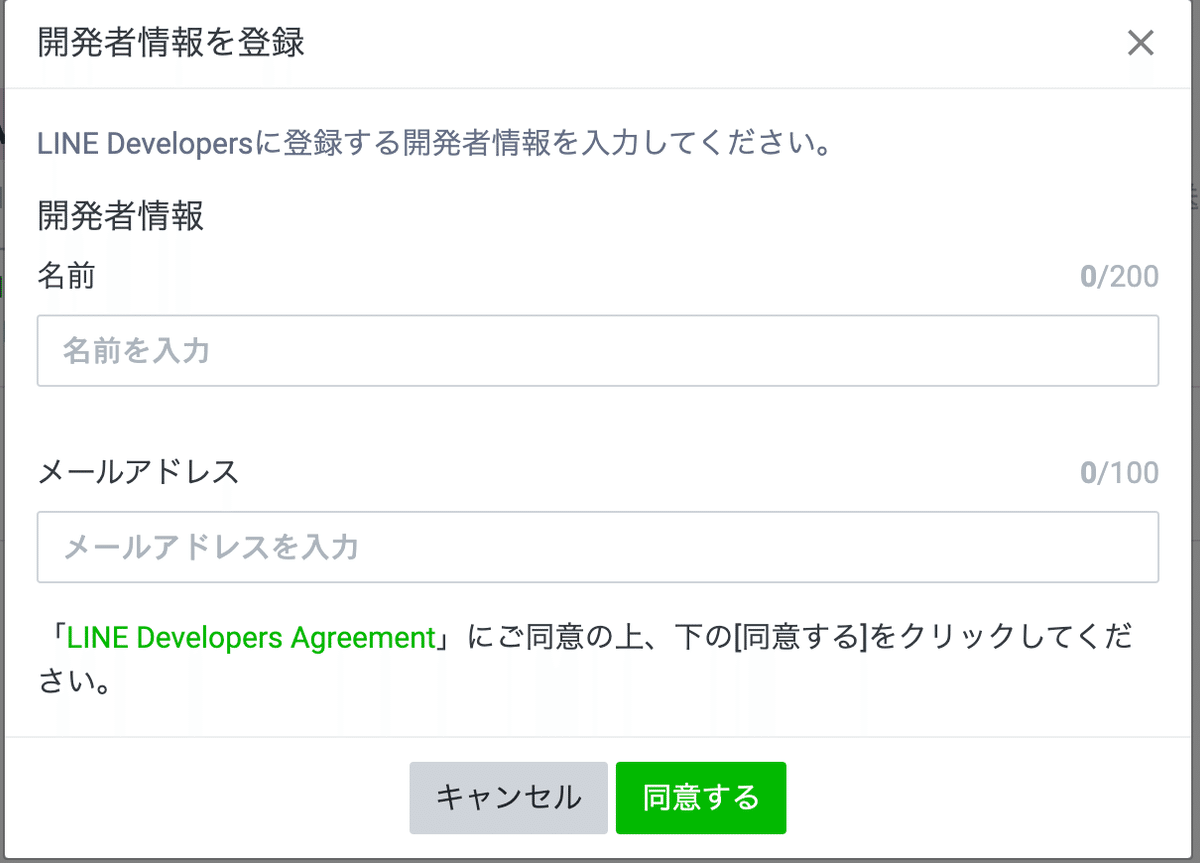
画像のような入力画面が出てきます。
名前とメールアドレスを入力し、「同意する」をクリックします。
なお、ここに入力した名前は友だちに表示されないので、お好きな名前を入力して問題ありません。
入力内容の確認画面が出るので、そちらも「OK」で進みます。
3-4プロバイダー名を入力

プロバイダー名を入力しましょう。
こちらも友だちに表示されることはないので、任意のもので構いません。
入力できたら「同意する」をクリックして進みます。
3-5プライバシーポリシーと利用規約のURLを入力
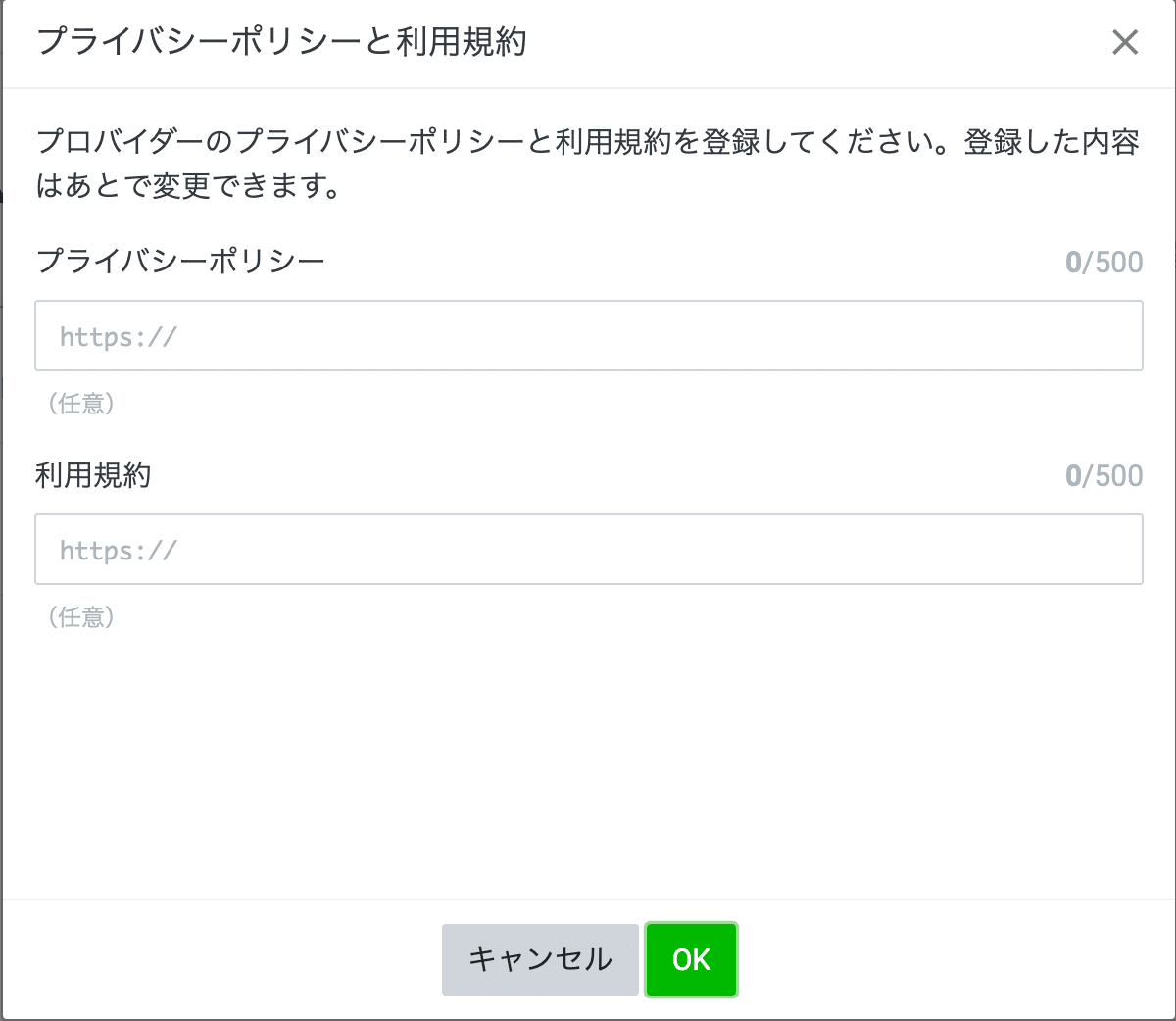
プライバシーポリシーと利用規約がある場合は、URLを入力します。
ない場合は空白のままで大丈夫です。
「OK」をクリックします。
3-6「Messaging API」の登録内容を確認
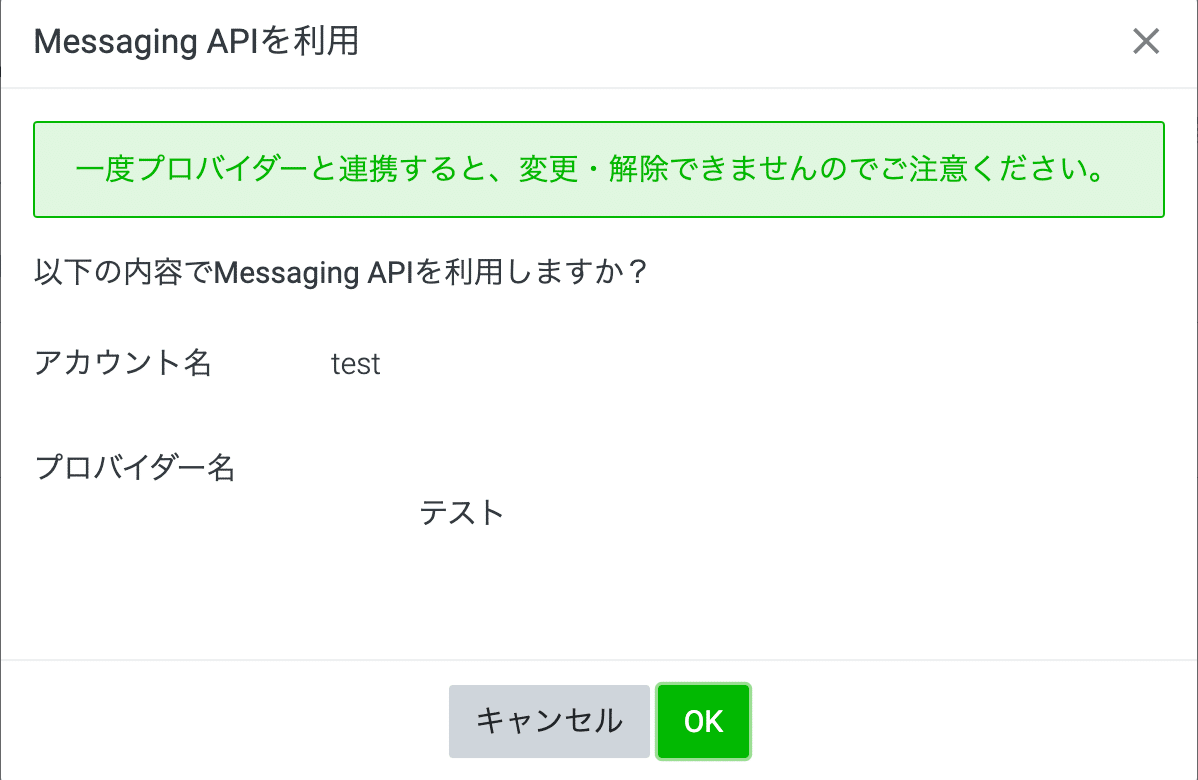
確認画面が出てくるので、問題ないか確認しましょう。
「OK」をクリックすると、「Messaging API」の登録は完了です。
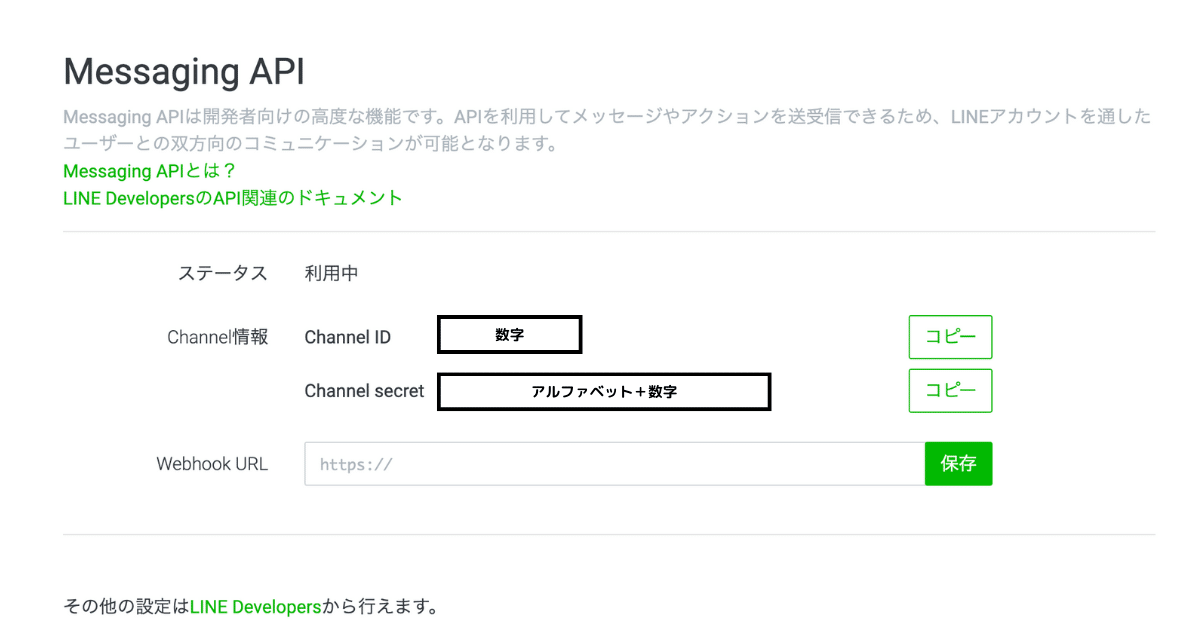
上の画像のような画面が表示されます。
画面は閉じずにそのままにしておいてください。
3-7L Message(エルメッセージ)にログイン

続いてL Message(エルメッセージ)の設定を進めます。
まずはログインしましょう。
3-8プラン選択
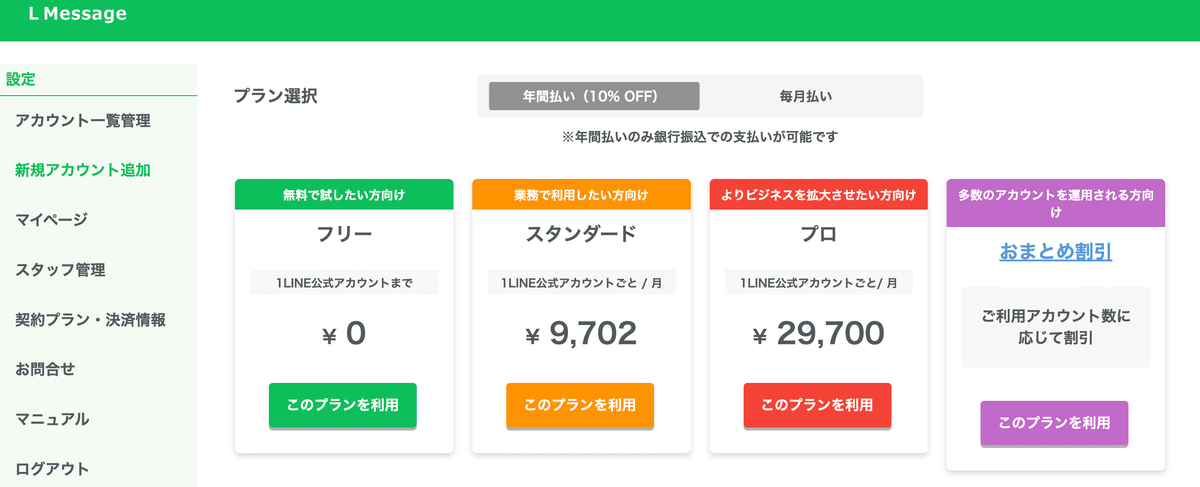
左側のメニュー一覧から、「新規アカウント追加」をクリックします。
プラン選択画面が表示されるので、お好きなプランを選びましょう。
プランごとの違いを知りたい方は、こちらをご覧ください。
プランを迷っている方は、ひとまず「フリープラン」を選んで進めて大丈夫です。
3-9API情報を入力
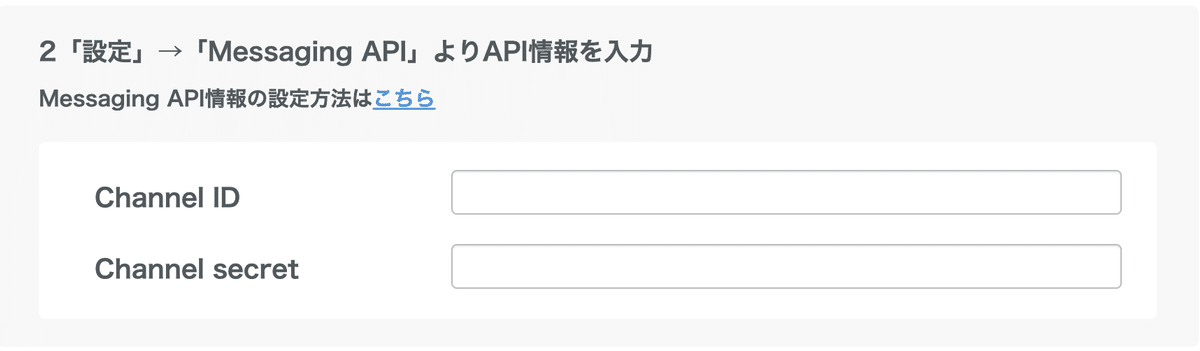
L Message(エルメッセージ)のAPI情報入力画面に、3-⑥にてLINE公式アカウントで取得した「Channel ID」と「Channel secret」をコピーして貼り付けます。

上が「Channel ID」で、下が「Channel secret」です。
間違えないようにお気をつけください。
3-10「LINE Developers」にログイン
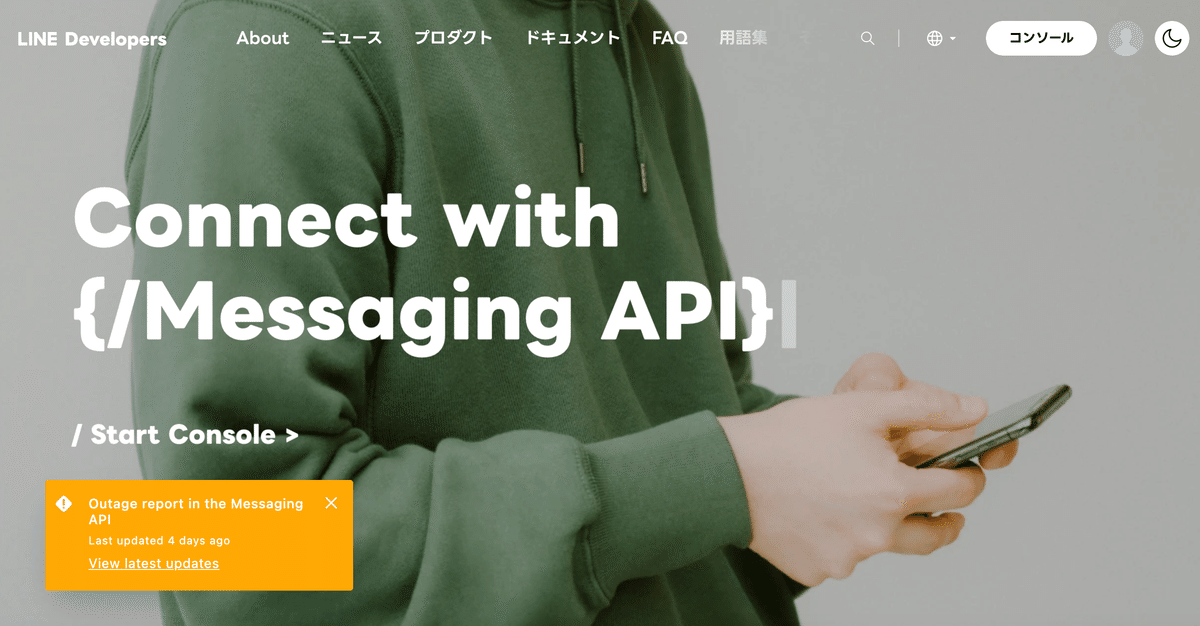
「LINE Developers」にログインします。
右上の「コンソール」をクリックしましょう。
3-11プロダイバー名をクリック

先ほどLINE公式アカウントで登録したプロバイダー名をクリックします。
3-12新規チャンネル作成

「新規チャンネル作成」をクリックします。
3-13LINEログイン

1番左に表示されている「LINEログイン」をクリックします。
3-14チャネル情報の入力

チャネル情報を入力します。
下記2つは、入力されている情報のままで問題ありません。
チャネルの種類
プロバイダー
真ん中あたりにある「アプリタイプ」は、必ず「ウェブアプリ」「ネイティブアプリ」の両方にチェックを入れてください。
この3つ以外の入力情報は、任意の内容を入力して大丈夫です。
最後に「LINE開発者契約 の内容に同意します」にチェックを入れましょう。すべて入力が終わったら、「作成」をクリックします。
3-15「開発中」→「公開済み」に変更

チャネル名の隣にある「開発中」をクリックすると、下のような画面が表示されます。

「公開」をクリックしましょう。
3-16チャネルIDをコピーして貼り付け

「LINE Developers」で表示された「チャネルID」をコピーします。
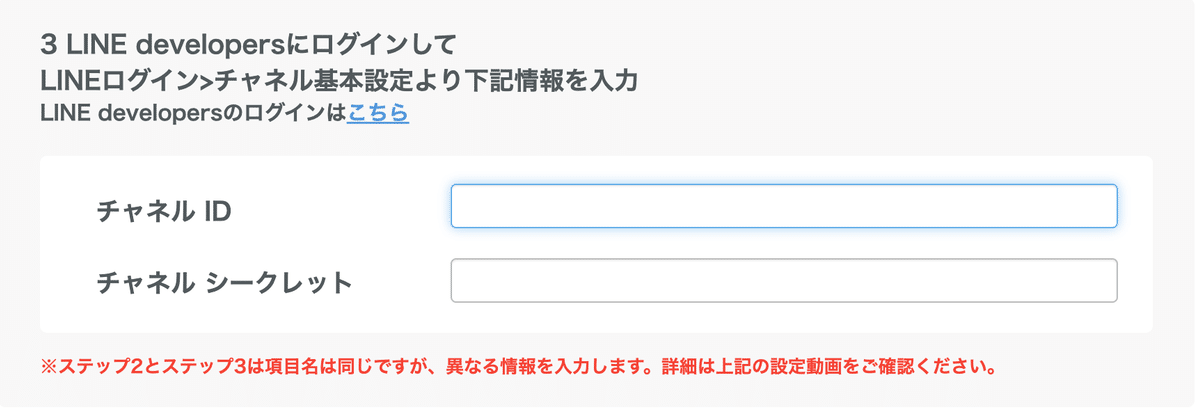
L Message(エルメッセージ)の画面の「3 LINE developersにログインしてLINEログイン>チャネル基本設定より下記情報を入力」欄に貼り付けましょう。
3-17チャネルシークレットをコピーして貼り付け
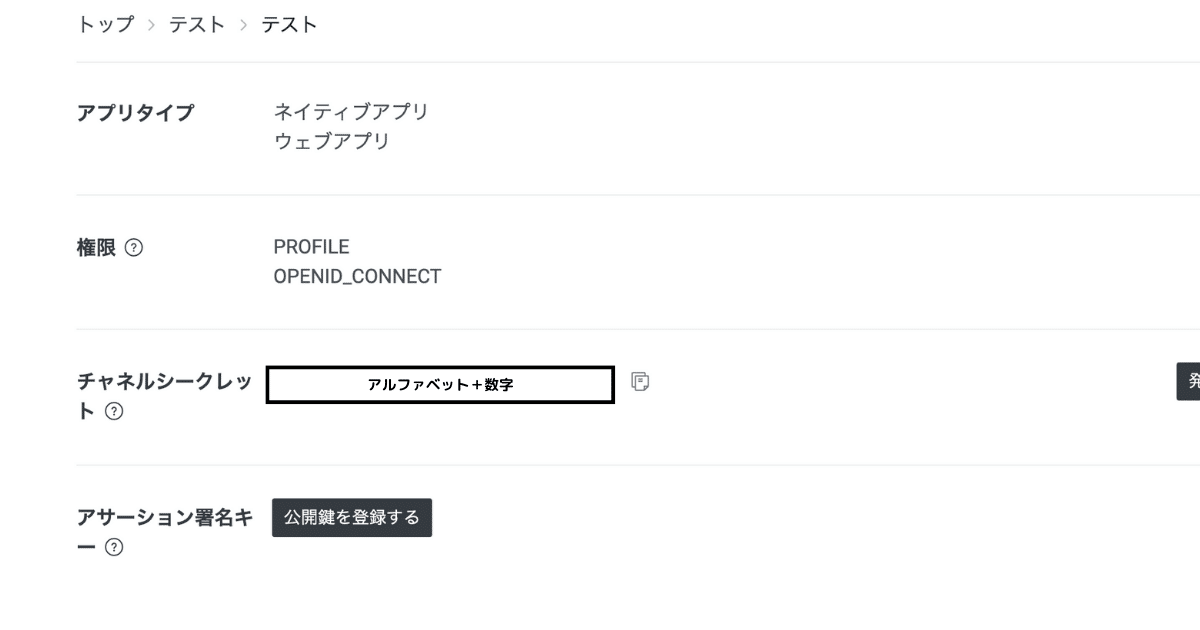
「LINE Developers」で表示された「チャネルシークレット」をコピーします。
3-16で入力した場所の下に貼り付けます。
3-18LINE公式アカウントで応答設定

LINE公式アカウントの管理画面を開きます。
左のメニュー一覧から「応答設定」をクリックします。
チャット:ON
あいさつメッセージ:OFF
Webhook:ON
上記のように設定するのをおすすめします。
なお、チャットとあいさつメッセージは任意ですが、「Webhook」は必ずONにしてください。
3-19L Message(エルメッセージ)で接続チェック

L Message(エルメッセージ)の画面に戻ります。
「接続チェック」をクリックしましょう。
「Webhookをオンにして下さい。既にオンであれば、一度オフしてからオンにして下さい」と出てくる場合があります。
そのときは、LINE公式アカウントの応答設定画面に戻り、「Webhook」を一度OFFにしてから、再度ONにしてください。
3-20紐付け完了
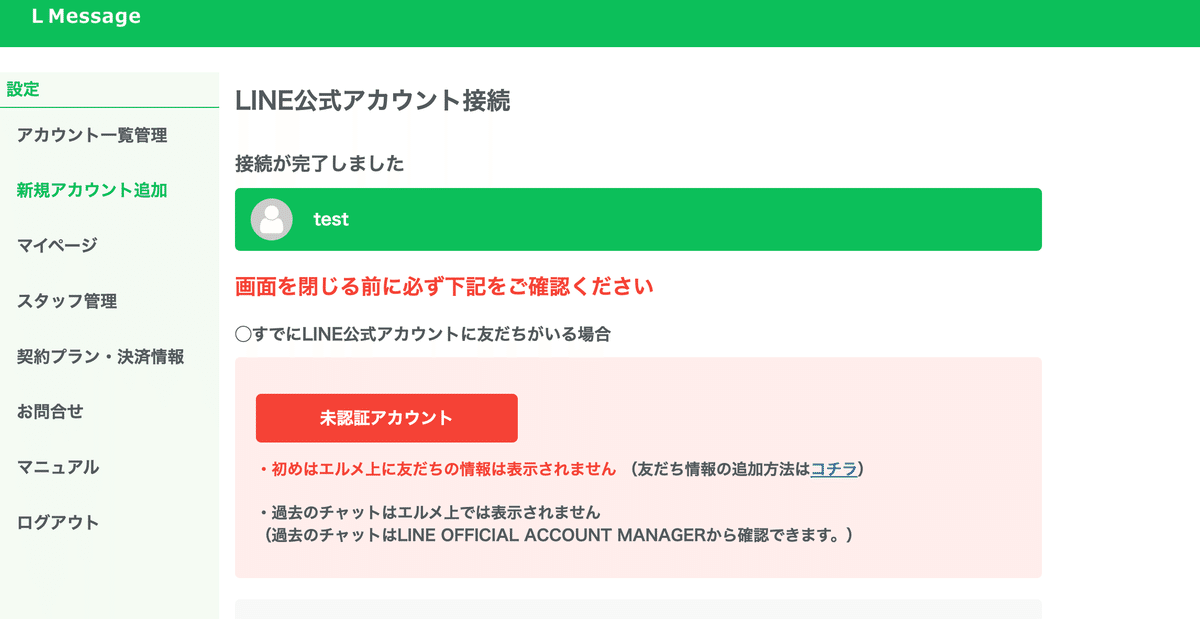
上記の画像のような画面が出たら、L Message(エルメッセージ)とLINE公式アカウントの紐付けは完了です。
表示された注意事項を確認し、ホーム画面に戻ってください。
アカウントの新規登録〜紐付け、お疲れさまでした。
<L Message(エルメッセージ)のアカウント開設のまとめ>
L Message(エルメッセージ)のアカウント開設のやり方を解説しました。
無事に新規登録やLINE公式アカウントとの紐付けはできましたか?
まだ設定画面など見慣れないかもしれませんが、慣れてくると使いやすさを感じていただけると思います。
ぜひいろんな機能を使い、LINEでの集客や自動化に役立ててくださいね。
