
CG/映像制作チームのためのGoogle Drive + Drive File Stream導入のすすめ
※この記事について
前半はDrive File Streamについての解説になります。実際にCG制作や映像制作においてチームで使用する際の導入例やTipsについては中盤以降の項目をご覧ください。
CGチームに限らず、小中規模(3人~20人)くらいまでの人数で、1日数百GBのデータ、数千個のデータをやり取りするようなチームには役に立つ情報が含まれているかもしれません。
Drive File Stream(ドライブファイルストリーム)とは
Drive File Stream(DFS)を説明する前にまず「Google Drive」についてご説明しておきます。Google Driveはご存じの方も多いかと思いますが、Googleが提供しているクラウドストレージサービスです。Google Driveにファイルをアップすることで、他人とファイルを共有したり、大きなファイルを送信したりすることができます。
Enterprise Standard以上のプランを適用すると、アップロード可能容量が無制限になります。延々とHDDを買い増すより安いです。
Drive File StreamはそんなGoogle Drive上のファイルを、まるでローカルにあるように振る舞える、次世代のクライアントです。
起動するとPCのローカル上にある新規ドライブとして表示され、その瞬間からDrive上のすべてのファイルが表示、アクセスできます。

※なお、このDrive File Streamはすべてのユーザーに開放されているわけではなく、基本的には法人向けのプランが適用されているユーザーのみアクセスが出来ます。G Suite時代は5名以上の有料プランユーザーがいないと申し込めないなどの制約がありましたが、現在のGoogle Workspaceでは、最安のBusiness Starterにて1名からでも使用できます。
一般の「@gmail.com」のアカウントではDFSへのアクセスは出来ません。
0316追記:今後、一般ユーザーへの開放が予定されているとのことです。
一度Drive File Streamにアクセスすれば、動画ファイル、ドキュメント、各種プロジェクトファイルなどすべてのファイルにアクセスができますが、当然、そのたびに更新のチェックや、必要に応じてファイルをダウンロードしてくるので、ファイルの一覧表示時、大きなファイルを開こうとする時などは読み込みに時間がかかったり、パソコンが固まるような動作をすることがあります。
このような動作の仕組みを理解し、何が苦手かを把握していないと却ってストレスの溜まる結果になる可能性もありますのでご注意ください。
つまり、Drive File Streamは比較的小さな資料等を読み込むときや、昔のプロジェクトからデータを引っ張ってくるときには非常に便利な一方、映像など大きなファイルを扱う際は気をつけるべきことがたくさんあります。
これについては後述の「オフラインキャッシュ」に関する項目を参照してください。
CG/映像制作チームがGoogle Driveを使用するメリット
では、クリエイティブチームがGoogle Drive + Drive File Streamを使用するメリットは何でしょうか。これはもうシンプルに、すべてのユーザーが必要なときに、必要なファイルにいつでもアクセスできるという点に付きます。
プロデューサーも、ディレクターも、マネージャーも、アーティストも、社外スタッフ・社外チームにクライアント共有も。(ほぼ)一つのソースで管理できます!
そしてそのフォルダはそのままアーカイブ化され、バックアップとして機能するので過去のリソースにアクセスする時も容易です。HDDを引っ張り出してくる必要がありません!

プロジェクトごとのドライブを作成し、運用方法を決めておけばテクスチャの更新、アセットの更新、PSDの差し替えなど複数人が効率よく作業をすすめることが出来ますし、お互いがすぐにデータを参照することが出来ます。
また、リモート/普段とは別の環境での作業となったときでもすぐに最新のファイルへアクセスすることが出来ます。
イベントもので、国内外の現場での作業となった時でも現地で通常通り最新のデータにアクセスできますし、離れた場所でコラボレーション相手が更新したアセットをすぐに適用することも出来ます。
さらに、バージョン管理機能を備えているので、上書きしても過去のバージョンに戻ることが出来ます。頻繁に使用することはありませんが、稀に操作ミスで上書きしてしまった時など、役に立つとか、上書きしてしまったけど過去のプロジェクトファイルにアクセスしたい場合で役に立ちます。

・他の手段
Dropboxを本格的に業務利用したことはありませんが、今は同等の機能がDropboxにもあるようです。
なお、映像・CG制作においては一つのファイルサイズ・ファイル数が非常に大きく、また大半がバイナリデータとなるのでGitのようなDIFFベースのコラボレーションツールではうまく動きません(併用はあり得ます)
Drive File Streamの導入
Drive File StreamはGoogle workspace(旧G Suite)の機能です。
まずはDrive File Streamが使用できるアカウントを用意してください。Google Workspaceについてはこの記事では割愛します。
インストールは、下記リンクから
https://support.google.com/drive/answer/7329379
※ややこしいのですが、Google Driveクライアントには複数の種類があります。「バックアップと同期/Backup & Sync」は一般ユーザー用のGoogle Driveクライアントであり、今回使用するものとは別のものになります。
インストール後、ログインしたら仮想ローカルディスクが作成され、その瞬間からすべてのクラウドデータにアクセス可能になります。
デフォルトでシステム(Cドライブ)の容量を食っていくのでシステムの空き容量が心配でしたら、インストール後すぐ環境設定からキャッシュ先を変更してください。(詳しくは後述)

このようにWindowsでもMacでも、フォルダを右クリックで各種コマンドにアクセスできます。共有リンクを取得したり、共有するメンバーを管理したり、オンラインで表示したり。
実際にCG/映像チームで使用する
ここでは弊社の運用方法を例にご説明します。
新規の案件が始まった場合、まずは共有ドライブを作成しメンバーを追加します。ドライブ作成時に、決まったフォルダを作成しておきます。フォルダ構成の例は下記のような感じです。
_shared …外部共有用のフォルダ。進捗のチェックやクライアント確認など
/toXXXX …特定の場所へまとめて/長期的に送る場合はフォルダを作成しておく
/210312
/210313
/_DELIVERY …納品用フォルダ
_work
/_Ae …After Effects作業用
/footages
/_c4d …CINEMA 4D作業用
/render …レンダリングされた連番
/assets …共通アセット
/scene …メインのシーンファイル群
︙
/Scene01_v008.c4d
/Scene02_c016.c4d
︙
/tex …メインで使用するテクスチャファイル
/_old …古いバージョンのプロジェクトは除外していく
/temp
/username1 …各々が好きに使用する作業用フォルダ
/art
/username2
/c4d
/sound …音編集用など
assets …購入したアセット、受け取った3Dデータ(オリジナル)など
/footage
/3dmodel
documents …書類・スケジュール・各種資料など
/fromYYYY …特定の場所から受け取るデータが多い場合は別フォルダ
/210312 …基本的には日付ベースで整理
references …リファレンス・参考物など
/look
/animation
Readme …外部の人が見て分かるようなフォルダの使い方などの資料shared
外部共有用のフォルダ。
進捗の共有、プレビューの格納、一時的なやり取りのためのデータ、納品データ等。リンク共有設定がされていることが多く、ここにファイルを入れれば外部の人ともリンク共有でデータの展開がすぐに可能です。
また、モバイル版のアプリでは共有設定を細かくできないのですが、フォルダごと公開設定にしておけば、スマホ等からファイルを公開状態にしたい時など、このフォルダにコピーすることですばやく送ることができます。
work
制作作業データを格納。
After Effectsなど映像編集や3Dソフトの作業用データなど。
最終的なプロジェクトファイルはソフト名以下のフォルダに。
また、作業を切り分ける時は自分の名前のフォルダを作成してもらって、その中は自由に使ってもらっています。
documents
書類・スケジュール・各種情報などを保存しています。
また、クライアントから受け取ったファイルをこちらに格納している場合もあります。
こちらのフォルダ内は基本的に固定のファイルのみ配置して、日々の作業用のデータは入れない(読み取りのみ)
references
プロジェクトの作業データとは直接関係はないリファレンス、参考画像・映像などを格納しています。参考のルック、演出の参考なども。
参考情報に全員がアクセスできることは重要
assets
直下にあるassetsフォルダは、映像・グラフィックのストック素材、購入素材、一旦まとめたプロジェクトファイルなど、作業において必要となる一時データの格納場所です。
基本的に更新はせず、読み取り専用とする素材の格納場所です。
クライアントからの受け取り素材をDocumentsではなく、こちらにまとめる場合もあり(重要度や数による)
readme
まさにこのNoteで書いてあるような運用ルールを書いたものです。外部の人がアクセスしてきたときに、運用方法が分かるように直下に置いています。
workフォルダの運用方法
ここでは本題の、制作チームがもっとも頻繁に読み書きすることになるであろうworkフォルダについて記載します。
これについては完全な正解というものはなく、あくまで少人数(20人以下)規模での想定で、こうしたらいいのではないかという一例としてお受取りください。
基本思想としては、「必要なデータはすべてドライブ上にあること」
映像素材、プロジェクトファイル、レンダリング画像、テクスチャ画像、必要なものはすべてドライブ上に置くことで「誰でもプロジェクトファイルが開いて確認できる」状態にしておく必要があります。
ちょっと載せてみるだけだから個人のローカルフォルダから参照…みたいなことをしないよう徹底しましょう。
Cinema 4Dならテクスチャファイルは基本プロジェクトファイルを同ディレクトリのtexフォルダ内にあると思いますが、外部フォルダを絶対パスで参照していないよう徹底すること。abcや音楽データ、sbs、xpcキャッシュなど関連するものもすべて。外部パスのファイルを読み込んだ時に、プロジェクトにコピーするかどうかの選択肢が出ると思うので、はいを押してもOK。ただし、テスクチャの数が膨大になったり、連番テクスチャを動画として読み込んだりする場合は手動でフォルダ分けをしてください。
また、これはDFS関係ないですが、同名のテクスチャファイルは問題の温床なので絶対に避けましょう。必ず一意の名前がつくように気をつける。
環境設定から、各自テクスチャフォルダを指定する運用もアリだと思います。そうすれば.c4dの場所に関係なくそのフォルダを読みに行きます。
ただしその場合は全員がルールを徹底しないと荒れます。
AfterEffectsでは素材の読み込みはあらゆる絶対パスを入れておくことができるのでめちゃくちゃになりがちですが、Aeフォルダ内に素材を収めておくか、同プロジェクトの他のフォルダ(/_work/_c4d/render/ など)を参照しておくこと。共有ドライブ以下のフォルダ階層は全員同じなので、他の環境でも問題なく絶対パスを読み込むことが出来ます。いちいちZipで収集データを渡した挙げ句、「この素材入ってないんだけど」みたいなトラブルも減らせます。
こうすることで誰かがテクスチャの更新をした時に自動的にアップデートすることが出来ますし、一人だけ古いアセットで作業を進めているようなことも減らせます。
また、シーンの編集が終わって、レンダリングを別のマシンで行うような時でもすぐプロジェクトを開いたりするのも便利です。
プロジェクトファイルの版管理
個人的には連番保存が好きです(scene_01_v003.c4d など)。日付だと同一の日付での更新があるのと、特に年をまたぐ時とか一目で分かりにくいので。また、Aeもc4dも標準で連番保存機能があるので、いちいち数字を書き直す必要もありません。
ちなみにDriveがバージョン管理もしてくれているので、そこまで頻繁に連番を増やす必要もないと思います。
プロジェクトファイルが増えてきたら、「old」などのフォルダに移動して整理しています。後述のキャッシュに余裕がない時は、oldを除外すると必要なくなったファイルはキャッシュから落とせます。
オフラインキャッシュを使う
フォルダ右クリックメニューから「オフラインで使用可能にする」(Available Offline)を選択すると、そのフォルダ以下のファイルを常にローカル上にキャッシュするようになるため、読み込み時のアクセスのもたつきが大幅に軽減します。
巨大なテクスチャリソースやEXR連番など、いちいちダウンロードされては途方もない時間がかかるので、頻繁にアクセスするものはかならずキャッシュ指定しておきましょう。

C4D: 作業中どのフォルダをキャッシュするか?
ここ数年はM.2などの高速ストレージも数TBが標準になってきたので、余裕のある環境でしたらプロジェクトごとオフラインキャッシュしてしまっても良いと思います。ストレージにあまり余裕がなければ、一部のフォルダだけでも問題ないです。例えば、C4D関連のフォルダはサイズが大きくなりがちなので、環境に合わせて以下のようにオフラインキャッシュのとり方を選べます。
・c4dフォルダごとキャッシュ - プロジェクトファイル、テクスチャファイル、書き出しデータすべてをキャッシュできる
→場合によってはかなりキャッシュが巨大になるが、余裕があるならこれでOK。そもそも、コンポジットに関わらない人は書き出しデータをキャッシュする必要もない。
・sceneフォルダをキャッシュ - すべてのプロジェクトファイルをキャッシュできる。[_old]をキャッシュから外しておけば無駄なファイルはキャッシュされない。
・texフォルダをキャッシュ - 大きくなりがちなテクスチャファイルを予めキャッシュできる。一番エコなプランで、帯域の効率は一番良いです。
プロジェクトのバックアップ
3Dや映像に限らず、PC上でなにか作業をする人であればプロジェクトの自動バックアップ機能はみなさん使われていると思います。
この自動バックアップですが、バックアップファイルの作成場所はドライブの外に作成することをおすすめします。
プロジェクトのサイズが巨大になったときに無駄に帯域を消費してしまう、複数ユーザーでバックアップをたくさんアップしまうのでカオスになる、バックアップを使用するのは本人のみなので共有するメリットがない、の3点が理由です。
キャッシュ指定したフォルダの中の、特定のフォルダだけはキャッシュから除外したい場合は、親のフォルダをキャッシュ取ってから、子のフォルダを「オンラインのみ/Online Only」にすれば除外できます(ややこしいです)
キャッシュの挙動をきちんと理解する
実は、この記事で一番伝えたいのはこのセクションです。
これまでの内容で散々落とし穴に気をつけて、と書いてきましたが、ほとんどのポイントはこのキャッシュの扱い方に集約されます。
Drive File Streamは、クラウド上のファイルをローカルにあるように振る舞わせるため、ソフトからアクセス要求が発生したときに初めてインターネット経由でファイルを転送してきてキャッシュを作成し、データを流し込む、というような動作を行います。なので、システムからはローカルにファイルが有るように見えるのに、いざアクセスしてみると通常のデータではありえないようなラグが発生してしまうわけです。このアクセスの遅さをカバーするのがオフラインキャッシュです。
キャッシュの対象は
1. 最近アクセス要求があったファイル
2. 強制的にオフラインキャッシュを指定したファイル
3. ローカルで作成され、アップロード中のファイル
の3つです。
1は普段使用している際に勝手に溜まっていくもので、2は自分で指定したフォルダが強制的にキャッシュされていきます。
見落としがちなのは3で、レンダリング中など、巨大なファイルをアップロードしていて、それが溜まっている場合でもキャッシュはどんどん肥大化していきます。
これらすべてのキャッシュが、キャッシュ先ドライブには必要になるのでキャッシュ保存先の空き容量の確保は重要です。
ローカルキャッシュを削除する
キャッシュは当然ですが、ローカルディスクの容量を圧迫し、キャッシュ指定先の空き容量以上のファイルを保持しておくことは出来ません。
このローカルキャッシュはどんどん溜まっていき、システムドライブを圧迫します。システムドライブの空き容量が0に近くなると、様々なアプリがエラーを起こし、システム全体の挙動が不安定になるので非常に注意が必要です。当然レンダリングの失敗なども引き起こします。
現在「どのフォルダがキャッシュされているか」を知るすべはなく、またキャッシュを一括でクリアするコマンドは現状ありません。キャッシュが溜まってきたら「アカウントを切断」(ログアウト)するのが一番手っ取り早いクリア方法です。

もし作業用のディスクが他にあるようでしたら、Driveの環境設定からローカルキャッシュの場所(Local cached files directory)をそのディスクに早い段階で変更しておくことをおすすめします。

また、作業用のディスクはなるべく高速なもののほうがいいですよね。作業用のディスクは実質キャッシュ先のディスクになりますので、余裕のある容量のSSDを指して、そこをキャッシュ先に指定することをおすすめします。
HDDをキャッシュ先に指定すると、当然HDD以上のパフォーマンスは出ません。
パフォーマンスについて
厳密に言えば、仮想ドライブを挟んだ処理になりますので、全てローカルでやった場合と比べてパフォーマンスは必ず落ちます。
3Dソフトにおいてはプロジェクトを開いてしばらくすればすべての情報がメモリに乗ってそこのボトルネックは減ります。
また、EXRの連番が含まれたプロジェクトでもテストを行いましたが、ファイルのIO処理よりもデコードやコンポジット処理のほうが圧倒的に重いので、ほとんど影響はありませんでした。
ですが、環境の違いや仕様変更によっては問題が発生する可能性はありますし、キャッシュの取り忘れなどでEXR連番をその都度落としてきてしまい、気が付かずAeのレンダリング時間が数倍になるなどのトラブルは起こりえます。却って非効率になってしまっては元も子もないので、そこには常に注意をしておいたほうが良いと思います。
Tips:「マイドライブ」か「共有ドライブ」か
Google WorkspaceユーザーのGoogle Driveには「マイドライブ」のほかに「共有ドライブ」があります。これはどちらを使用しても構いませんが、僕は共有ドライブをおすすめします。何故なら「ファイルの所有者」についての思想が大きく異なり、後者のほうが整理されていてトラブルが少ないからです。
「マイドライブ」の場合
「マイドライブ」はすべてのGoogle Driveユーザーに開放されている機能で、自分だけが見られるファイルのディレクトリです。この中にフォルダを作り、複数ユーザーで共有できるように設定すれば、皆がアクセスできるようになります。ファイルの所有は「アップロードした人」になります。
これによって何が起こるかと言うと、「アップロードした人」は運用方法により様々ですが、もしかしたら社外のユーザーかもしれません。その人が数カ月後、「容量いっぱいになっちゃったから削除するか」と軽い気持ちでファイルを削除すると、共有されているすべてのユーザーからもサイレントに削除され、そのユーザー以外復元もできません!
また、アクセス権限も煩雑です。フォルダにアクセスできる人は誰でも「マイドライブに追加」することができますし、「マイドライブ」直下に置く必要もないので人によってディレクトリ構造も違うし、アクセス権限も違うしでカオスになります。ましてやリンク共有で編集権限渡してしまった日には収拾がつかなくなって終わるので絶対にやめましょう。
共有アイテムをマイドライブに追加する際は「ショートカット」扱いになる
フォルダを共有された人は、自分で「マイドライブに追加」することで、マイドライブからアクセスできるようになります。このときに追加されるのは「ショートカット」というものになります。2020年より以前は、この挙動はショートカットではなく、フォルダが本当に作成されたように見える(けど、実際にはそのフォルダの内容は同一のもの)動作をしていました。
これはこれで悪くなかったのですが、後述のアクセス権のカオス化の原因にもなり、トラブルが多くなったので「ショートカット」のほうが良いかもしれません。
なお、2021年3月現在でも以前の挙動のように「マイドライブに追加」する方法はあり、Shift+Zというコマンドを使用すると、ショートカットではないフォルダがマイドライブに追加できます。(緑のメニューが出てきます)この機能は互換性のために隠されて残っているものと思われます。
また、ショートカットのフォルダはDrive File Streamからアクセスしようとすると、強制的にランダムな文字列のフォルダに移動します(下記SS)
このランダムな文字列は、このフォルダにユニークなIDとなっていて、どのユーザーがマイドライブのどの階層においていようと同じローカルアドレスになります。
つまり、共通絶対パスとして扱えるので、この挙動は覚えておくと役に立つことがあるかもしれません。
![]()
「共有ドライブ」の場合
一方「共有ドライブ」はチームでの使用を前提としていて、ファイルのオーナーという概念がありません。ファイルはどこの所有になるかというと、Workspaceを契約している組織になります。アップロード者が組織のユーザーだろうと、一般Googleアカウントユーザーであろうとファイルのオーナーは組織扱いです。
また、共有されたドライブは必ず「共有ドライブ」直下になり、「仕事用」みたいな好き勝手なフォルダに移動ができません。
そのため、
・ファイルが勝手に消えることがない
・すべてのユーザーが同じディレクトリ構造(ファイルパスが共通)
・社外ユーザー(個人ユーザー)でも容量を気にせずアップできる
といったメリットがあります。
デメリットは、
・共有ドライブが増えていくと無限に直下のディレクトリが増えていく
→主に見た目の問題ですが。だたし長く運用を続けて、数百とかのフォルダになると開くだけで時間かかるようになるかもしれませんね。
・一つの共有ドライブにファイル数などの制限がある
→こちらの制限については公式のヘルプをご覧ください。1ドライブ40万ファイルまで、1ユーザー1日あたり750GBアップまで、ディレクトリ構造20レベルまで、などですが、無茶な運用をしない限りはあまり達しないかと思います。
Tips: ドライブの容量制限について
G Suite時代は安く容量無制限プランが存在しましたが、2020年後期のGoogle Workspace発表に伴って、容量の制限は厳しくなりました。無制限について大体的に謳うことはなくなり、この運用方法に陰りが見えていたのですが、Enterprise Standard以上のプランであれば引き続き容量は無制限になるということを確認しています。該当プランの価格は非公開のようですが、Admin Console等から契約直前の画面で確認することが出来ます。2021年3月現在、1ユーザー月額2200円程度でした。
Tips:メンバー権限を細かく分けたい時
社外秘情報や、機密等を社外ユーザーと共有したくない時はどうすればよいでしょうか。
共有ドライブに追加されているユーザーは、すべてのフォルダにアクセスできるので「特定のフォルダだけアクセスできない」設定はできません。この解決策としては、大元の共有ドライブから分ける、しかありません。
しかし、共有ドライブ内のフォルダも「ショートカット」を作成することは出来ます。これを利用して、公開を制限した共有ドライブ内のフォルダの「ショートカット」を他の共有ドライブ内に作成することができます。そうすることで「存在は誰からでも見えるけど、許可された人しかアクセスできない」フォルダを作成することは可能です。Gitでいう制限付きサブモジュールみたいな感じでしょうか(にわかの発想)
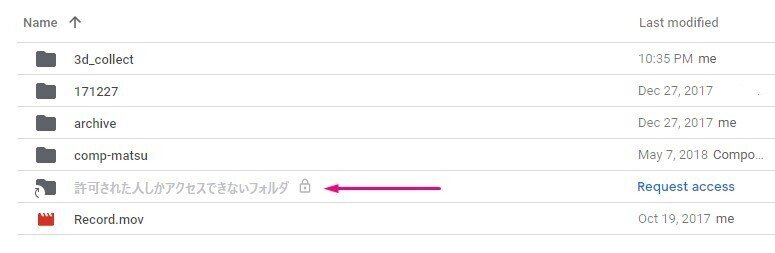
具体例:マネージメント権限以上のみがアクセスできるフォルダを作成したい
1. 「該当ユーザー(マネージメント権限者)」を新規共有ドライブに招待する
2. その中に案件のフォルダ「社外秘資料」を作成して、資料等をアップする
3. 「社外秘資料」を該当の「案件フォルダ」にショートカットとして追加する
これで、「案件フォルダ」内に「社外秘資料」が追加されますが、それにアクセスできる人は「該当ユーザー」のみとなります。
フォルダ名は当然見えますので取り扱いにはご注意ください
Tips: クラウド上でエンコードしてくれているメリット
映像関係でドライブを使うメリットとして、ドライブ上に上がっている動画はすべてGoogle側でエンコードしてくれています。なお、このエンコードは(当然ですが)アップロードしてからちょっと時間がかかります。
このエンコードによるメリットがいくつかあって…
・巨大なファイル(長尺Proresのような)をモバイル環境でもすぐに再生開始できる
→Youtubeのように低画質モードで再生をはじめることもできるし、オプションから画質を上げることも出来ます。
なお、Youtubeのプレイヤーと同じものなので「,」「.」キーを使ってWeb上でフレーム送りもできます。これは便利。
なお過去、納品動画をあげたら「画質が悪いんだけど」とお叱りを受けたことがあるので、共有する際は右上のダウンロードボタンから元ファイルをDLできる旨を添えたほうが気が利いているかもしれません。
・たくさん動画が上がっているフォルダをサムネイル表示で一覧できる
→Windowsなど、標準では動画のサムネをうまく表示してくれないことが結構あると思います(movとか)そういうフォルダでも、ドライブのWeb上で開くことで素早く一覧できます。なお、Explorerからフォルダを右クリック<Open with Google Drive>で一発でWebで開けます。

トラブルシュート
❏ Google Driveが落ちたらどうするの?
僕はすでにDrive File Streamを長く使っていますが、これは実際に2,3年に一度、いわゆるGoogleの大規模障害が発生したときに起こります。一度落ちると、その瞬間からすべてのファイルにアクセスできなくなります。これはなかなかの恐怖ですよね。
ですが、実際にこのような自体が発生した際はGmailにアクセスできなかったり、Slackにアクセスできなかったり、既に業務で依存しているサービスごと動作しなくなることが多いので、そもそもストレージに問題がなかったとしてもそもそも業務に支障があることがほとんどですが…。
が、言い訳はそこまでにして、いくつか回避策があります。
・(短期的な対策として)各自必要なファイルはキャッシュをとっておく
・Synologyの「Cloud Sync」など、Google Driveとの同期に対応したNASを導入しておく
・自前でファイルサーバー用PCを運用し、最新のファイルを常にローカルに同期しておく
など。いざアクセスできなくなったときには、ローカルに同期されているデータからサルベージして作業を再開できます。
また、案件終了後のデータについては、別途HDDに保存しておくなどしておくと良いと思います(そのHDDも10年後アクセスできるかどうかは分かりませんが…)
一日の転送量制限と帯域の限界があるので、容量無制限とは言え、3TBある過去のプロジェクトをまるまる引っ張ってくるのは数日かかりますのでお気をつけください。
❏ 相性の悪いソフトがある
Google Drive上にあるUnityプロジェクトは残念ながら、DFSから開くことが出来ません。Gitを併用するなど他の手段を検討する必要があります。
また、Substance Painterのプロジェクト保存やHDRI Light Studioも動かないとことがあると聞いています。
このあたりは予め検証しておいて、これらアセット制作の際はDrive上で作業しないなどのルール作りが必要かもしれません。
作業中や保存中にファイルのロックを行うもの、大量のフォルダやファイルを作成するアプリなどが不具合を起こしやすいです。
なおこの記事はKodai Takaoさんの「アーティスト向けUnityのGitリポジトリセットアップ方法」にインスピレーションを受けて作成しています。
Gitを使ってUnityプロジェクトを共有する方法は是非そちらの記事をご参照ください。
❏ コンプラ… セキュリティ…
当事者の方針次第かなと思います。情報の漏洩という点においては「リンク共有」を禁止にすれば、基本的にアクセスを許可したユーザー以外見ることが出来ないのでセキュリティの度合いは十分に高くなるかと思います。アクセス権限の付与を社内ユーザーのみに限定すればさらに高くなります。それ以上の制約を求められる場合は、そもそもGoogle Driveを使用できないでしょうから。。
結局は使い方次第なので、ギガファイル便だろうが、自社ストレージだろうが、メールの添付だろうが、情報漏えいの危険性はあります。
❏ クライアントアプリがエラーを起こす。ファイルにアクセスできない
残念ながらこの類のエラーが何度か起こることがあります。突然アクセスできなくなるということはないのですが、ある日起動したらエラーを吐き、アクセスできなくなった、というタイプです。
上書きインストールや、通常のアンインストール手順では解決しないことが多く、その場合は関連のファイルを手動で完全に削除する必要があります。
こちらのヘルプを参照して手動アンインストールをしてみてください
https://support.google.com/a/answer/7491144
❏ フリーランスの方と共有するときにDFSが使えないのが不便
これは悩ましい問題なのですが、余裕があれば会社側がアカウントを用意して、付与してあげるのが一番最適解な気がしました。SlackでWorkspace側がゲストの費用を負担するのと同じような考えです。その後アカウントを削除してもファイルは残ります。
または、共有ドライブのディレクトリをまるっと「ショートカット」としてマイドライブ内に作成してもらえば、そのショートカットを経由して一般向けの「バックアップと同期」アプリからフォルダにアクセスすることは可能です。いくつかの前提(絶対パスが共通、など)は崩れますがデータのやり取りはスムーズに行えるはずです。
-----------------
以上です。
CG制作チームのための、と言いながら80%以上は汎用的なGoogle DriveとDrive File Streamの説明になってしまいました。Google Driveはもちろん、Drive File Streamもベータ時代からずっと使ってきている人間の知見を色々とまとめてみましたので、ぜひご参考までに。
また、私はこう思う、こんなアイデアもあります、などありましたらお気軽にコメントくださいませ。
書いた人: llcheesell / Tatsuro Ogata
https://twitter.com/llcheesell
去年始めたRedshiftのチュートリアル動画の収録を再開したい…
https://www.youtube.com/channel/UCs-GkX0M_r9hc618T6VX9Bw
さいごに
弊社Compositionはチームメンバーを募集しております
2021年はバーチャルキャラクターを中心としたライブ・エンターティンメントを頑張りたいなと思っています。プロジェクトマネージャー、3Dアーティスト、Unityエンジニアなどご興味のある方は是非お声がけください!
https://comp-inc.com
この記事が気に入ったらサポートをしてみませんか?
