レゴCG入門2020
素人ですが、レゴでCGを作る流れをまとめました。
意外と簡単だよ~と伝えたくて。
いろいろなソフトがありますが、今回は Stud.io → Mecabricks → Blender の手順です。
Stud.ioでモデリング
ギア3枚の単純なモデル。ギア同士の干渉は気にしません。
ロボの関節とかもモデリング時点では角度を付けないほうが楽です。
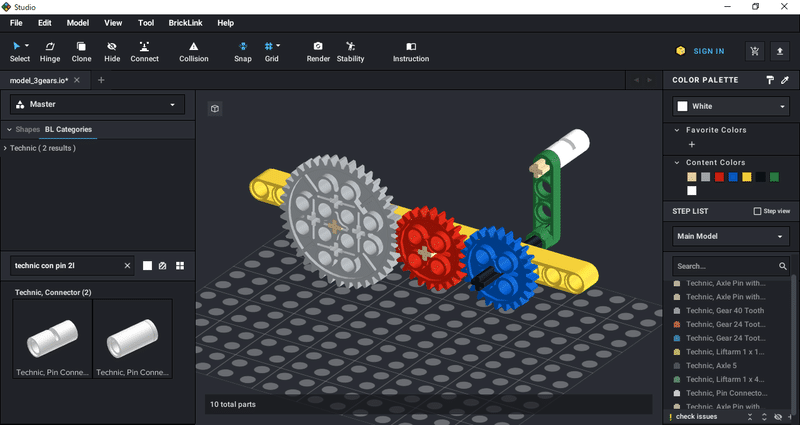
LDraw形式で保存
File → Export As → Export As LDraw で保存。
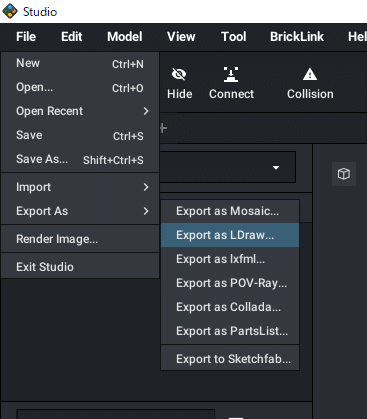
Mecabricksで変換
File → Import からLDrawファイルを取り込む。
パーツが消えてないか確認したら、File → Export から .zmbx 形式で出力。
Blenderへ取り込み
Mecabricks からダウンロードした Template.blend を開く。
※ダウンロードの手順はこちら ↓ ↓ ↓
File → Import → Mecabricks を選択。さっき出力した .zmbx ファイルを取り込む。
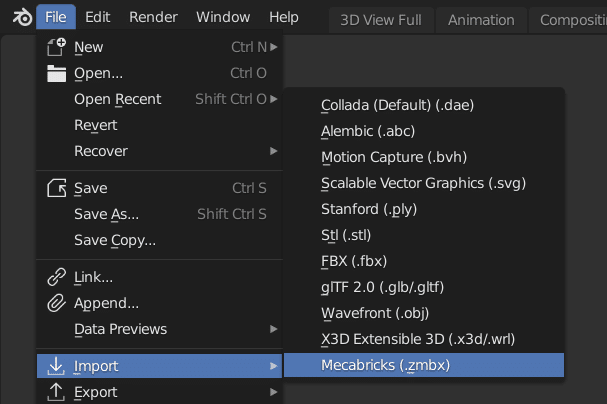
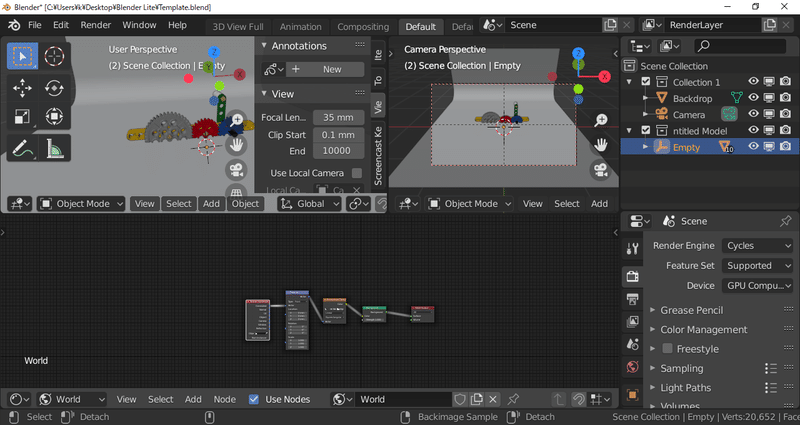
忘れないうちに別名で保存しておく。File → Save as
環境設定
灰色の「曲がった背景紙」が不要な場合は、右上のリストから Backdrop を非表示に。
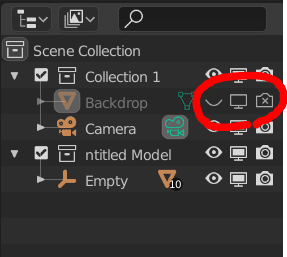
下の画面の Environment Texture ノードにある Open ボタンを押し、好みのHDRI画像を設定。
※HDRI画像はこちらからダウンロードしました → https://hdrihaven.com/hdri/?c=indoor&h=studio_small_03
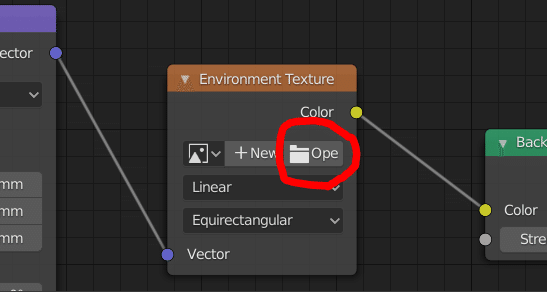
カメラ設定
下図の赤枠で示したウィンドウにマウスを重ねた状態で Ctrl + Space を押して、このウィンドウを全画面表示します。
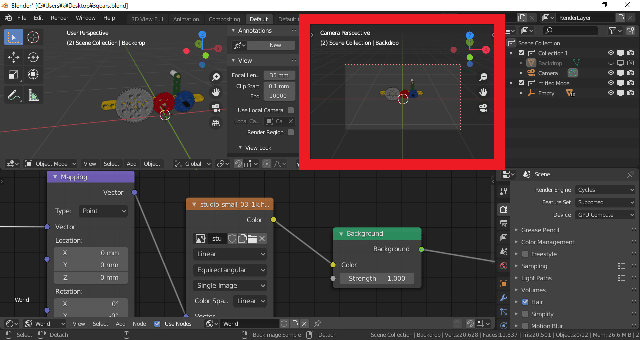
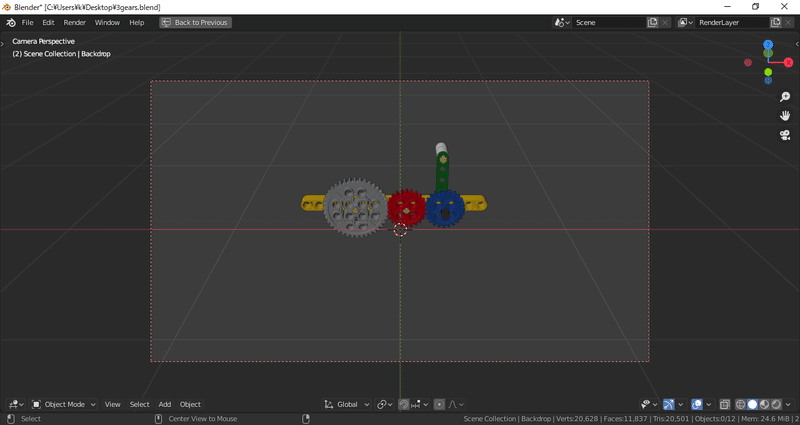
N キーを押して右側のサイドバーを表示させ、View タブの Lock Camera to View をチェック。
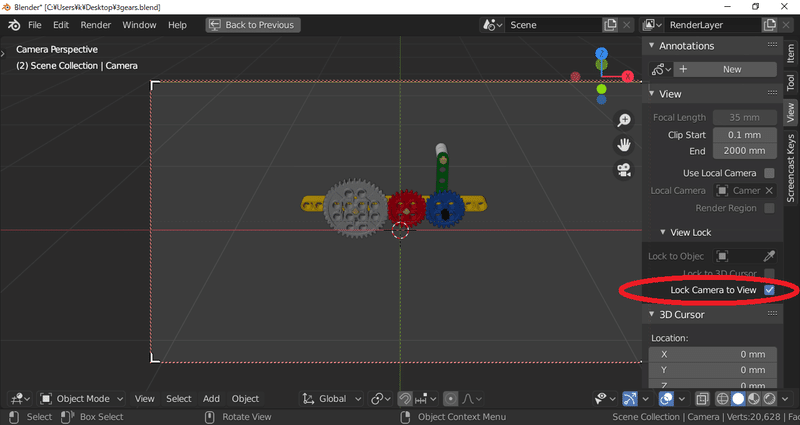
好みの構図に調整します。
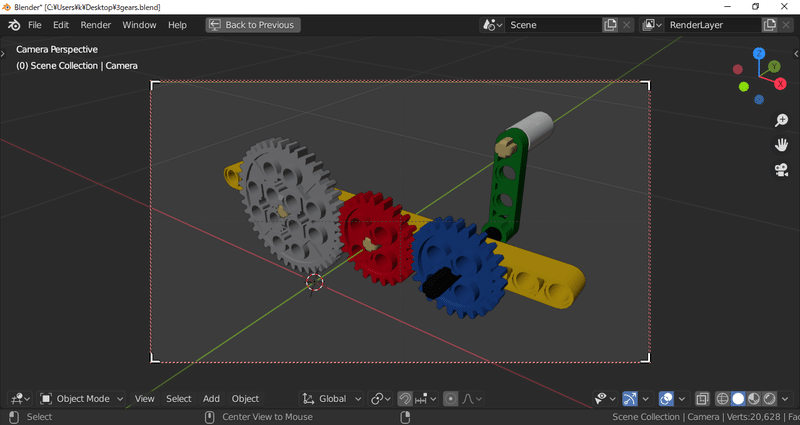
画面右下のシェーディング設定より、一番右のアイコン ( Rendered ) をクリックすると、照明込みでプレビューできます。
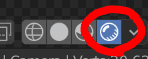
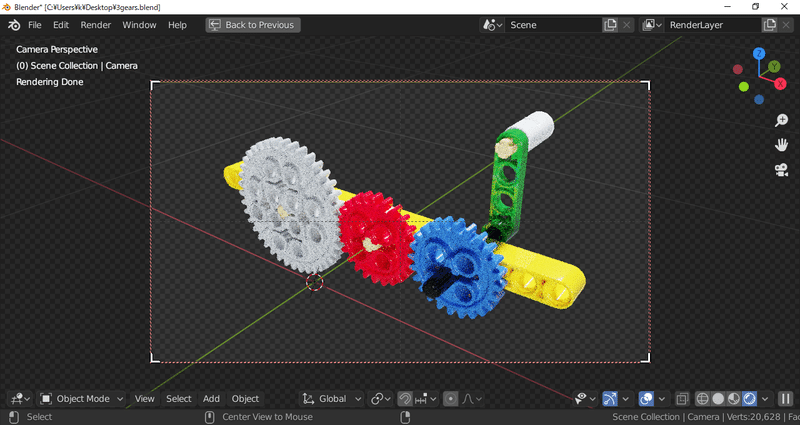
ただし重いので注意。もとに戻すには左から二番目のアイコン ( Solid ) です。
レンダリング
Ctrl + Space を押して全画面を解除します。
最初は試しに小さい画像サイズでレンダリングします。
右下の Properties ウィンドウからプリンターのアイコン ( Output Properties ) を選択し、100%を20%くらいに変更。
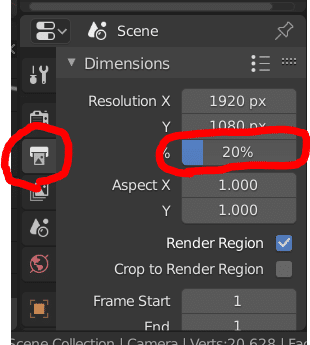
左上の Render → Render Image をクリックしてレンダリングします。

しばらく待つと画像が出来上がります。
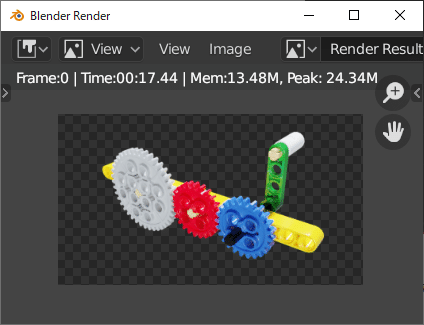
イメージ通りであれば、サイズを100%に戻して本番レンダリングします。
画像の保存は Image → Save As です。
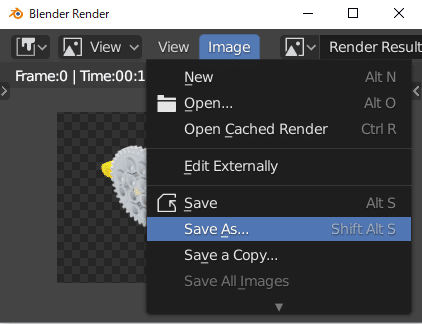
おまけ ( HDRIの微調整 )
まぶしすぎる場合、Background ノードの Strength を 0.8 とか小さくすると暗くなります。
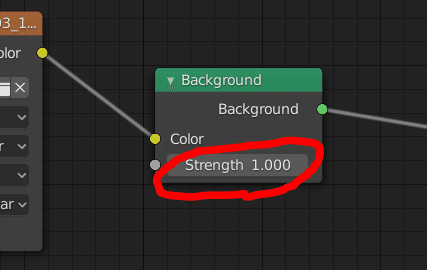
光 ( 影 ) の向きを変えたい場合は、Mapping ノードの Rotation を変更します。
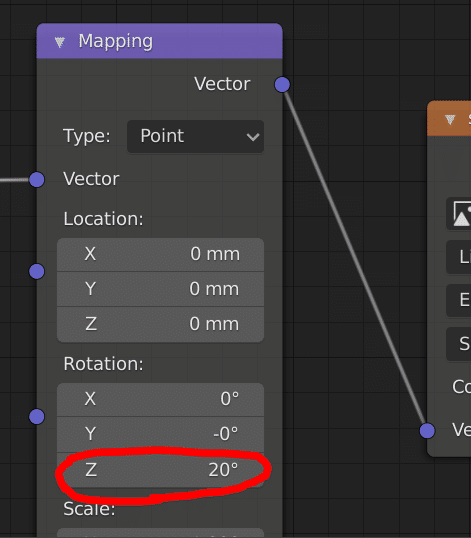
この記事が気に入ったらサポートをしてみませんか?
