
USB 複数のパーテーションを削除する方法
USB 複数のパーテーションを削除する方法
USBメモリに、イメージファイルを書き込む等の操作をすると、複数のパーティションや、大きな空き領域を持つUSBメモリが出来ることがあります。 Windowsのエクスプローラでは、単一のパーティションのUSBメモリしか想定しておらず、先頭のパーティションしか認識してくれません。 また、GUIの管理ツールである「ディスクの管理」でもUSBメモリのパーティションを削除することが出来ません。コマンドラインツールの「diskpart」コマンドを使うと、特別なツールをインストールすることなくパーティションを削除することが出来ます。
「diskpart」とは、Windowsのディスクパーティション管理に関するコマンドラインツールです。このツールを使うことで、USBメモリのパーティションを削除することができます。以下に手順を紹介します。
目次
【前提条件】
USBメモリに存在する複数のパーティションを一度に削除する
【手順】
USBメモリのパーティションを個別に削除する
【手順】
【前提条件】
・Windowsコンピューターを利用していること ・管理者権限でコマンドプロンプトを開くことができること
USBメモリに存在する複数のパーティションを一度に削除する
「diskpart」コマンドを使うことで、USBメモリに存在する複数のパーティションを一度に削除することができます。手順は以下の通りです。
【手順】
USBメモリをWindowsコンピューターに接続します。
コマンドプロンプトを管理者権限で開きます。
※「スタートメニュー」を右クリックし、「コマンドプロンプト(管理者)」を選択してください。
「diskpart」と入力して、Enterキーを押します。
※ディスクパーティション管理用のコマンドラインツールが起動します。
「list disk」と入力して、Enterキーを押します。
※接続されているディスクの一覧が表示されます。
USBメモリを特定します。
※USBメモリの容量やディスクのサイズなどを確認して、特定してください。
「select disk [番号]」と入力して、Enterキーを押します。
※[番号]には、先ほど特定したUSBメモリの番号を入力してください。
「clean」と入力して、Enterキーを押します。
※USBメモリに存在するすべてのパーティションを削除します。
「create partition primary」と入力して、Enterキーを押します。
※プライマリパーティションを作成します。
「exit」と入力して、Enterキーを押します。
※ディスクパーティション管理用のコマンドラインツールを終了します。
USBメモリをコンピューターから安全に取り外します。USBメモリのパーティションを削除する
以上が、USBメモリに存在する複数のパーティションを一度に削除する手順になります。ただし、この方法を使うと、USBメモリに保存されているデータもすべて削除されるため、注意が必要です。
USBメモリのパーティションを個別に削除する
「diskpart」コマンドを使うことで、USBメモリに存在する複数のパーティションを個別に削除することもできます。手順は以下の通りです。
【手順】
USBUSBメモリのパーティションを個別に削除するメモリをWindowsコンピューターに接続します。
コマンドプロンプトを管理者権限で開きます。
※「スタートメニュー」を右クリックし、「コマンドプロンプト(管理者)」を選択してください。
「diskpart」と入力して、Enterキーを押します。
※ディスクパーティション管理用のコマンドラインツールが起動します。
「list disk」と入力して、Enterキーを押します。
※接続されているディスクの一覧が表示されます。
USBメモリを特定します。
※USBメモリの容量やディスクのサイズなどを確認して、特定してください。
「select disk [番号]」と入力して、Enterキーを押します。
※[番号]には、先ほど特定したUSBメモリの番号を入力してください。
「list partition」と入力して、Enterキーを押します。
※USBメモリに存在するパーティションの一覧が表示されます。
削除するパーティションを特定します。
※パーティションの容量や種類などを確認して、削除するパーティションを特定してください。
「select partition [番号]」と入力して、Enterキーを押します。
※[番号]には、削除するパーティションの番号を入力してください。
「delete partition」と入力して、Enterキーを押します。
※パーティションを削除します。
「exit」と入力して、Enterキーを押します。
※ディスクパーティション管理用のコマンドラインツールを終了します。
USBメモリをコンピューターから安全に取り外します。
以上、USBメモリのパーティションを削除する方法を紹介しました。コマンドプロンプトを使う方法なので、初めての人には少し難しいかもしれませんが、慣れてしまえば簡単に操作できるようになります。ぜひ、お試しください。
USBメモリの削除できないEFIパーティションを削除する方法
普段使用しているUSBメモリでいつの間にかEFIパーティションができていて、パーティションが削除できないことがありました。この解決方法を調べたので備忘録に残したいと思います。
この記事ではWindowsの「ディスクの管理」ツールを使用しても削除できない、パーティションを「DISK PART」を使用して削除する方法を紹介します。
目次
使用した環境
USBのEFIパーティションが削除できない症状
削除できないパーティションをDISK PARTで削除する方法
使用した環境
Windows 10 Pro
USBのEFIパーティションが削除できない症状
下記の画像の「ディスク1」から「EFI システム パーティション」を削除しようとしても、「ボリュームの削除」がグレーアウトしており削除できない状態となっています。
削除できないパーティションをDISK PARTで削除する方法
「ディスクの管理」で削除できないパーティションを削除するのに「DISK PART」を使用します。
管理者権限でコマンドプロンプトを開き下記コマンドを実行します。
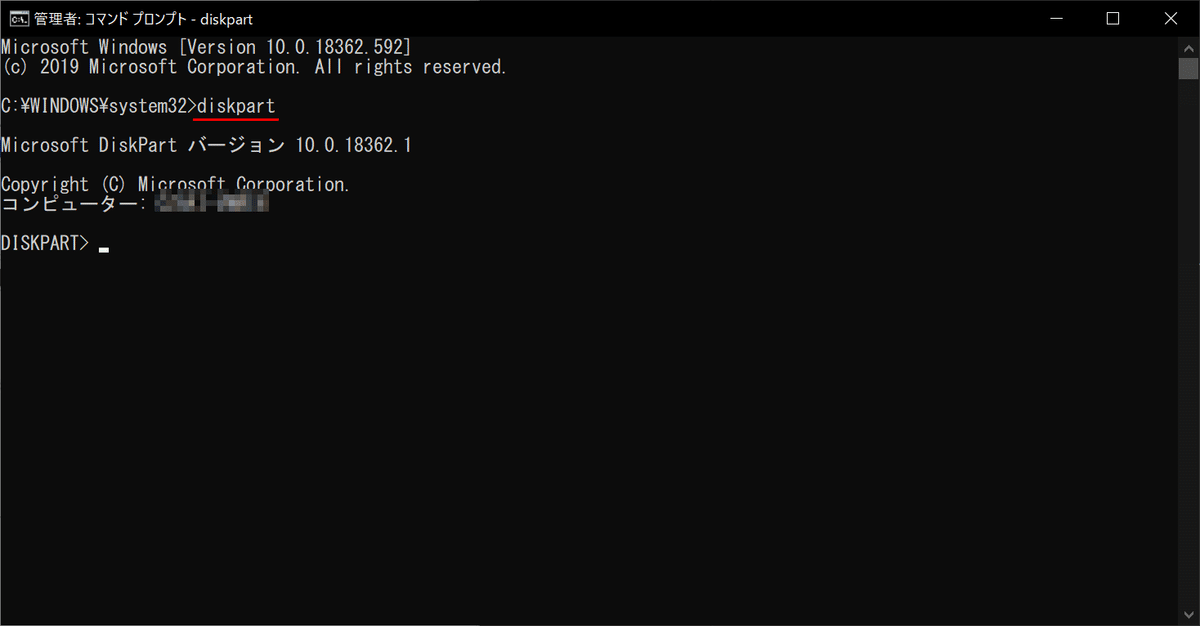
次に「list disk」コマンドでPCのディスク一覧を確認します。
「list disk」コマンドを実行して表示されたディスクのうち、対象となるディスク番号を下記コマンドで指定します。
念のため、「select disk」コマンドで選択したディスクに間違いがないか下記コマンドで確認しておくことをおすすめします。
最後に「clean」コマンドを実行してディスクのパーティションをすべて削除します。
「clean」コマンドを実行するとディスク内のデータが全て削除されます。コマンド実行する前に問題ないかご確認ください。
以上で「DISK PART」での作業は完了です。
「ディスクの管理」ツールで再度確認すると下記のように、削除できなかったEFIパーティションが削除されていることが確認できます。
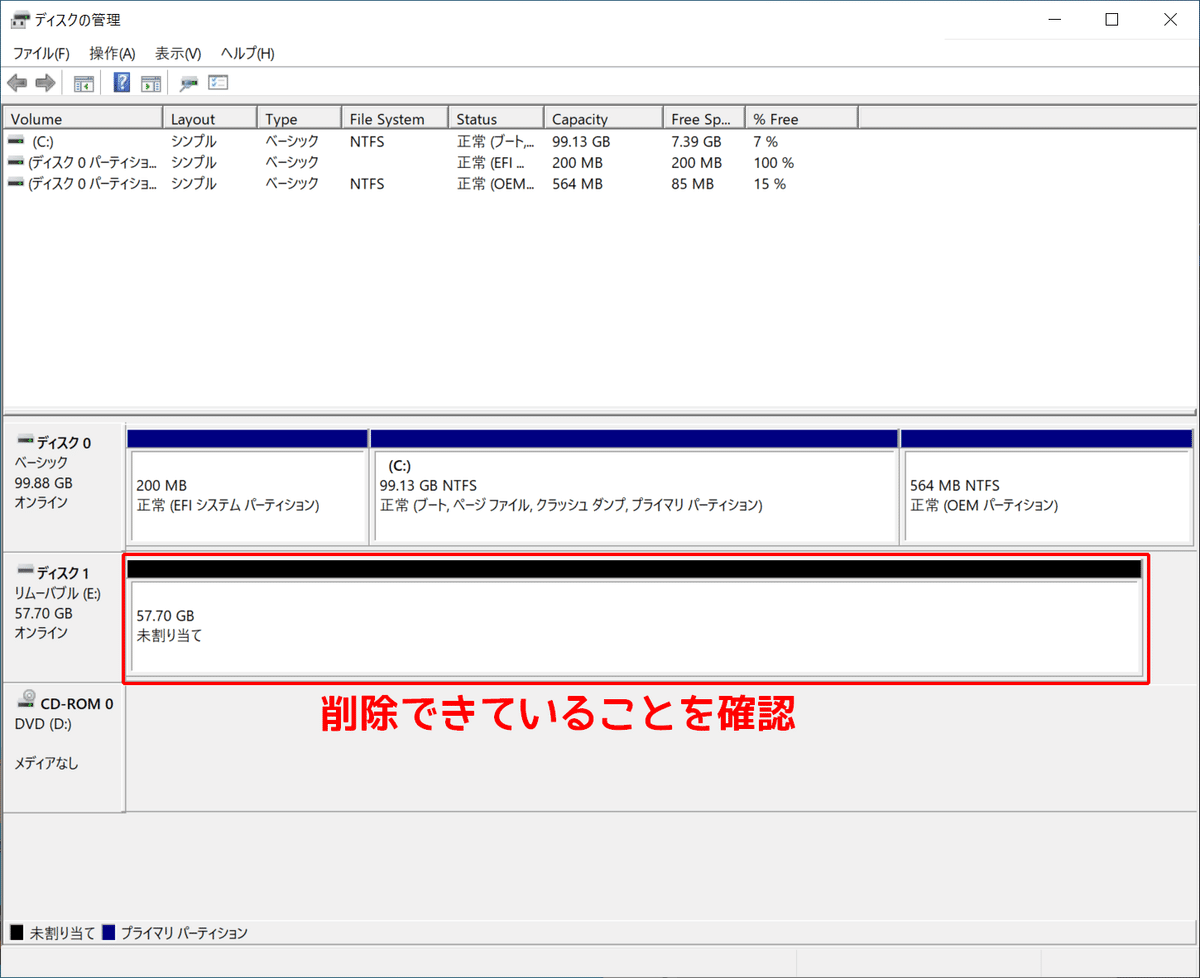
役立つページ
Windows 10 の標準機能で画面録画と画面キャプチャを撮る方法-パソブル (pasoble.jp)
この記事が参加している募集
この記事が気に入ったらサポートをしてみませんか?

