
ノートパソコンでライブ配信するときにパソコンそのものの設定を考える
WindowsのノートパソコンでOBS studioを使用してライブ配信をするときのOBS studioの設定の記事は多く見ますが、パソコンそのものの設定をする記事ってあまりないような気がしたので、自分の経験上、ノートパソコンでソフトウェアエンコーダ(OBS等)でライブ配信を行う際に気を付けているパソコンの設定を紹介します。
あくまでも私の経験上の設定ですので、これは!と思った設定があった場合のみ参考にしていただければと思います!
ノートパソコンとOBS Studioでライブ配信するということは。
ハイスペックなノートパソコンで特徴的な部分は、GPU(グラフィックボード)が2つ搭載されているということです。
よくあるのは、Intel UHD とか Intel Iris Xeというようなほとんどのノートパソコンに搭載されているGPUとNVIDIAのような高性能GPUの2つが搭載されているような場合が多いです。
2つ以上のGPUが搭載されている場合、Windows内では、どちらのGPUを使用するかを効率的に自動調整してくれています。普通につかっている場合は影響がないですが、複数の処理を1台のノートパソコンで処理したり、ある程度高負荷になったりしてしまうと、この自動調整が追い付かなくなり、思わぬトラブルが起きたり、ひどい時にはブルースクリーン画面になったりしてしまいます。WindowsのノートパソコンでOBSのようなソフトウェアエンコーダでライブ配信する場合は、できるだけGPUの自動調整機能を使わないように、使用するグラボを指定してあげる必要があります。
今回ご紹介するWindowsノートパソコンの設定例は、設定前は処理がなぜか重くなったり、ブルースクリーンが出てしまったりして、配信に影響がでてしまっていたのですが、設定後は、比較的安定して配信ができるようになりました。
あくまでも、私が試して効果があったと思われる設定ですので、どんなパソコンでも効果があるわけではありませんので予めご了承ください。
こんなことやってるんだー的な温かい目線でご覧いただければと思いますw
基本中の基本。配信前には、WindowsUpdateは止めておく
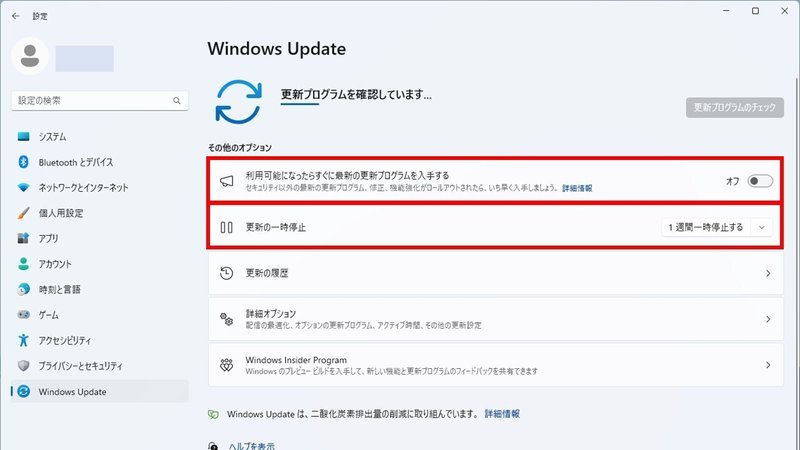
ライブ配信中に気づかないうちにWindowsUpdateが入ってしまうことがあります。事前にUpdateをすべて適用していたとしても、当日にUpdateが配布されてしまうかもしれません。
WindowsUpdateがきてもすぐに入手しないように設定し、配信当日には「更新の一時停止」を必ず設定しています。
OBS Studioを高パフォーマンスに指定
Windowsでは、あらかじめ、どのGPUを使うかアプリごとに割り当てることができます。私のノートパソコンの場合、IntelUHDとNVIDIAが搭載されていますが、OBS StudioはNVIDIAを使用するように設定しています。

設定のシステムからディスプレイに移動し、グラフィックをクリックします。
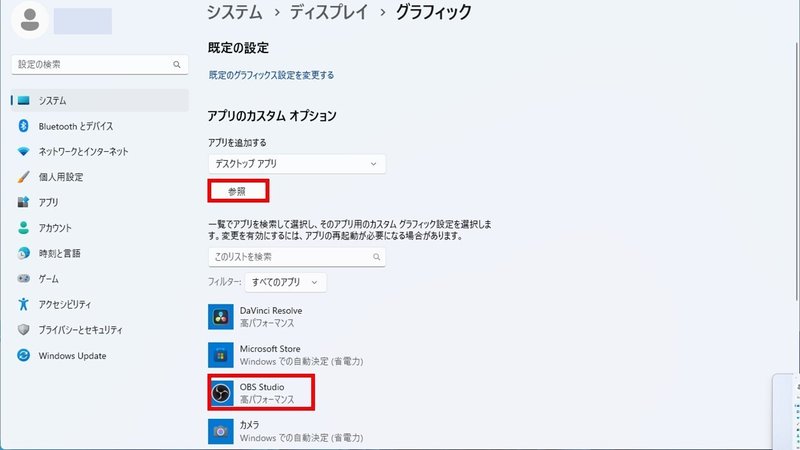
デスクトップアプリの「参照」をクリックして、OBS Studioのexeファイル(実行ファイル)を選択します。選択するとオプションボタンが出現しますので、オプションボタンをクリック。そうすると以下のようなメニューが表示されます。
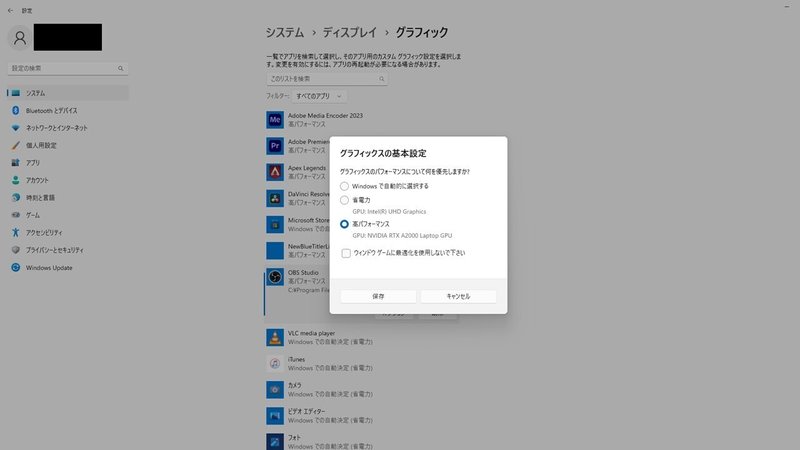
①Windowsで自動的に選択する
②省電力(IntelUHD)
③高パフォーマンス(NVIDIA)
①は最も危険です。私のノートパソコンの場合、NVIDIAですが、GeForce等ハイスペックGPUを指定しましょう。
NVIDIA RTX 3060以降のGPUを使っている場合(ディスクリートGPU)
NVIDIA RTX 3060以降のGPUだと、ディスクリートGPU設定ができるようになっています。ディスクリートGPU設定とは、簡単にいうと、IntelUHDとNVIDIAの2つのGPUのうちNVIDIAのみWindowsに認識させて、IntelUHDは無いものとする特殊な設定です。これによりGPUが、NVIDIAしかない状態になるので、Windowsで自動的に調整されなくて済むということになります。
ノートパソコンだけど、ディスクトップパソコン的な感じにできるようになります。
ちなみに私が使っているのは、スペックのわりに安いサードウェーブのraytrecです。持ち出しが多く砂ぼこりが多かったりするのでできるだけ安価なものを使っています。
ディスクリートGPU設定は以下の通り。
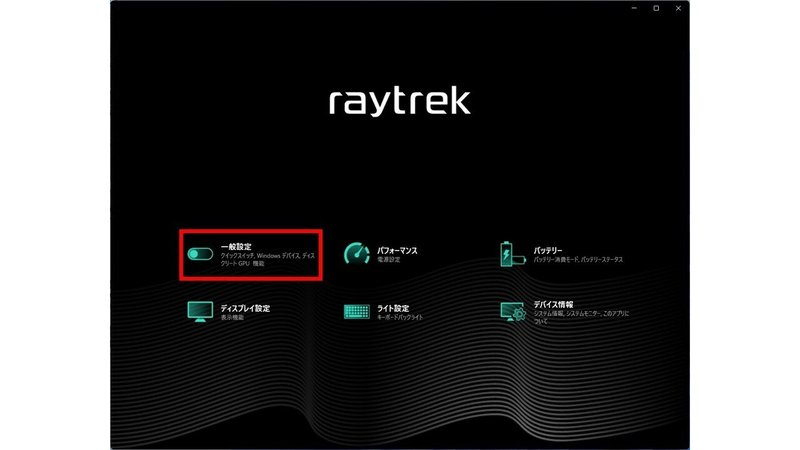
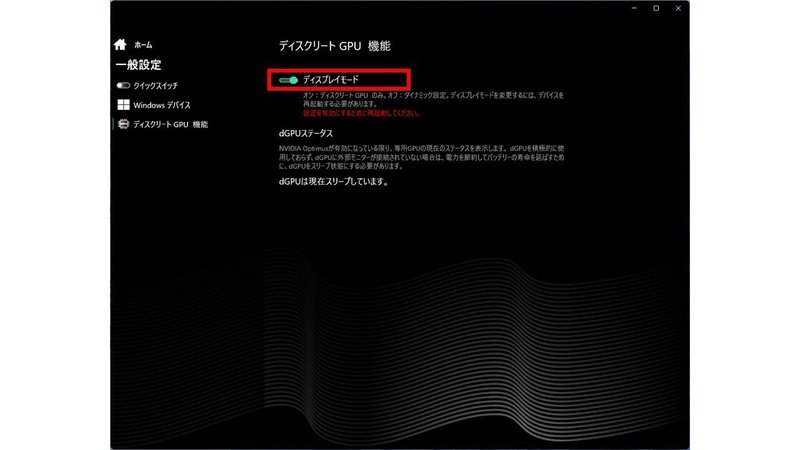
Control Centerの一般設定から、ディスクリートGPU設定でディスプレイモードをON。再起動後に有効になります。
スリープ設定を解除
これも基本ですが、スリープ設定を解除しましょう。
Windowsの昔からの伝統で、スリープから復帰するととても動作が重くなりますw
あるあるだと思いますが、なぜか配信の会場にノートパソコンを持っていくと普段は問題ないのに動作が重くなったり不具合がおきたりしますので、できるだけ不安要素は除いておきたいところです。

コンパネの電源オプション設定も見直す
コントロールパネルから電源オプションにいく下記の赤枠の部分の電源ボタンの動作を選択するをクリックします。

「現在利用可能ではない設定を変更します」をクリックすると、「高速スタートアップを有効にする(推奨)」のチェックを外せるようになります。
推奨となっていますが、高速スタートアップの設定をONにしておくと、メモリが解放されなかったり、動作が重くなったりする場合があるので、チェックは外しておきましょう。

電源オプションの詳細を極める
同じく電源オプションで、「プラン設定の編集」をクリックして、以下のような画面が表示されたら「詳細な電源設定の変更」をクリックします。
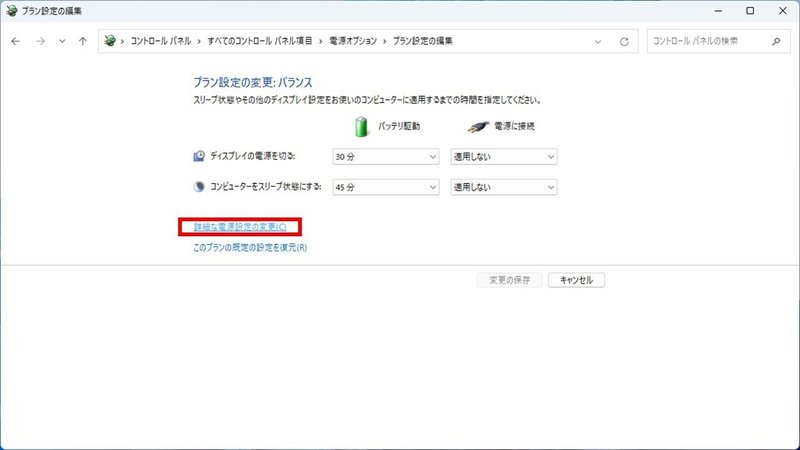
クリックすると電源オプションの詳細が表示されます。
以下の画像は、同じ画面をスクロールしています。
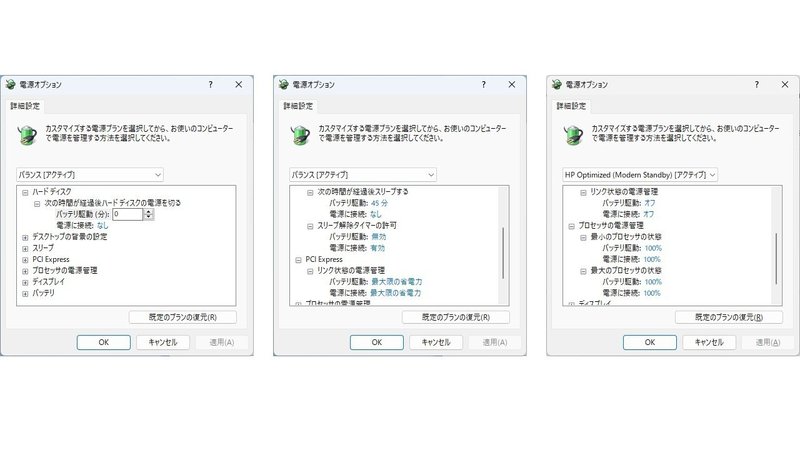
ハードディスクの電源を切る設定をOFFに
バッテリ駆動を「0分」に=OFF
電源に接続は「なし」にPCI Express リンク状態の電源管理をオフに
プロセッサの電源管理 最小のプロセッサの状態を100%に
上記設定をすることで予期せぬ省電力モードや動作が重くなることを軽減できます。
OBS Studioでいろいろやりすぎないように注意する
最後に、パソコンにOBS Studioをインストールして配信する場合、パソコンなのでいろんなことを1台でやってしまいがちですよね?
テロップを出したり、映像を再生したり、途中でテロップを修正したり。
私の経験上、OBS Studio等のソフトウェアエンコーダの場合、そのパソコンはエンコード以外なにもさせないほうが良いです。トラブルも減ります。
まとめ
いかがでしたでしょうか?
私の経験上、効果があったと思われる設定をご紹介しました。
パソコンって、専用機と違っていろいろできちゃうんですが、その分不安定になりがちです。デスクトップパソコンならまだしも、ノートパソコンとなると余計に不安定さが増します。ただ、デスクトップパソコンを毎回持ち運ぶわけにはいかないので、ノートパソコンを配信会場に持っていくしかないのですが、できるだけトラブルが起きないように設定を見直すことは大切だと思います。
みなさんの配信が少しでも安定してくれたらうれしいです!
よろしければ、無理のない範囲でサポートをお願いいたします! さまざまな配信機材の情報を発信していく活動費として活用させていただきます!
