QNAP NASへWordPressをインストール
QNAP NASでWordPressをインストールするお話です。
QNAP CLUBからダウンロードしたWordPress<WordPress(Apache80)>がどうしても動作しなかったので、WordPress本家からダウンロードしたファイルでインストールした時の覚え書きです。
QNAP NAS TS-231Pでの内容です。
※正しいかどうかはわかりません。
Webサーバーを許可する
MariaDB10をインストールする
phpMyAdminをインストールする
データベース作成する
WordPress6.1.1をアップロードする
SSHでNASのMariaDB10に接続許可を与える
WordPressをインストールする
Webサーバーを許可する
コントロールパネル > アプリケーション > Webサーバーを開きます。
Webサーバーを有効にするにチェックを入れます。

今回は任意のフォルダにWordPressを入れて公開するため、仮想ホストを有効にするにチェックを入れました。

MariaDB10をインストールする
アプリストアからMariaDB10をインストールして有効化します。
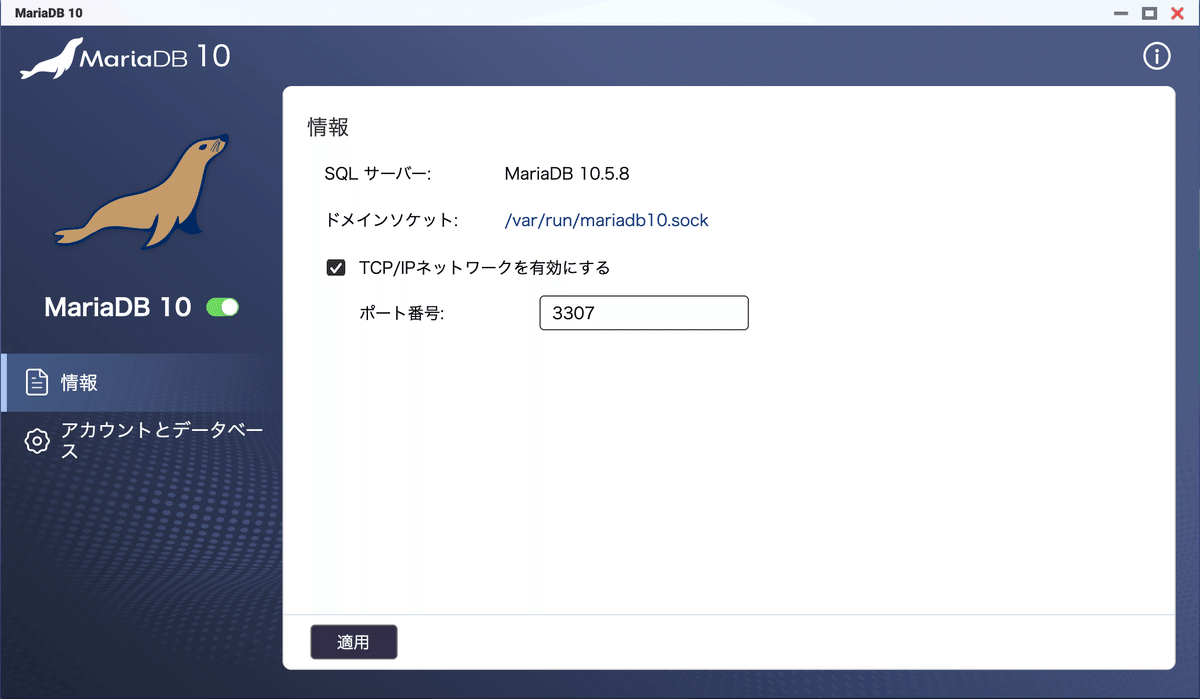
phpMyAdminをインストールする
アプリストアからphpMyAdminをインストールします。

何故かphpMyAdminにアクセス出来なかったので、Web共有 > [WordPressをインストールするフォルダ] > config.inc.phpファイルの最下部、?>の前に下記のように記述しました。
host: $cfg['Servers'][$i]['host'] = '127.0.0.1';
port: $cfg['Servers'][$i]['port'] = '3307';
socket: $cfg['Servers'][$i]['socket'] = '/var/run/mariadb10.sock';phpMyAdminデフォルトのパスワードは
ユーザ名:root
パスワード:admin
です。
WordPress6.1.1をアップロードする
WordPressを本家からダウンロードし解凍、Web共有フォルダに任意のフォルダを作りその中へコピーします。
wp-config.phpを編集します。phpMyAdminであらかじめ作成しておいたデータベース「wordpress」を記入、ユーザー名とパスワードを入れますが、ホストネームのところでハマりました。
127.0.0.1:3307というようにきちんとポートを指定しないと接続出来ません。phpinfo()で確認するとMySQLのデフォルトが3306になっていることが原因だと思われます。
define( 'DB_NAME', 'wordpress' );
/** Database username */
define( 'DB_USER', 'username' );
/** Database password */
define( 'DB_PASSWORD', 'password' );
/** Database hostname */
define( 'DB_HOST', '127.0.0.1:3307' );SSHでNASのMariaDB10に接続許可を与える
今回一番のポイントがここになります。
MariaDBはインストールしただけでは、リモートアクセスすることが出来ません。
phpMyAdminはインストール時に自動でアクセス権を与えているのか、リモート扱いにならないのか、何らかの理由があると思いますが、Webサーバ内のphpなどからアクセスする場合やWordPressのように外部からダウンロードしてきたものは手動で許可を与える必要があります。
下記2つのサイトが参考になりました。
MariaDBへアクセス権を与える為にはsshで接続する必要があります。
ます、QNAPのコントロールパネル > ネットワークとファイルサービス > Telnet/SSHへ進みsshを有効にします。

シェルからsshで接続します。QNAP NASの管理画面にログインするユーザー名とパスワードを使用します。
$ ssh [ユーザー名]@[IPアドレス] -p 22続いて下記の通りMariaDBの設定をします。
※TS-231での内容なので、詳細は上記参考サイトをご確認下さい。
$ `getcfg MariaDB10 Install_Path -f /etc/config/qpkg.conf`/bin/mysql -u root -p -h localhost -S /var/run/mariadb10.sock -P 3307パスワードを要求されますので、適宜入力してください。
次に下記のコマンドにご自身のユーザー名とパスワードを入れて、入力します。
$ GRANT ALL PRIVILEGES ON *.* TO 'ユーザー名'@'%' IDENTIFIED BY 'パスワード';FLUSH PRIVILEGES;OKの返答が来れば完了です。
exitして終了しましょう。
後は通常通りWordPressのインストールをします。
http://[IPアドレス]/[WordPressを入れたディレクトリ]/wp-admin
にアクセスすればインストール作業が始まります。
QNAPの資料がまとまっているものが少ないので苦労しますが、最新版のWordPressをインストールできるので、機会があれば試してみてください。
この記事が気に入ったらサポートをしてみませんか?
