Meta Quest3 に外部マイクをつけてVRに音を流し込む
はじめに
先日Meta Quest3を買いました。いつものように、朝7:13頃からピアノの練習をしてVRChatに音を流していました。#litalitaさんの朝練
ところが、みんながピアノの音が小さいというのです。Quest1 Quest2ではまったく問題なかったのに。調べたら、Quest3ってものすごく指向性の強いマイクがHead Mount Display(HMD)に内蔵されていて、被っている本人の声は拾うけど、そこで弾いているピアノの音すら拾わないのです。たぶん「晩ご飯よーー!」って周りで叫ばれても、VRChatの住人には伝わらないと思います。
この記事では、どうやってQuest3に外部マイクを繋いで、周りの音をVRに流し込んだかを解説します。
結論
結論から書くと次です。
1. スマホにMicStream - Virtual PC Micをインストールする
2. PCにもMicStream Clientをインストールする
3. スマホとPCをWiFi経由で接続する
4. VRChatでMicの入力をMicStreamに変更する
以上でうまくいきました。ですからQuest3単体では無くて、PCに接続した状態、いわゆるPC-VRの状態で解決しました。
以下、参考までに画面のキャプチャーです。
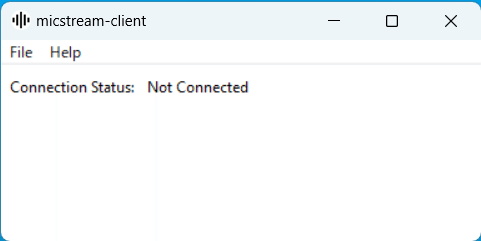

うまく行かなかった試行錯誤例
イヤホンマイク
Quest3では3.5mmのイヤホンジャックが右にあって、イヤホンは使えます。であれば、マイク付きのイヤホン、イヤホンマイクも使えそうです。これで内蔵マイクから切り替わるのであれば、すぐにできそうです。
結果は、イヤホンは繋がりますが、マイクは繋がりませんでした。
Bluetooth接続のマイク
Quest3はBluetooth経由で結構な種類の機器に繋ぐことができます。キーボードとかマウスとかも繋がるんですかね。イヤホンも無線イヤホンに繋げられるようです。ところが、Bluetooth接続のマイクは受け付けません。そのようなプロファイルが無いようです。
WO Mic
スマホをマイクにして、PCに音を流し込むというソフトでは多分一番有名なのがこのWO Micです。評判もよくて、他のソフトの記事がまったくなのに、このソフトの記事はうまくいったという例がたくさんあります。なのに、私の環境では、「プチ、ザザッ」といった感じのノイズが入ります。これを取り除くのにWiFiの設定を変えたなど随分といろいろなことをしたのですが、結局効果はなくてうまく行きませんでした。
各種Bluetooth接続マイクをPCに接続する
PCにBluetooth機能があるからといって、スマホをBluetoothで接続できるかというといろいろと難しい事が起きるということに気が付きました。スマホをBluetoothマイクにして、Bluetoothスピーカーに繋ぐことはできるのに、PCには接続できないということがあるのを知りました。これがヘッドセットであれば多分PCにそのまま接続できるはずだから、スマホソフトの問題とは思うのですが、うまくいかないのです。
今後の課題
スマホでのMicStreamの動作画面には「Audio Quality: Medium」とあります。MicStream Proにすれば[High]と[Ultra]を選べます。これを買うかどうかを悩んでおります。今のところ、「音の品質が悪い」とのクレームはついていないので、そのままにしております。
この記事が気に入ったらサポートをしてみませんか?
