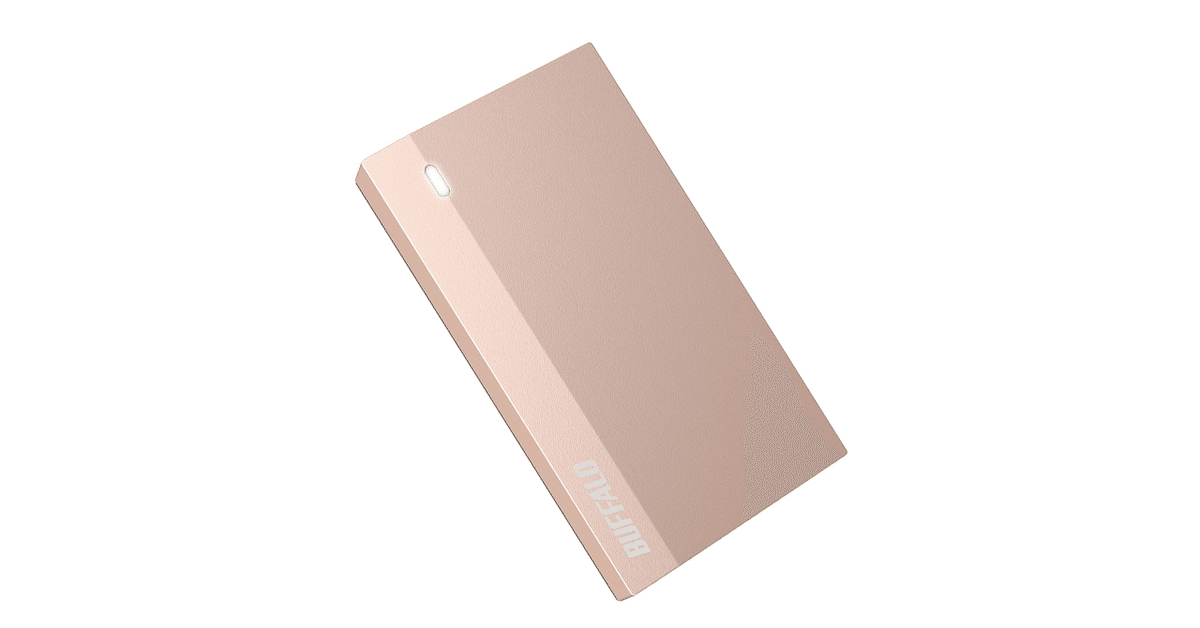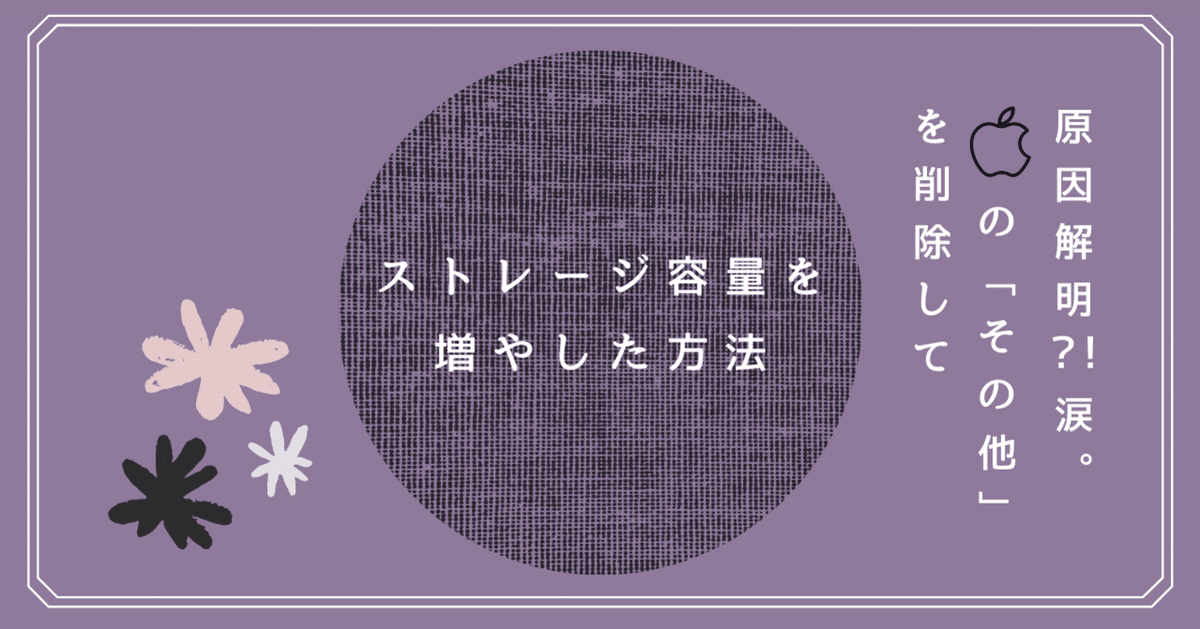
原因解明?!涙。Macの「その他」を削除してストレージ容量を32GB増やした方法
ディスクの容量がすぐいっぱいになり、ダウンロードのファイルを消したり、Mac Cleanというアプリでキャッシュをクリアしたり基本的な対応策はやり尽くしたのですが、空き容量が微妙にしか増えず、ストレスでした。
このまま放っておくと、システムのスピードに悪影響を及ぼして、イライラはするし、お仕事に影響を与えてしまうのでよくないですよね。
ちなみに、ほぼ全てのファイルを外付けSSDに保存しています。
散々googleで調べても書いてなかった方法で解決できたのでログしておきます。
ほとんど「その他」で占領されている状態↓

32GBの解放に成功!↓
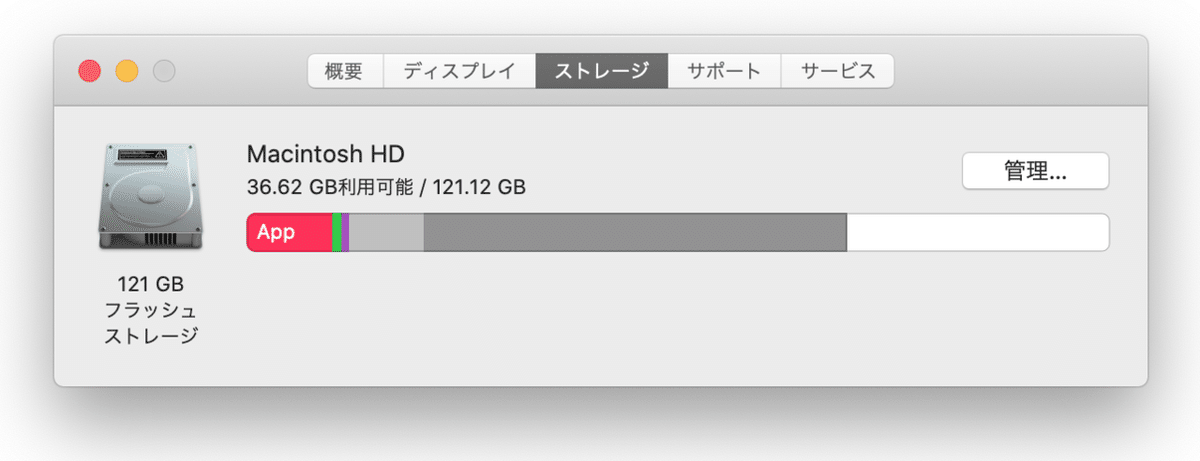
そもそも、「その他」って何のファイルなのか?
その他には下記のようなファイルがあり、クリエーターのファイルはほとんどが「その他」にあたることがあります。
・PDF、.psd、.ai、.doc などの書類ファイル
・macOSシステムと一時ファイル
・ユーザーキャッシュ、ブラウザキャッシュ、システムキャッシュ等のキャッシュファイル
・アプリのプラグインや拡張機能
・書類、連絡先、カレンダーデータなどの個人情報
・その他、主要なカテゴリに分類されないもの
音楽、写真、動画でもないファイルが「その他」として扱われるということですね。
macの空き容量を増やすために私が試したこと
この問題にはずっと悩まされていたのでいろいろなことを試しました。
もちろん効果があったのですが、徐々にその他は増えていき、空き容量を大幅に増やすことは不可能でした。
①まずはappleが公式で推奨している方法を試した。
②データを全てSSDやHDDに保存した。 →効果大!
私はこちらのELECOMのSSDを購入し、データのほぼ全てを移行しました。
このELECOMのSSDは色々見た中でも小さくて100gと軽いのでおすすめです。250GB、500GB、1TBがあり、カラーはシルバー、ブラック、ネイビーがあります。
スモーキーピンクのバッファローのSSDが可愛い♡
こちらも小さくて軽く十分な960GBです。
セカンドSSDはこれ買いたいです。
HDDとの違いは、明らかな速さ!
動画や大きめのファイルが一瞬でコピー、移動できます。
PCに繋いだ時の認識の速さも嬉しい。
③3日に一回は再起動をする。 →効果まぁまぁ
appleは定期的に1週間に1回程度の再起動を推奨してます。
私はAdobeのイラレやフォトショ、XDなどを毎日使っているのでクリップボードにキャッシュが溜まるんです。なので、3日に一回は再起動するようにしています。
これはストレージ解放というよりも、メンテナンスとしてやるべきことですね。
④「ダウンロード」にたまったファイルをまめに削除する。 →効果まぁまぁ
ウェブサイトから画像をダウンロードしたり、チェットワークからファイルをダウンロードしたり、常にダウンロードにファイルは溜まっていきます。
気付いたら膨大な容量を喰ってることもしばしば。
これもメンテナンスとして日頃からやっておきたいことです。
⑤不要なファイルを削除する。 →効果まぁまぁ
Macの標準機能で「不要なファイルを削除」することができます。
【不要なファイルを削除する方法】
・左上のアップルマークから「このMacについて」をクリック。
・右の「管理」ボタンをクリック。

・不要なファイルを削除の「ファイルを確認」をクリック。
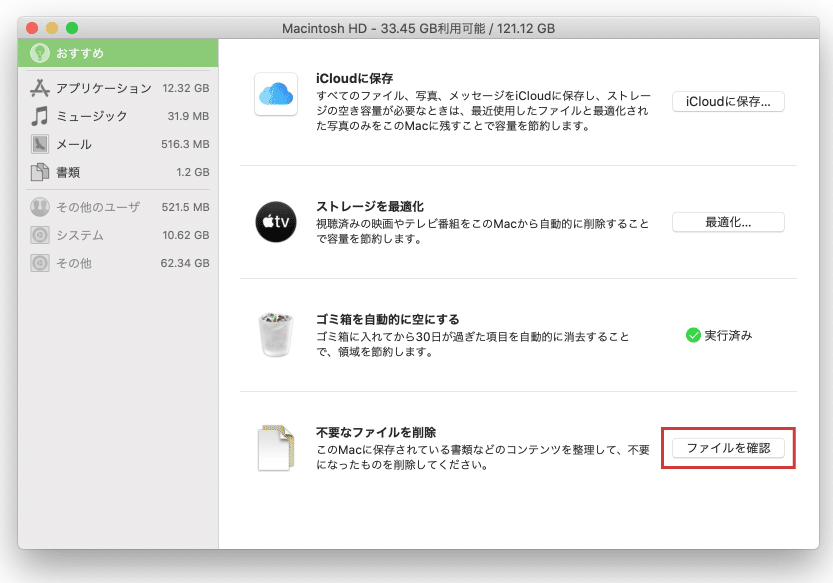
・すると大きいファイルがあればここに出てくるようになります。
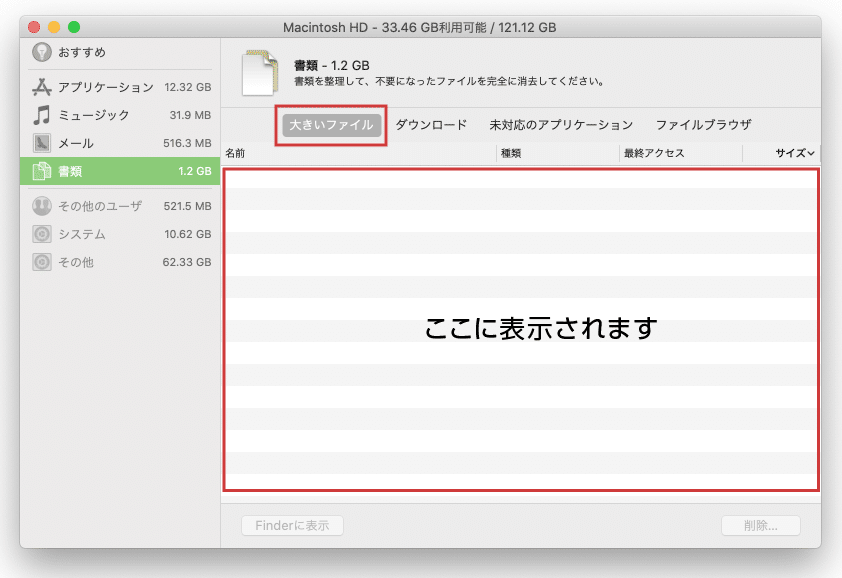
不要なファイルかどうかを自分で判断して削除してくださいね。
⑥iPhoneのバックアップを削除する。 →効果大!
もしiPhoneのバックアップがあるのであれば、効果は絶大です。
最新バージョンのmacOS Catalinaでの方法です。
【iPhoneのバックアップを削除する方法】
・iPhoneをケーブルでPCに接続します。すると左サイドバーにiPhoneが出てくるのでクリック。
・バックアップというところの「バックアップを管理」をクリック。
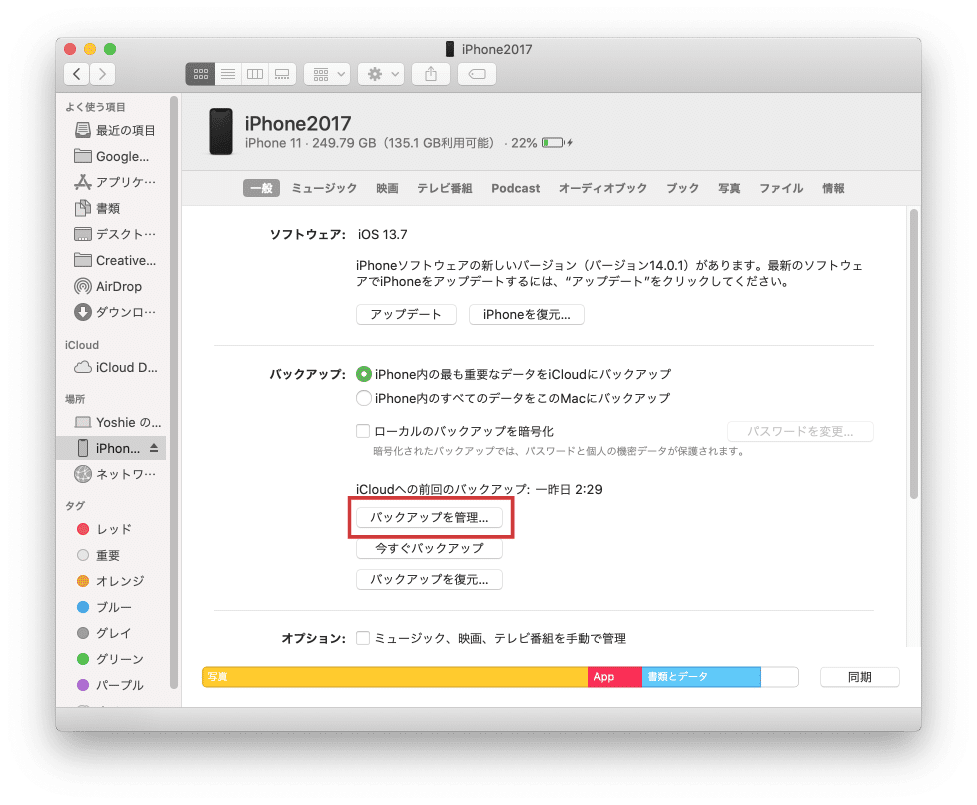
・過去の不要なバックアップを削除します。
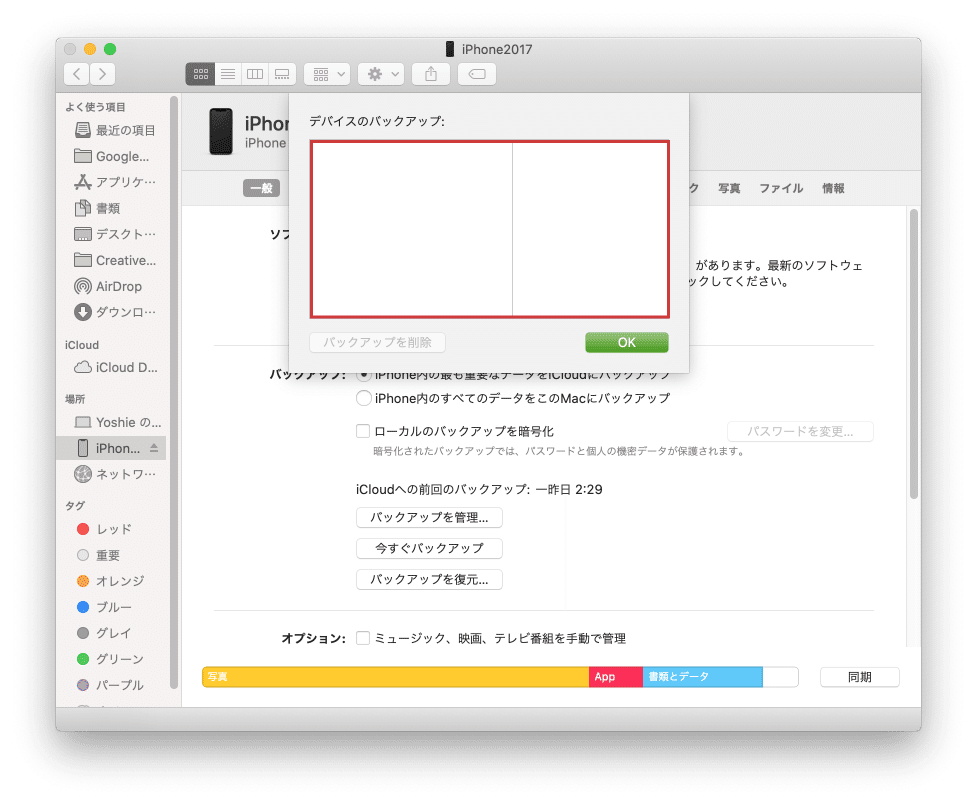
⑦iPhoneの「写真」の同期を解除する。 →効果大!
こちらはiPhone側での設定になります。iPhoneで撮りためた写真の数が1万とか5万とかざらにいく人は多いと思います。子供がいる方は特に多いのではないでしょうか?
【iPhoneの「写真」の同期を解除する方法】
・「設定」を開き、下へスクロールして「写真」をタップ。
・「iCloud写真」「マイフォトストリーム」をオフします。
これで膨大な写真がMacに保存されることはなくなりました。
そして、今まで保存された写真はMacの「ピクチャ」フォルダにある写真ライブラリに保存されているのでSSDに移しました。
⑧Mac Cleanを使ってキャッシュクリア。 →効果まぁまぁ
Mac Cleanは以前は無料だったのですが、今は有料になっています。
私は有料の「購読ライセンス」を購入。
1,999円で1台1年間のライセンスなので個人用だったらこれで十分です。
こんな感じで使いやすいです。↓
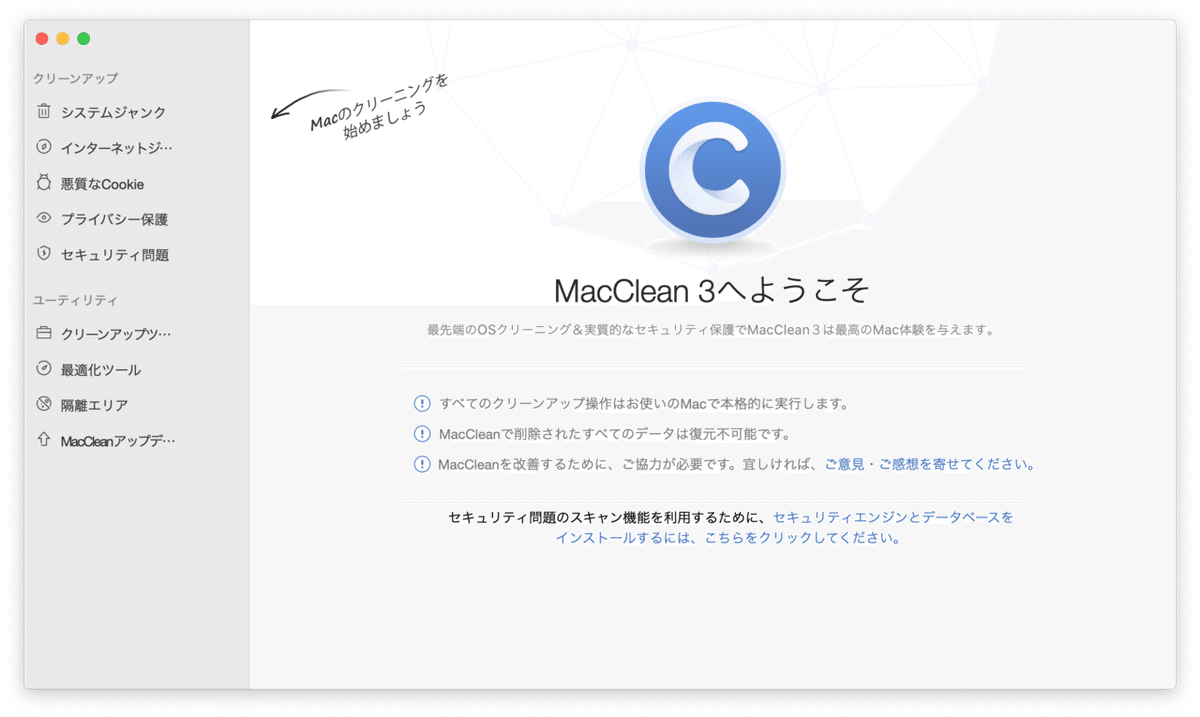
Mac Cleanでできることは、
・システムジャンク削除
・インターネットジャンク削除
・悪質なCookieを検索&排除
・古い&大容量ファイルを検出&削除
・アプリと拡張機能をアンインストール
などです。
定期的に使用することで効果が現れます。
こちらもメンテナンスとして使用しています。
⑨使用しないアプリケーションのアンインストール。 →効果まぁまぁ
これらの方法を試しても解決しなかった方は、私が感動した容量の増やし方をお試しください。
⑩セーフモードで再起動する方法で空き容量が5GB増えた!
セーフモードで起動で再起動したら、空き容量が5GBくらい増えました。
セーフモードで起動は安全にキャッシュをクリアしてくれるので、自分でキャッシュファイルを削除するよりも安心です。
【セーフモードで起動の仕方】
シャットダウン後、電源ボタンを押して起動します。音がなったタイミングに「shift」を押し続け、アップルのマークがでたら離します。
空き容量が5GB増えました。
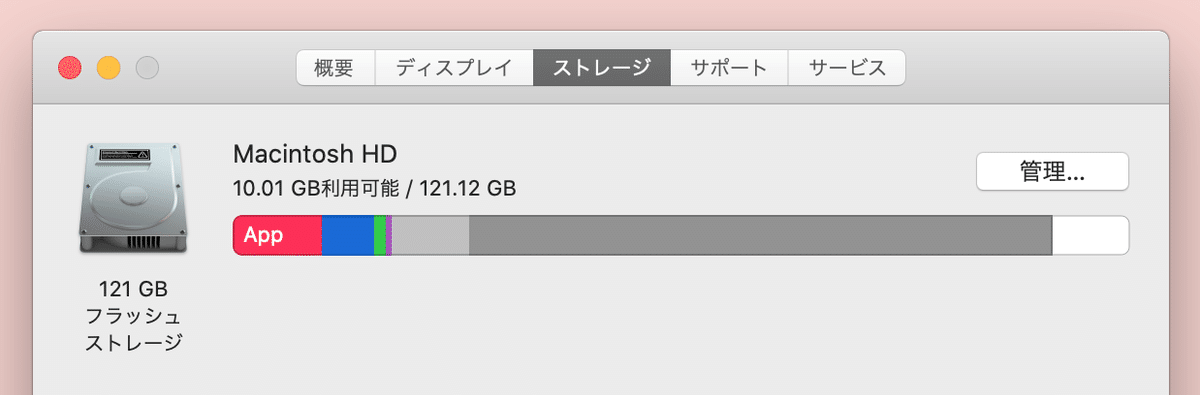
⑪「Updates」のファイルを削除したら、空き容量が26GB増えた!
Mac Cleanで大容量ファイルを探して見つけた「Updates」フォルダ。
「Macintosh HD」→「ライブラリ」→「Updates」
なんのファイルなのか調べてみたらどうやらMacのOSアップデートファイルのよう。
こんな感じの数字が名前のフォルダです↓
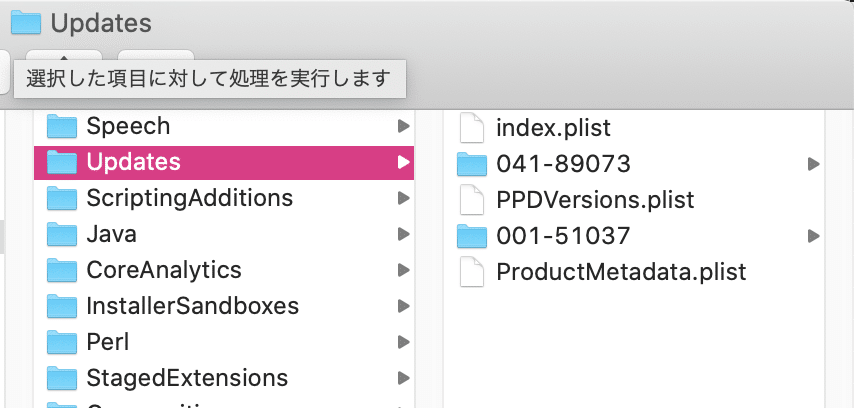
過去のものは不要だと思うので直近のもの以外のフォルダを削除したら、なんと26GBも増えました。
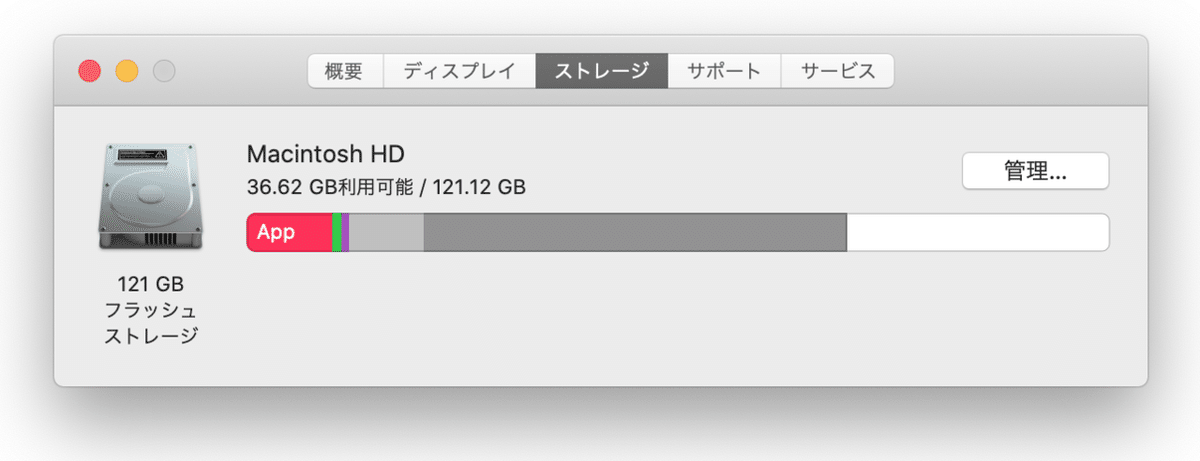
今までこんなに増えることはなかったのでひとまず成功ですね!
※フォルダの削除は自己判断でお願いします。
まだ「その他」との戦いは続く…
とは言ってもまだ「その他」の容量は多いので、戦いますよ。
決着をつけるまでこのページは更新していくので、「その他」と戦う方はぜひ「スキ♡」お願いします!!
この記事が気に入ったらサポートをしてみませんか?