
HEX MAPのつくり方 |たのしいタブロー2
MakeovermondayのWeek17(2021)でHEXMAPをつくってみました。
データはこちら、完成品はこちらです。今回のお題は、アメリカの州別の(Parity Index、平均値からの差異を%で表している)価格差のデータで、Mapを使うには良いデータです。アメリカのMapはアラスカ、ハワイが離れていたり、州によってサイズが大分違うので、チャートにするときは、タイルマップやHex Mapがよく使われます。 Hex Mapは一見面倒くさそうですが、Spatial Fileを使えば、Tile Mapよりも簡単にできます。 US Hex Mapのファイルと使い方はこちらのサイトにあります。このサイトから Hex-States-Shapefile.zipをダウンロードしておきます。
Step1:データファイルとSpatial Fileを結合する
まず、Makeovermonday、Week17のデータファイルを開き、Add, Spatial Fileを選択します。ダウンロードしておいた、HexStateファイルを開き、シートをドラグし、結合させます。
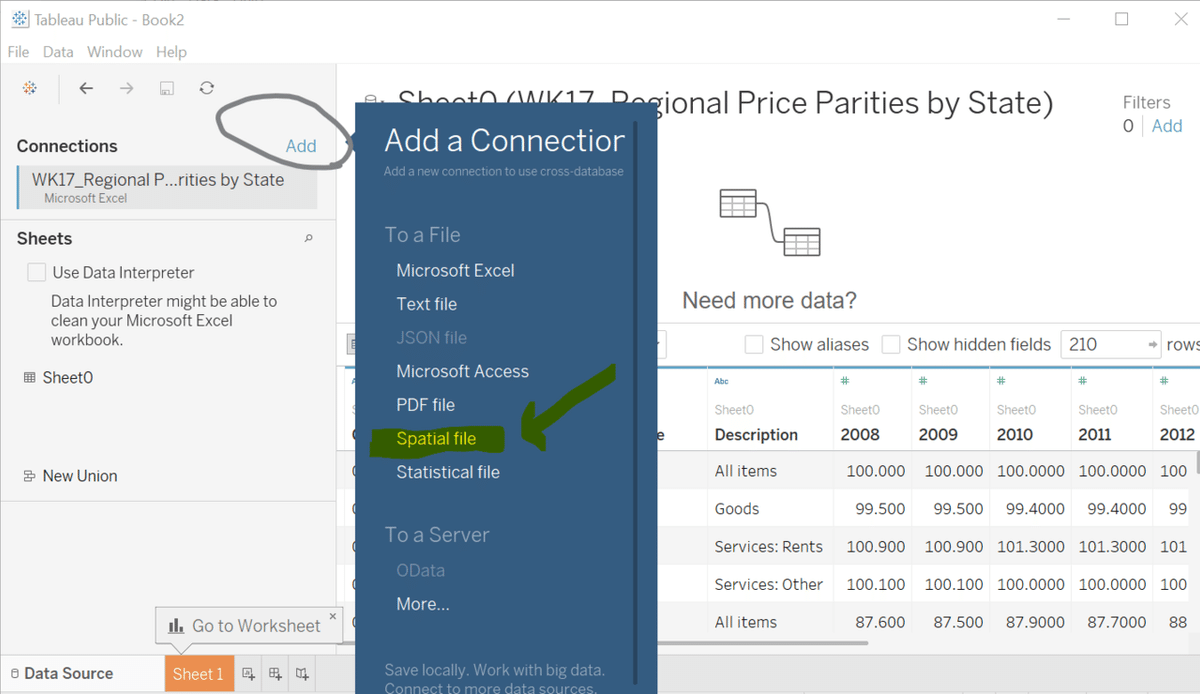

州名で結合します。(WK17の方はGeo Nameとなっています。)データの準備が完了です。
Step2:Hex Mapをつくる
Sheet1をクリックし、HexState.shpのメジャーの”Geometry”をダブルクリックします。 以上。それだけです。

背景にでてきたMapを消します。MapからMap Layersを選択し、Washoutを100%にします。今回はダークにしたので、Washoutを100%にして、May Layersをすべて、非選択(Unclick)にします。

Step3:Mapにデータを反映させる
ラベルは、”Abbr”を使いました(Fullだと入らないので、StateはTooltipに入れておきます。)”State Abbr”をLabelにドラグします。”State”もDetailに入れておきます。

ここからは、WK17(Sheet0)の方のデータをマップに載せていきます。
今回は”2019”のデータのみを使用したので、”2019”をColorにドラグします。このデータは州と年度ごとに”All Items”、”Goods”、”Service:Other”、”Service:Rent”に分かれているので、”Description"をFiltersにドラグし、”All Items”を選択します(Show Filter )にしておきます(今回のデータはIndexなのでDescriptionをFilterしないと値がたされてしまって、数字がおかしくなります。)
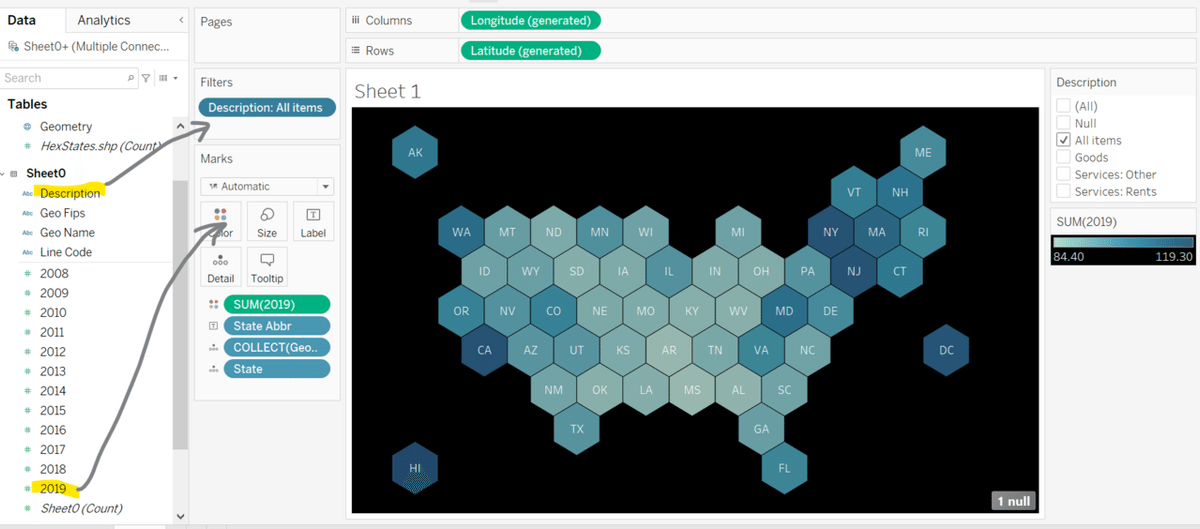
あとは、ColorやLabel, Tooltip等をFormatします。
Colorは”Custom Diverging”を選び、両端のカラーをクリックして好きな色を選択します。Indexの値が高い方をオレンジにしまし, Borderはライトグレーにしました。"100" に近い値を白っぽくしたかったので、Advancedをクリックして、センターを”100”(このデータのParityIndexの100はU.S.の平均値です)にしました。
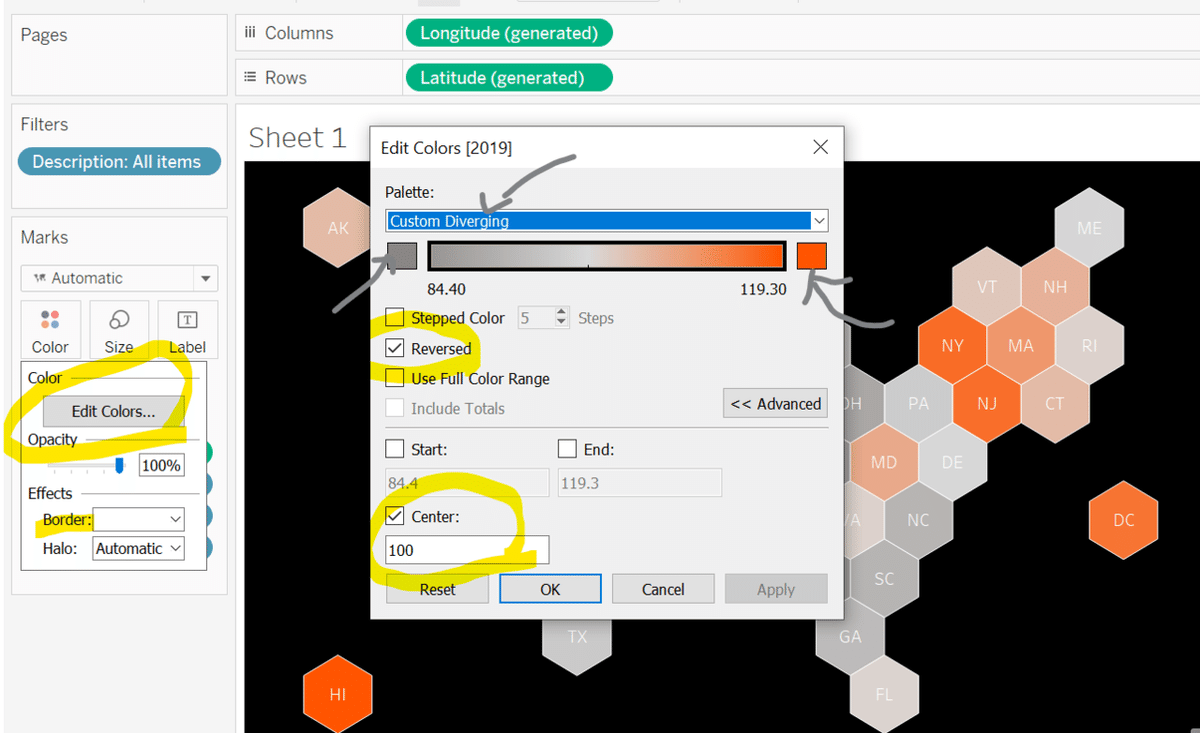
ラベルに”2019”をドラグして表示させます。Tooltipを編集してSheetは完成です。
(マップがズームしたり、ずれたりしないようにMap Optionの ”Allow Pan and Zoom”を非選択にします。)

お疲れさまでした。
