
Macストレージの「その他」をお金かけずに削除した方法
Macの容量がすぐ減るので、ストレージの中身を整理しようと思い、必要のないファイルを削除したり、使わないアプリを削除したりしたのですが、思ったより容量が増えませんでした(泣)
そこで、何が容量を占めているのか調べてみたところ、なんと「その他」の項目でした!「その他」92.55GBって...

ググってみたら似たような経験をされた方が解決方法をnoteに記述していたので、この方のnoteを参考にしてみました。
有料ソフトを使わないとできない?
「その他」の項目には、macに溜まったキャッシュやシステムジャンクファイルが含まれているみたいで、それを削除するにはMacCleanのようなキャッシュクリアソフトを使うみたいです。
でも紹介されてたMacCleanは年間1999円で、課金しないと使い物にならないソフトでした。でも、お金をなるべくかけたくなかった私は、他にも似たような無料ソフトがないか調べることにしました。
無料版が使えるソフトを発見!
使えそうなソフトの多くは有料なんだけど、そのなかでも無料期間とか無料版があるものがあったので、それを使ってみることに。
選んだのは有料版の価格が年間約$40する結構お高めのソフト「CleanMyMac X」(レビューもよかったのでこれにしました)
このソフトの無料版をダウンロードして、使ってみることにしました!すると、無料版でもファイルをスキャンした後に、手動で確認された不要ファイルを削除することで、「その他」の削除に成功することができました。その詳しいやり方を説明します。
CleanMyMac Xの無料版を使っていらないファイルを削除する方法
まずスマートスキャンで、不要なファイルの検出、ウイルスの検出とMacのパフォーマンスを向上させるタスクを検出します。高速化は有料版にしないと検出した後にタスクを実行できませんが、今回は使わないので気にしないでください。
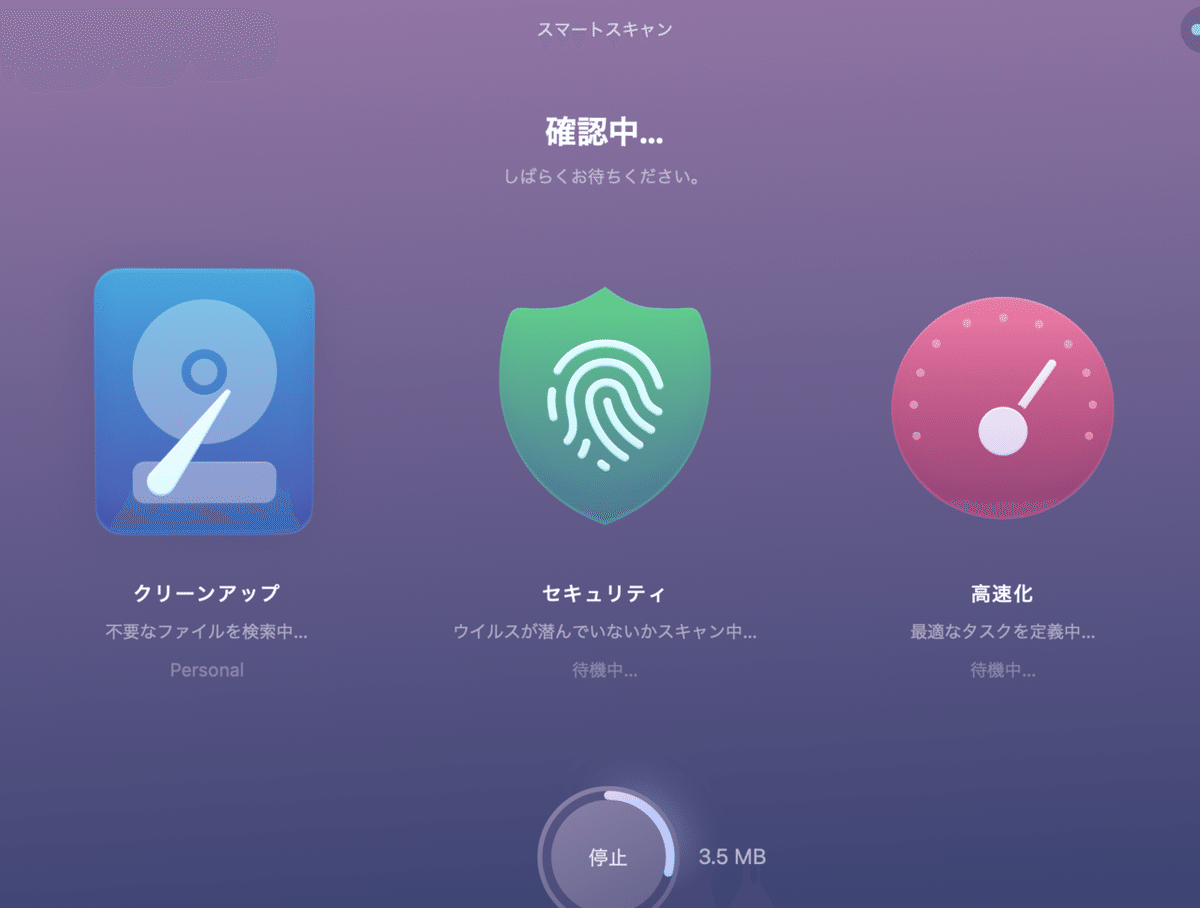
スマートスキャンが終わったら、500MB分は自動的に削除してくれますが、その後このような画面が出てきて、有料版への移行を勧められます。しかし、右下の「手作業で削除」というボタンをクリックすれば、無料で検出された不要ファイルを削除することができます。つまり、有料版は自動的に検出したファイルを削除してくれるけど、無料版は自分で手作業で削除しなければいけないというだけの違いです(たぶん)。
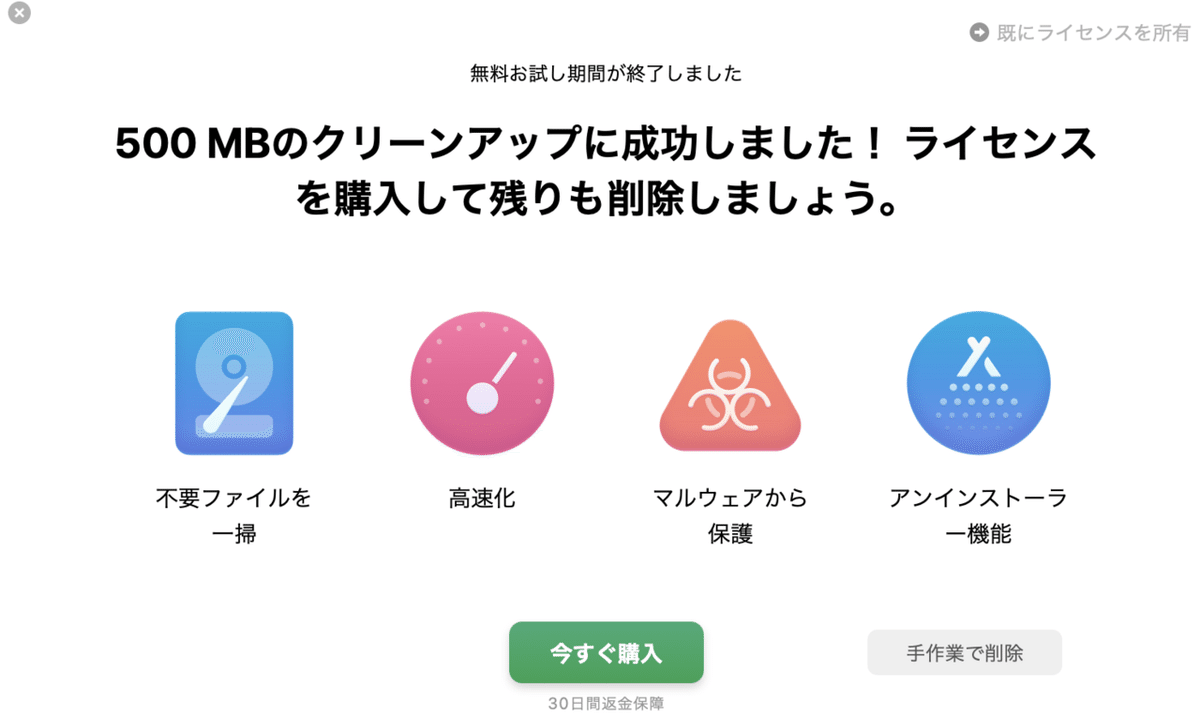
手作業での削除
このように、右側にある削除ボタンを一個ずつクリックして不要ファイルを削除していきます。
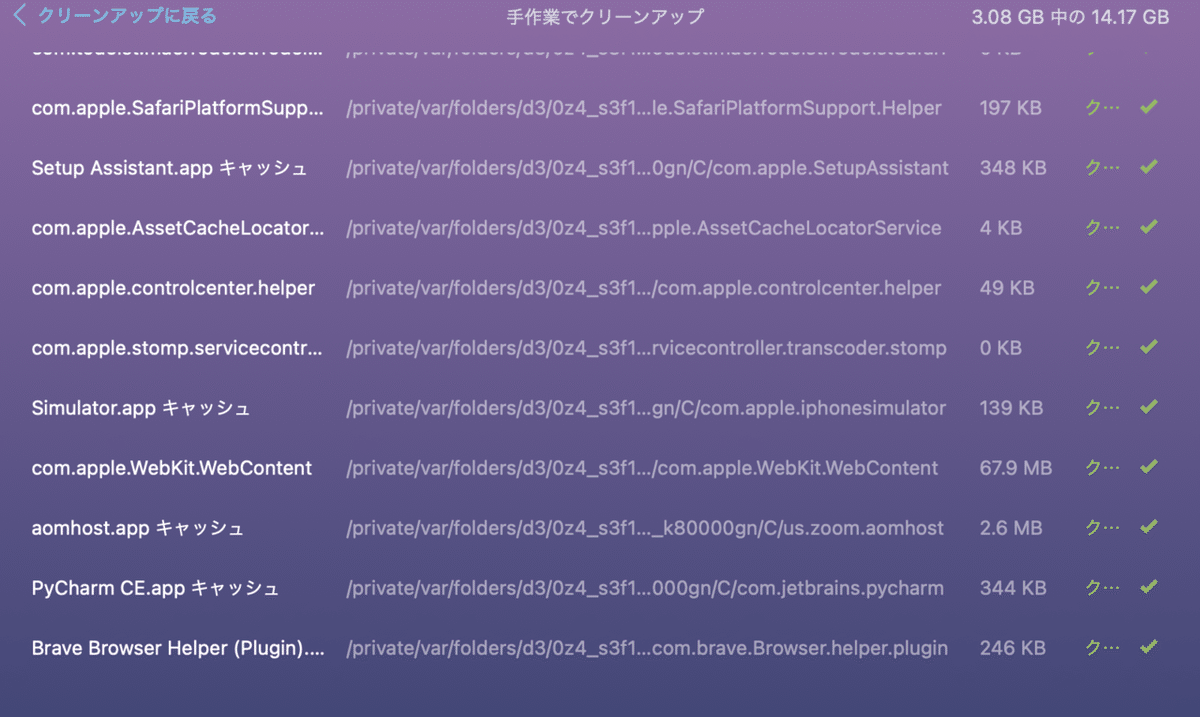
右上には不要ファイルの容量と削除されたファイルの容量が示されています。
6分近くこの削除ボタンをクリックし続けるという単純作業を行っていると、何のファイルが容量を多く食っていたか知ることができました。ここに、容量が多かったものを、参考程度に書きますね。
1. Apple Musicのキャッシュファイル 2つ 7.75GBと1.29GB 合計で9.04GB
2. Google Chromeのキャッシュファイル 670.8MB
3. CreativeCloudのログ 489.9MB
4. Slackのキャッシュファイル 326 MB
圧倒的にApple Musicのキャッシュファイルが容量を食ってました。Apple Musicを利用している人はキャッシュをチェックしたほうがいいかもしれないです。
結果
システムジャンクも同じ方法で手作業で削除したら、だいぶ空き容量を増やすことができました。「その他」のファイルも、92.55GBから68.66GBまで減らすことができました。結果として、「その他」のファイルを23.89GBも一銭も払わずに減らせました!

※誤って必要なファイルを削除しないよう、フォルダの削除は自己責任でお願いします。
今後もこまめに、CleanMyMac X(無料版)を使ってmac内の掃除をしていきたいと思います!「その他」をゼロにするのは難しいですが、少しでも減らしたいと思っている人は、是非試してみてください!
この記事が気に入ったらサポートをしてみませんか?
