2019年版:Mailchimpの登録方法を図解
Mailchimpってなに?
Mailchimp(メールチンプ)とは海外のメール配信サービスです。
2,000人までなら無料でメルマガもステップメールも配信できちゃいます。世界的に見たらかなり有名。多くの大手企業も利用しています。
日本ではあまり知名度が高くありません。理由は管理画面が英語だからなだけだと思っています。(安心してください。英語アレルギーの方でもMailchimpに登録できるようにこのnoteでは図解しています)
しかし、最近は日本でもMailchimpを使う人が増えてきた印象です。
なぜなら日本国内のメール配信サービスにはない、メールマーケティングで売上を伸ばすための機能が充実していて、なおかつリーズナブルだから!
Mailchimpはメールを使って売上を上げていきたい個人や企業にとって魅力的な機能が豊富なので、「英語だから…」と敬遠せずにぜひ使っていただきたいです。
1度使い方に慣れてしまえば管理画面が英語であっても問題ないですし、Chromeの翻訳機能を使えばさらに問題ありません。
「前回のメルマガを読んでいない人だけにメールを送る」なんてことも。
Mailchimpは例えば、メルマガやステップメールが送信できたり、クリック計測ができるのはもちろん…
●特定のメールの特定のURLをクリックした人だけにメールを送る
●特定のメールを開封した人だけにメールを送る
●特定のメールを未開封の人だけにメールを送る
なんてこともできます。
WoocommerceなどのECサイトと連携したら、「カートに商品を入れたけど決済がされていない人へ決済を促すメールを自動送信」なんてこともできちゃいます。カート離脱対策にもってこいです。
これらのMailchimpの機能はメールマーケティングをされている方からしてみたら、喉から手が出るほど使ってみたい機能ではないでしょうか?
こういったことって日本国内のメール配信サービスではほぼ対応していないので、それだけでもMailchimpを使う価値があります。
そんなMailchimpの登録方法を図解します
メルマガ配信だけでなくステップメールの配信も含めて、読者数2,000人まで無料で使えるので、とりあえず試してみるのも手ですね。
しかし、Mailchimpは管理画面が英語なので、使いたいけどよくわからない!っていう人向けにnoteでMailchimpの登録方法や使い方などを図解でまとめていきたいと思います。
正直、Chromeの翻訳機能で十分使えるんですけどね。
では早速、このnoteではMailchimpの登録方法を図解します。
なお、わたしは登録時の記入内容は基本的に日本語ではなく英字で入力しています。(山田太郎→Taro Yamada / 東京都→Tokyo-to等)
また、図解の画像は赤枠の部分を注目してもらえたらと思います。
1.Mailchimpにアクセス
Mailchimpにアクセスします。
2.ページ右上の「Sing Up Free」ボタンをクリック
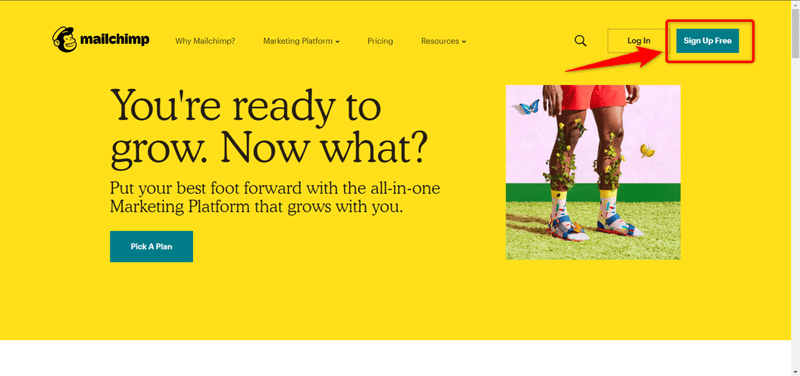
3.Email、Username、Passwordを入力
Get started with your account画面について。
Email→メールアドレス
Username→ユーザーネーム
Password→パスワード(8文字以上で小文字、大文字、記号、数字が最低1つ以上入っている必要があります)
もちろんそれぞれ半角英数字で入力します。
入力したら「Get Started!」ボタンをクリック。

4.仮登録完了画面が表示される
Check your email画面について。
「登録完了のためのメールを送ったから確認してね」といったページが表示されるのでこの画面は閉じちゃってOK。
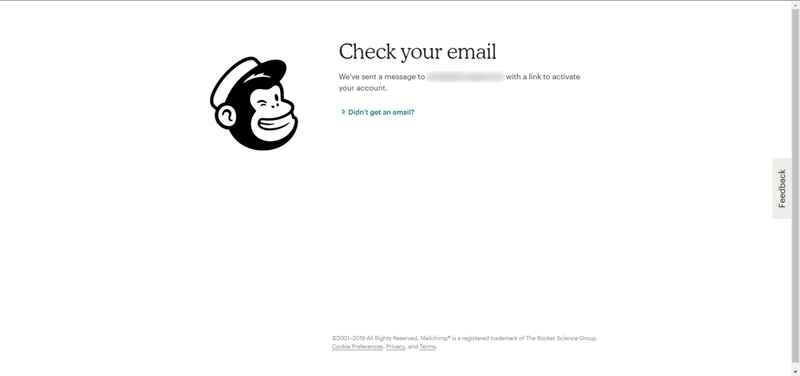
5.Mailchimpから届いたメールのURLをクリック
「Activate Your Mailchimp Account」といった件名のメールがMailchimpから届いているはず。
メールを開いて、「Activate Account」ボタンをクリック。

6.「I'm Not A Robot」ボタンをクリック
Confirm you're human画面について。
ロボットによる登録じゃないよね?っていう確認画面なので、「I'm Not A Robot」ボタンをクリック。

7.料金プランを選択
ここで料金プランを選択しますが、ひとまずここでは無料プランを利用します。(後から有料版に変更可能)
ちなみにMailchimpの簡単なプラン比較表はこちら。
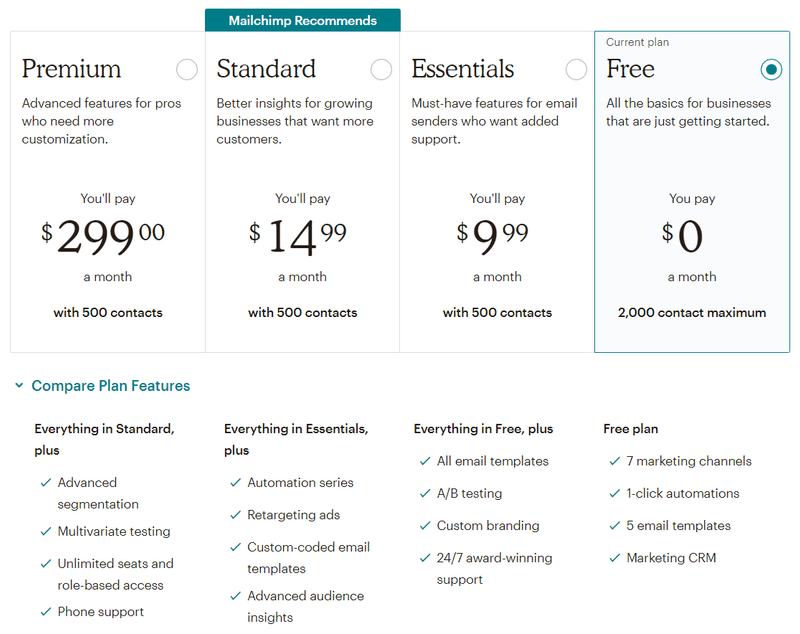
わたしは「Standard」プランを利用しています。
無料版で始めるなら「Free」をクリックして、「Complete」ボタンをクリック。
その他プランで始めるなら希望のプランを選択してから「Complete」ボタンをクリック。

8.名前を入力
Welcome to Mailchimp画面について。
First name→名前
Last name→名字
名前を入力して「Continue」ボタンをクリック。

9.サイト名などを入力
Tell us about your business画面について。
「What's the name of your business?」→サイト名や会社名などを入力。読者に公開されるので公開されても問題ない表記を。
「Do you have a website?」→ひとまず「No」でOK。サイトURLやTwitterなどのURLを入力しておいてもOK。
最後に「Continue」ボタンをクリック。

10.住所を入力
Add your address画面について。
Address line 1 (Street address or post office box)→番地など。(123-45 Shinjuku)
City→市(Shinjuku-ku)
State/Province/Region→都道府県(Tokyo-to)
Zip/Postal code→郵便番号(160-0022)
Country→国(Japan)
こちらの住所も英字で入力。また、読者に公開されるので公開されても良い情報を工夫して入力してください。
住所の入力ができたら「Continue」ボタンをクリック。

11.読者リストを持っているかどうか?
Do you have a list of email subscribers?画面について。
読者リストを持っているかどうかの確認なのでひとまず「No」を選択して進みます。

12.SNSと連携するかどうか?
Connect social media画面について。
FacebookやTwitterと連携設定するかどうか聞かれますが、特に今は必要ないのでそのまま「Continue」ボタンをクリック。
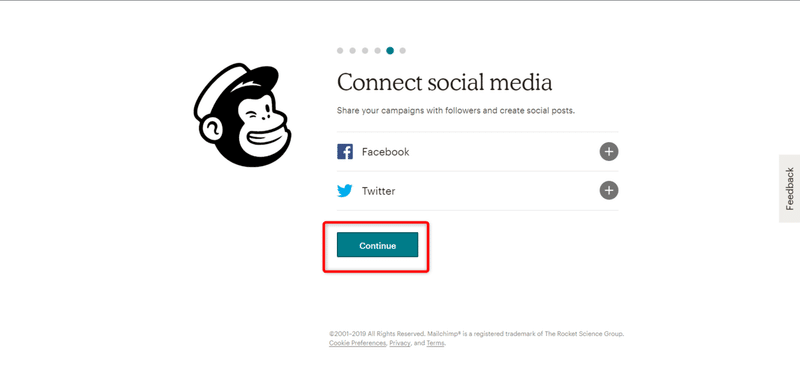
13.ヒントを表示するかどうか?
Let's find your marketing path画面について。
ここでは「Not right now」をクリックします。
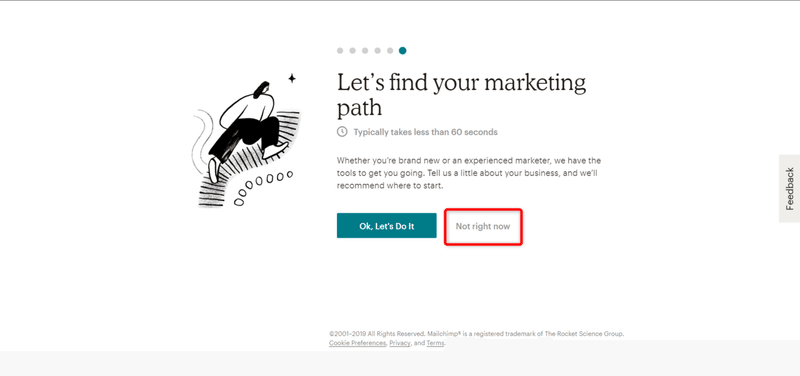
14.これで登録が完了!
Account's ready,Freddie画面について。
以上でMailchimpへの登録が完了しました。
「Let's Go!」ボタンを押します。
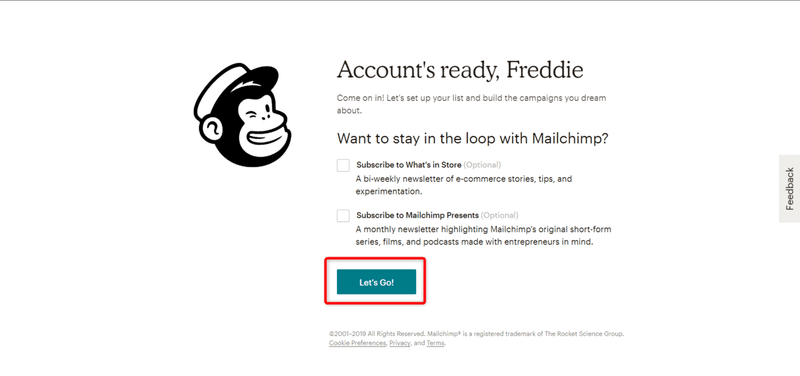
このようにMailchimpの管理画面(ダッシュボード)が表示されれば完了です。

Mailchimpの登録方法は意外と簡単
このように、Mailchimpの登録方法は意外と簡単です。
英語アレルギーの方も、このnoteを見ていただければ簡単に登録ができたかと思います。
また、ブラウザ(Chrome)の翻訳機能を使っても良いですね。
次回のnoteではMailchimpの初期設定について図解したいと思います。
この記事が気に入ったらサポートをしてみませんか?
