
【付録1 ~Audacity を使う場合~】バンブラPの楽曲を録音・動画化する
A. 本記事について
本記事では、「その1・録音編」で記述したやり方ではうまくいかない場合の代替手段として「Audacity」での録音・後処理方法を紹介しています。
用意するものと配線のしかたは「その1・録音編」とだいたい同じなので省略します。
D. 録音時の操作 (Audacity)
1. オーディオ設定
オーディオインターフェイスを接続してから Audacity を起動します。
起動したら「オーディオ設定→録音デバイス」にて「マイク (USB Audio codec)」を選択します。
※表示名は環境により異なります。

「オーディオ環境設定」をクリックするとステレオ/モノラル、サンプリング周波数、ビット深度を設定できます。使用するオーディオインターフェイスに合わせて設定します。
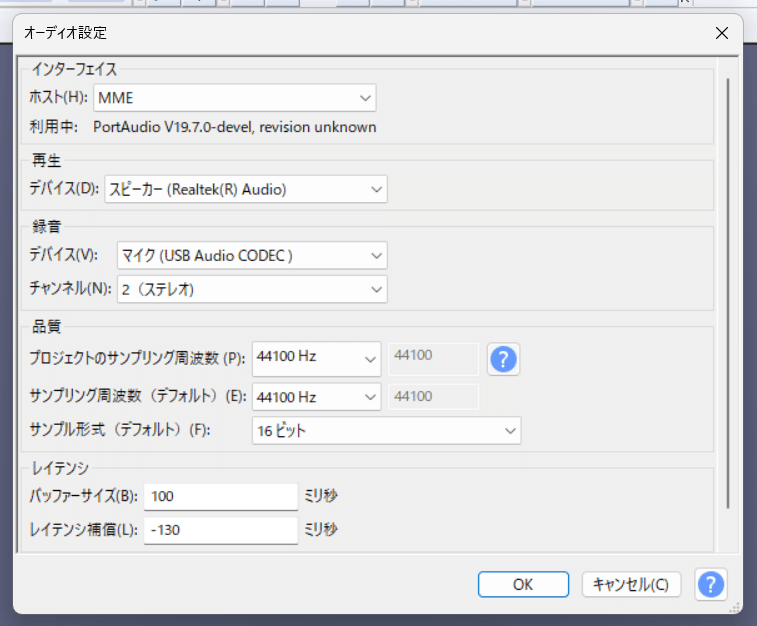
2. 3DS側の準備
「その1・録音編」の「D-6. 3DS・バンブラP側の準備」と同様に準備します。
3. 録音開始
準備ができたら録音ボタンをクリックして録音を開始、その後バンブラP側の再生ボタンをタッチして楽曲を再生します。再生終了後、停止ボタンをクリックして録音を終了します。
この際、前後どちらかに2~3秒(できれば4~5秒)の無音部分を作っておきます。この部分は後述するノイズ処理のプロファイル取得に使用します。
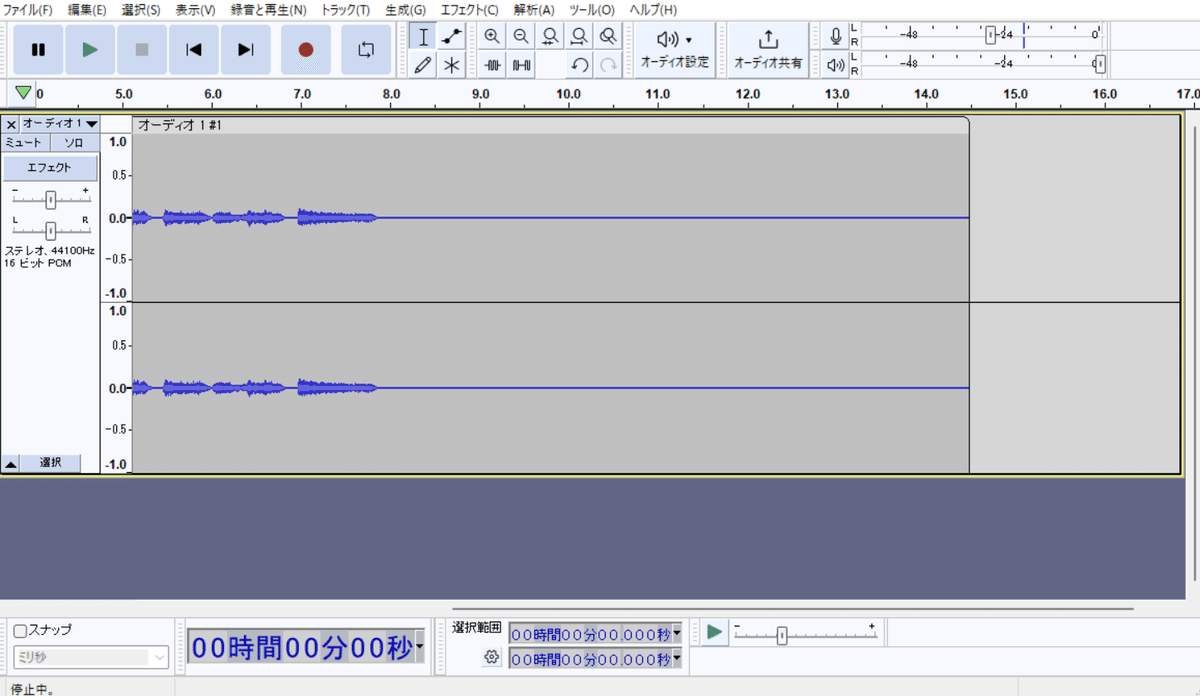
※録音中はプツッというノイズの発生を防ぐため、できるだけ3DSやケーブルに触れないことをおすすめします。
※Audacity での録音終了は録音ボタンではなく停止ボタンです。
録音が終了した時点で、データを一度保存しておくとよいでしょう。
「ファイル→保存(S)→保存(S)」(または Ctrl+S)でプロジェクトファイル(.aup3 形式)として、「ファイル→エクスポート→(ファイル形式)としてエクスポート…」で音声ファイルとして保存できます。

E. 録音後の処理
0. ファイルの読み込み
録音終了後に一度中断した場合や、「その1・録音編」でノイズ処理がうまくいかなかった場合、処理を行いたい音声ファイルを読み込みます。
音声ファイル、プロジェクトファイルともに「ファイル→開く(O)…」(または Ctrl+O)から読み込みが可能です。
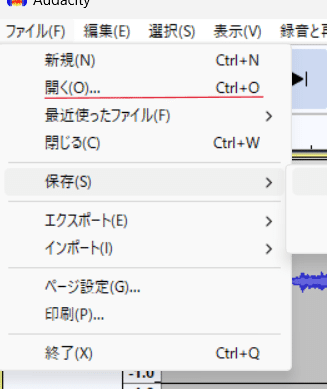
1. ノーマライズ
録音した(または読み込んだ)波形を Ctrl+A で全選択してから「エフェクト→ノーマライズ」を選択すると、ノーマライズ用のダイアログが出てきます。


選択した部分は背景が明るくなる
「DCオフセットを除去」と「最大振幅をノーマライズ」にチェックを入れ、「最大振幅をノーマライズ」の数値を「-0.0 dB」に設定して「適用」をクリックするとノーマライズが行われます。
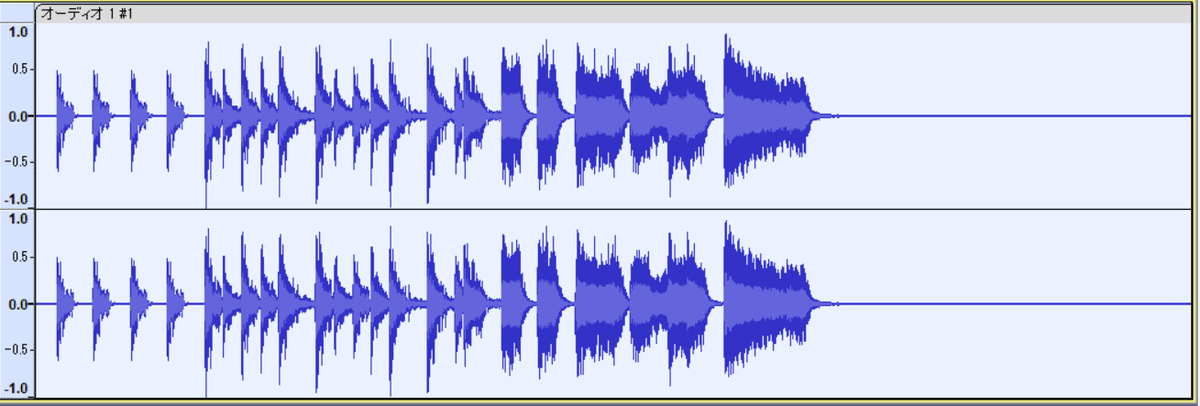
2. ノイズ処理
表示されている波形の適当な場所をクリックし、全選択をいったん解除します。
波形の内、録音時に用意した無音部分をドラッグで選択してから「エフェクト→ノイズを低減」を選択するとノイズ低減処理用のダイアログが表示されます。

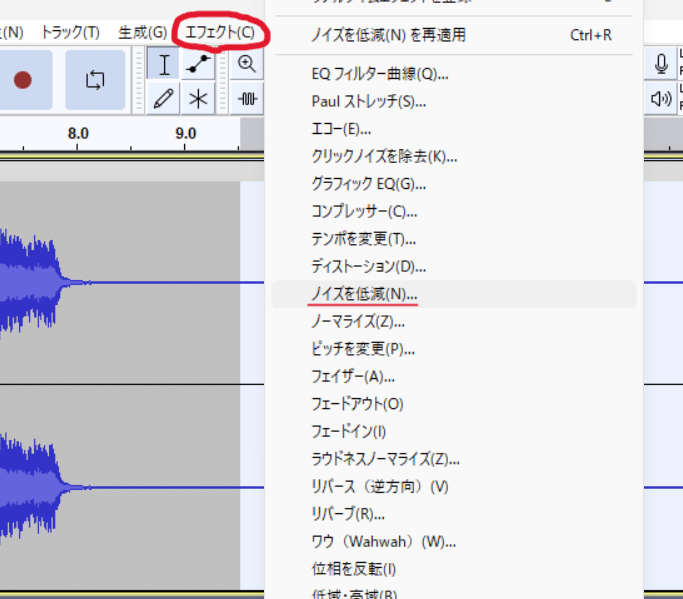
「ノイズプロファイルを取得」をクリックしてノイズプロファイルを取得します。
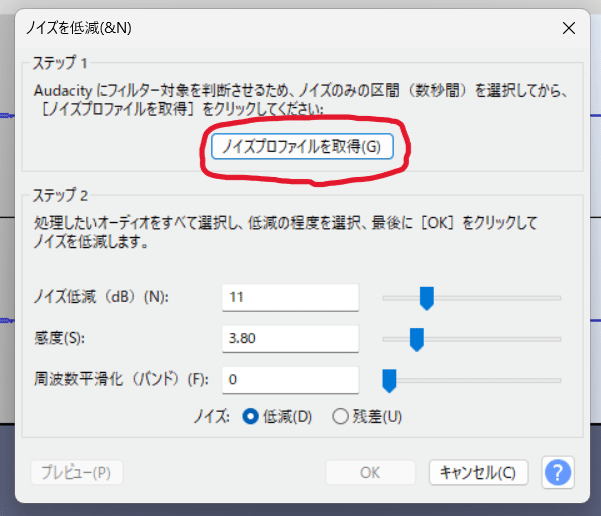
ノイズプロファイルの取得後に Ctrl+A で波形を全選択し、もう一度「エフェクト→ノイズを低減」を選択します。
「ノイズ低減」「感度」「周波数平滑化」をノイズが消える最小限の値に調整し、チェックを「低減」に入れてから「OK」をクリックするとノイズ処理が行われます。
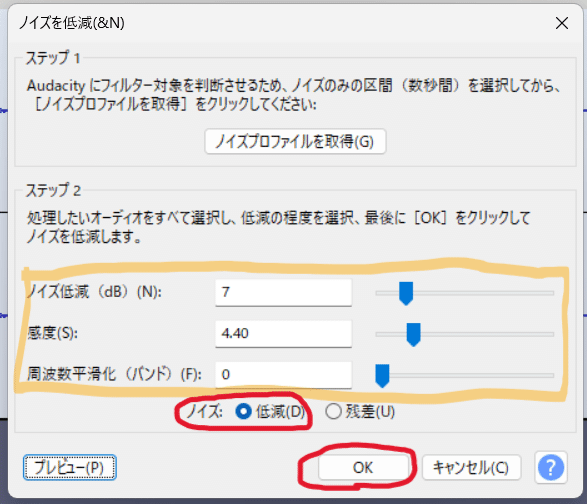
※適切なパラメータの探し方について。
楽曲によって音量が異なるためにノーマライズ後のノイズの大きさも異なってきます。この都合上、どういう設定が良いとは一概に言いにくいです。
方法の一例を以下に記します。
・無音部分を選択したまま「ノイズを低減」を開始
・「周波数平滑化」は0に設定
・「感度」を最大値(24)に設定して「ノイズ低減」を最大値から少しずつ下げていき、右上の音量レベルが動かない最小限の値を探す
・「ノイズ低減」の値を固定して「感度」の最小限の値を同様に探す
・適切な数値の組み合わせをメモ帳などに記録して一度ダイアログを閉じ、Ctrl+A で全選択してから「ノイズを低減」を開始して数値を入力し、チェックを「低減」に入れてから「OK」をクリック
3. 出だしと終わりの無音部分を除去する
該当部分を選択して Del キーを押せば、選択した部分を削除します。
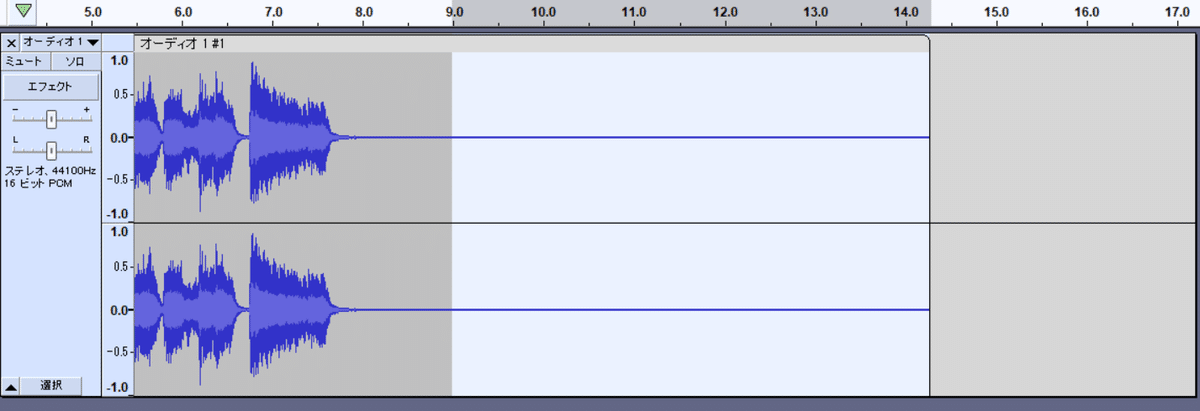

※細かく指定したい場合、ウィンドウ下部にある「選択範囲」に範囲を数値で入力して「編集→削除」でも削除できます。
4. 保存
「ファイル→エクスポート→(ファイル形式)としてエクスポート…」で音声ファイルとして保存します。

※音声ファイルとしての保存時、メタデータ編集のダイアログが表示されます。そのまま OK を押しても問題ありません。使用用途に応じて編集すると良いでしょう。

F. 参考文献
Audacity マニュアル内: Noise Reduction
G. 案内
前の記事: 補足説明集
次の記事: 付録2
H. 更新履歴
2023/09/02 公開
この記事が気に入ったらサポートをしてみませんか?
