
【付録2 ~ClipChamp を使用して別の動画を統合~】バンブラPの楽曲を録音・動画化する
A. 本記事について
本記事では Windows 11 にて無料で使用できる「Microsoft Clipchamp」を使用し、複数の動画を統合する方法を説明しています。
「その2・動画編」で生成した動画に歌詞表示などを加える際に使えます。
B. 用意するもの
Microsoft Clipchamp
FL Studio等で生成したMP4動画(以下「楽曲動画」と表記)
演奏画面やカラオケ画面等、追加したい要素に応じた動画(以下「追加動画」と表記)
Clipchamp は Microsoft Store から入手できます。
追加動画の撮影は各自お手持ちのスマートフォン等でどうぞ。回転・台形変形は可能な限り済ませてから編集に入ります。
本記事においては、例として↓の楽曲動画に、
↓の演奏画面を追加動画として統合します。
C. 手順
1. 新しいビデオを作成
ホーム画面にて「新しいビデオを作成」をクリックして作業を開始します。
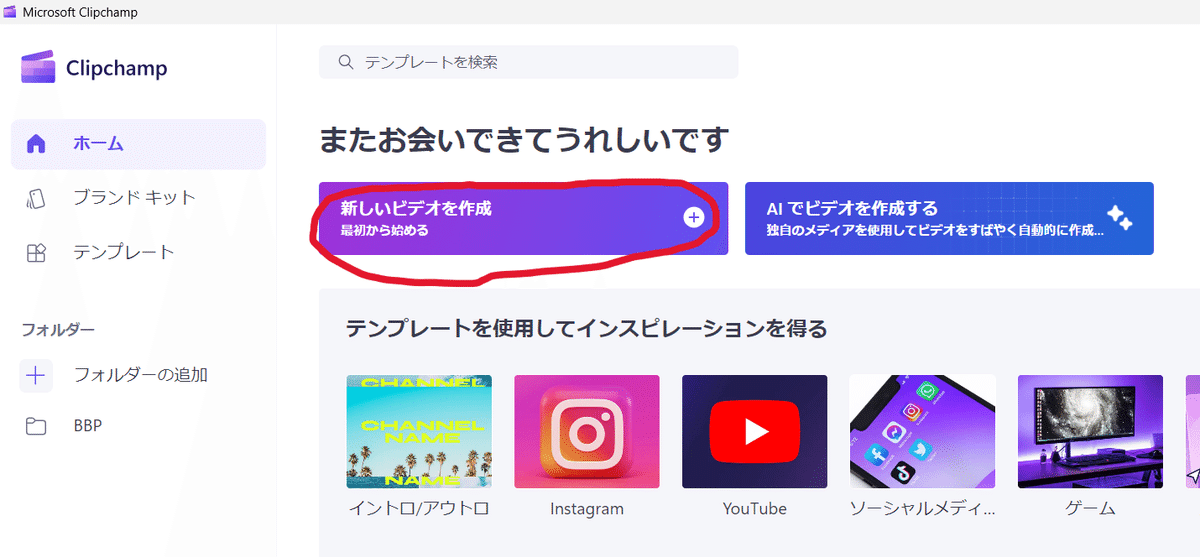
2. インポート
画面左側の「メディア」タブに楽曲動画と追加動画をドラッグ&ドロップしてインポートします。

「メディア」タブが表示されていない場合は「メディア」タブをクリックすると表示されます。
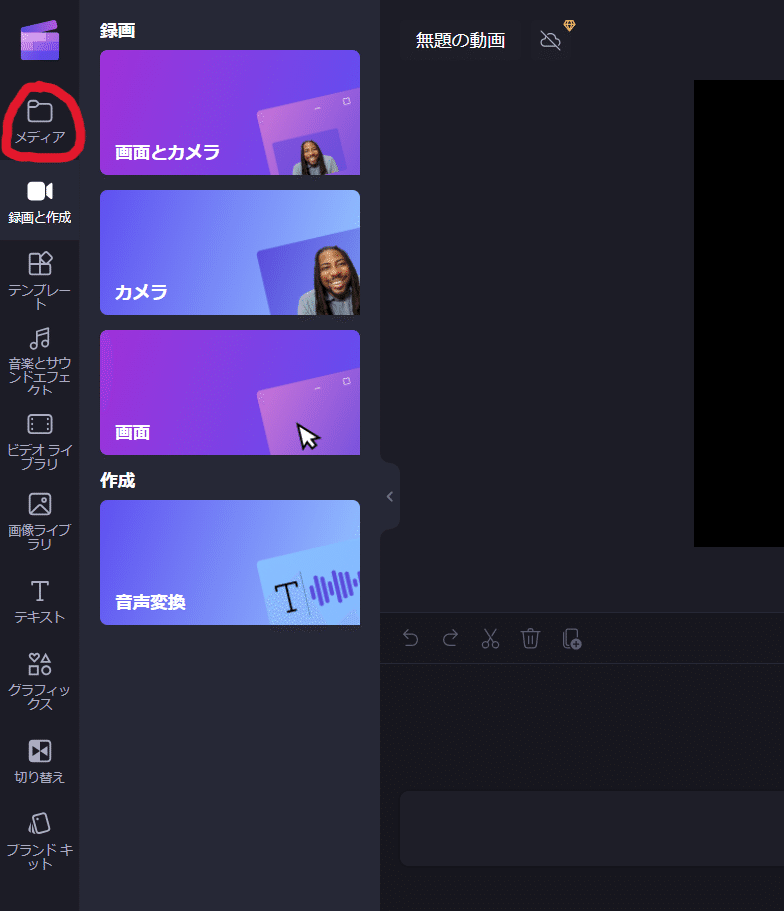
3. タイムラインに素材を配置
画面中央下部にあるタイムラインの0:00に楽曲動画をドラッグ&ドロップして配置します。
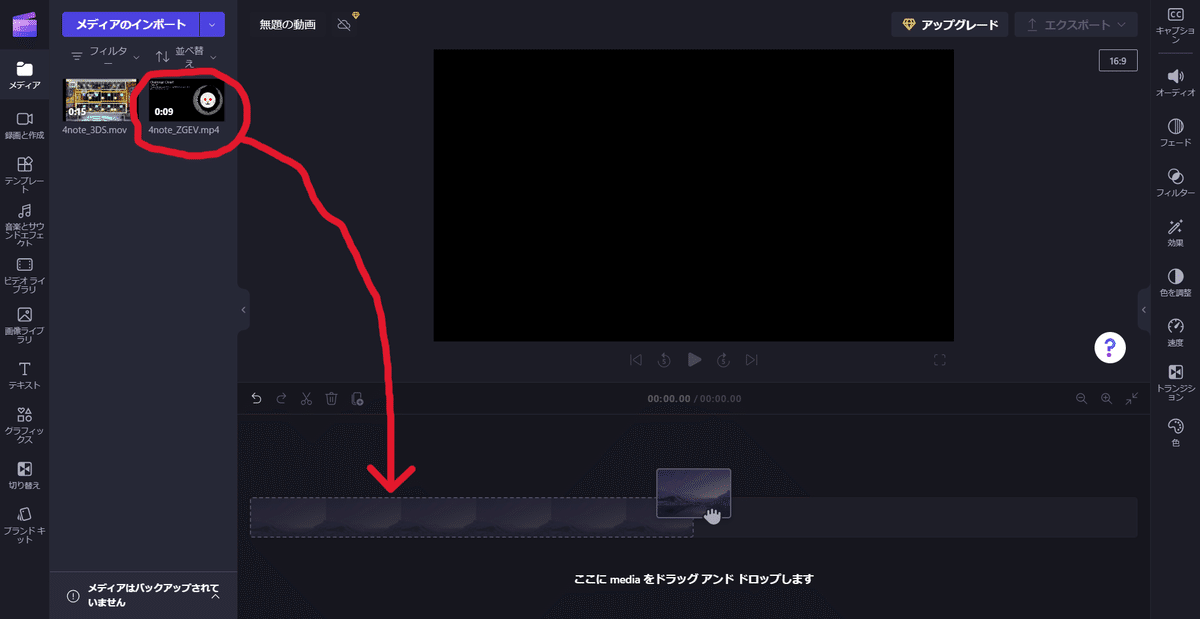
書いてある通りです
他の素材も同様にすれば配置できます。追加動画をタイムラインの楽曲動画の上(デフォルトでは「T +テキストを追加」と書いてある部分)部分にドラッグ&ドロップして配置しましょう。
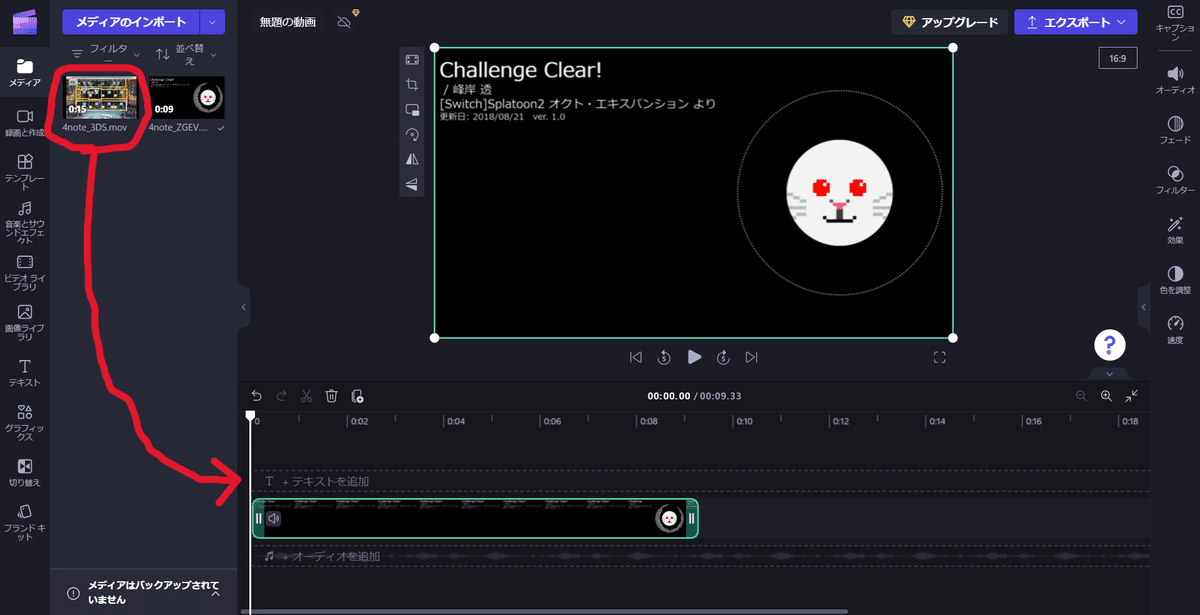
※楽曲動画の下(デフォルト「♬ +オーディオを追加」と書いてある部分)にドロップしても配置できますが、こうすると何も表示されません。
Clipchamp では「タイムラインで上に存在するオブジェクト」の方がレイヤーが上となり、優先的に表示されることになっています。
追加動画を楽曲動画よりも下に配置した場合、配置した追加動画を楽曲動画の上にドラッグすればレイヤーを入れ替えることができます。
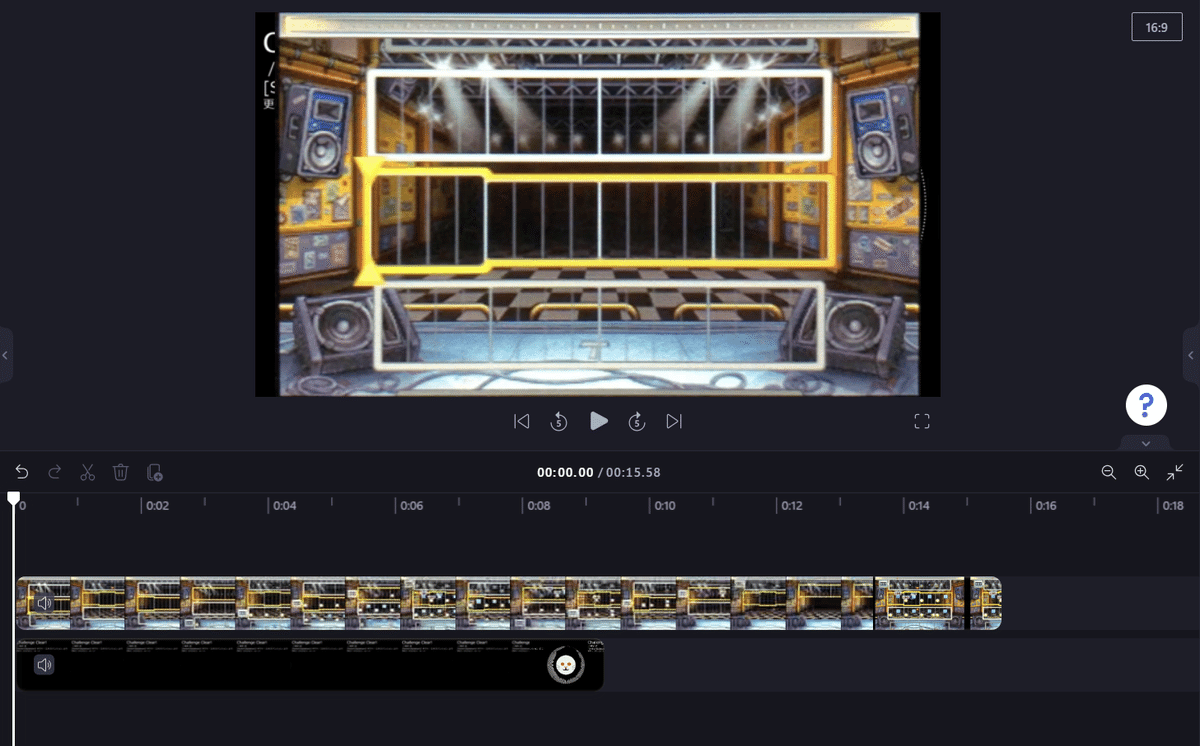
追加動画の音声が不要な場合、音声をミュートすることができます。タイムライン上の追加動画の帯の左端にあるスピーカーのマークをクリックし、スピーカーに×のついたマークにすれば音声を消せます。
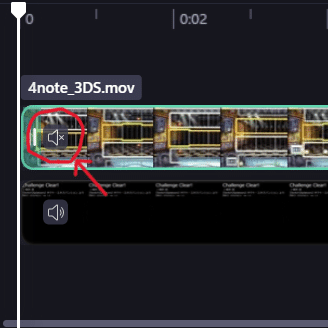
4. 追加動画の表示を調節
画面中央上部にあるプレビュー画面にて、追加動画が表示されている部分をクリックして追加動画を選択します。
※タイムライン上の追加動画の帯をクリックしても選択可能です。
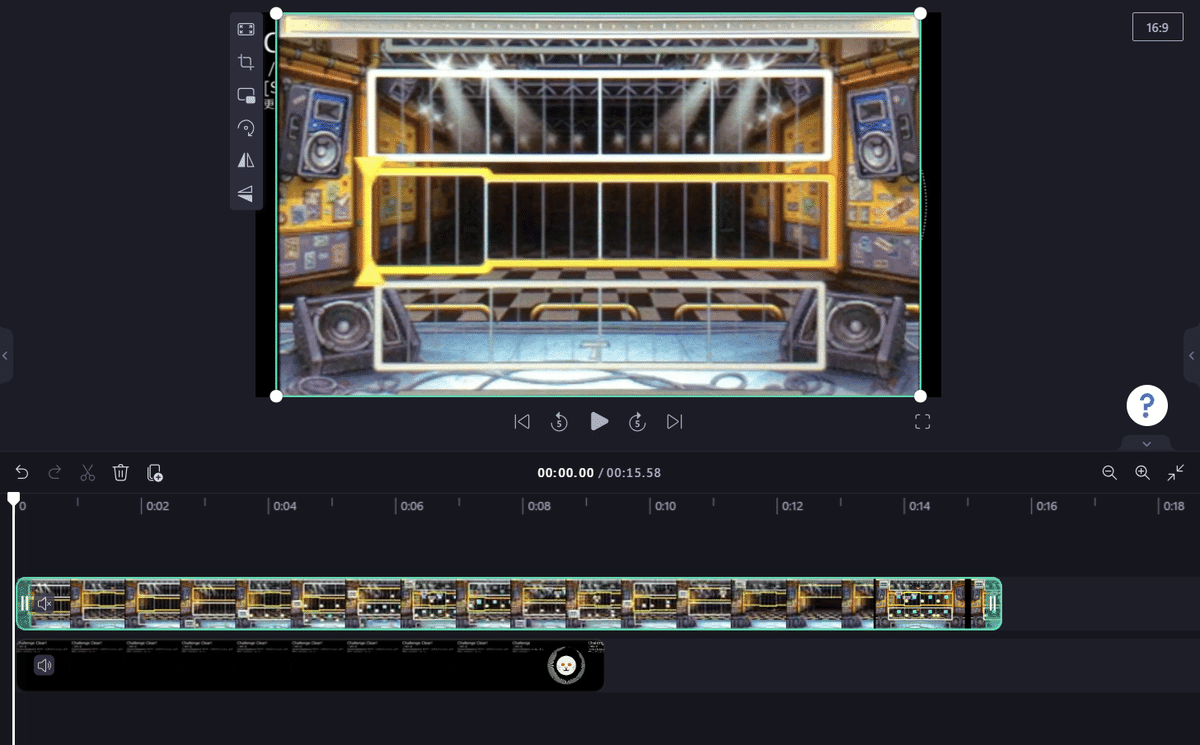
動画の表示範囲を調節するため、「クロップ」(左隣に表示されるメニューの上から2番目)をクリックします。
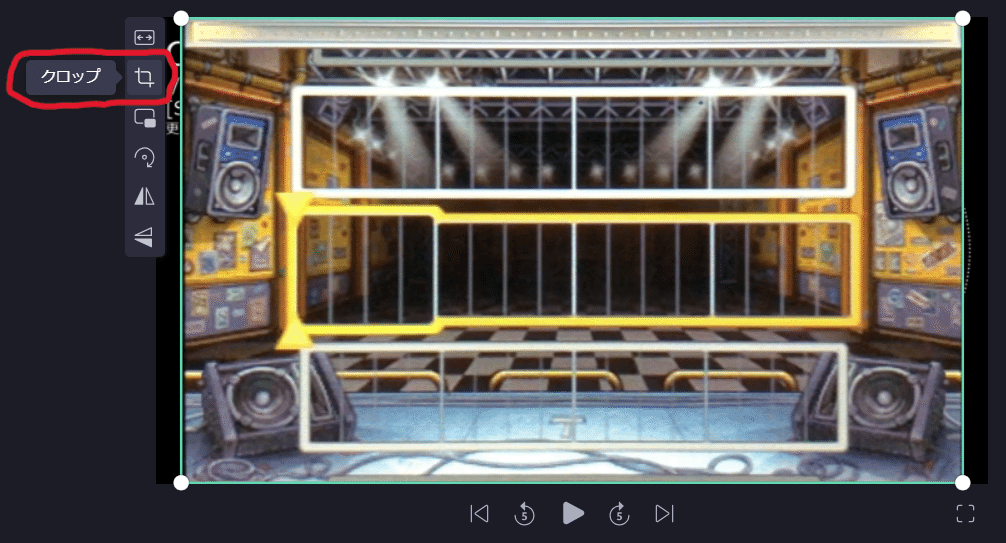
すると追加動画の四隅と四辺にクロップ用のハンドルが表示されます。これをドラッグして表示範囲を調節し、指定した範囲の左隣にあるチェックマークをクリックすればクロップ完了です。
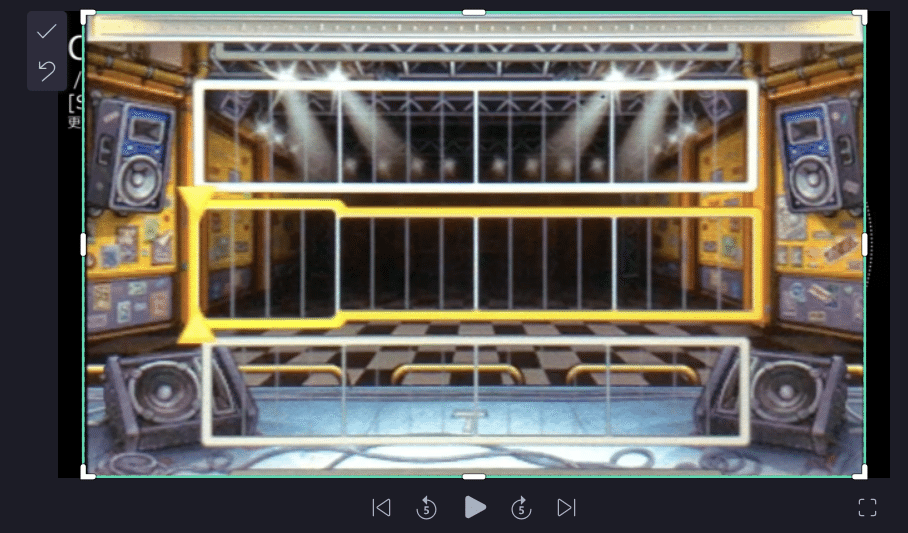
演奏画面を追加する場合、下端は「判定ラインの▲が左端にある時に隠れないくらい」、上端は「判定ラインの▼が右端にある時に隠れないくらい」が目安となりそうです。
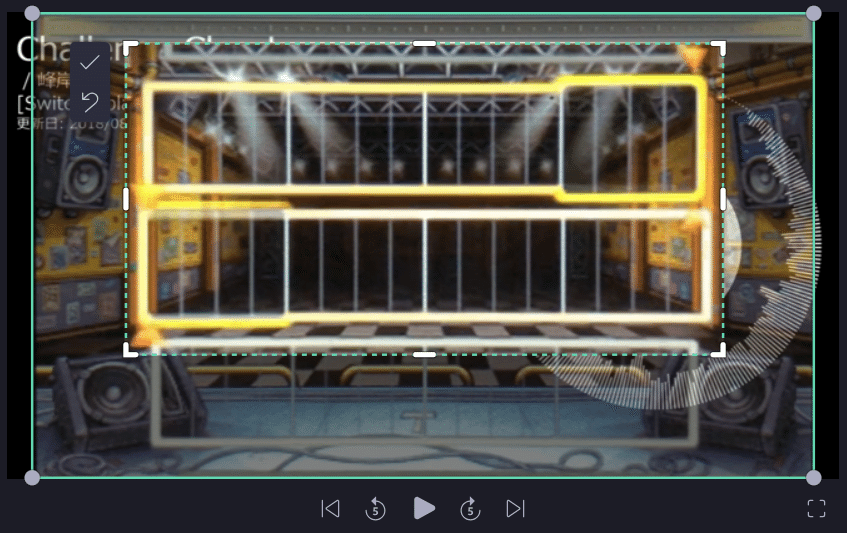
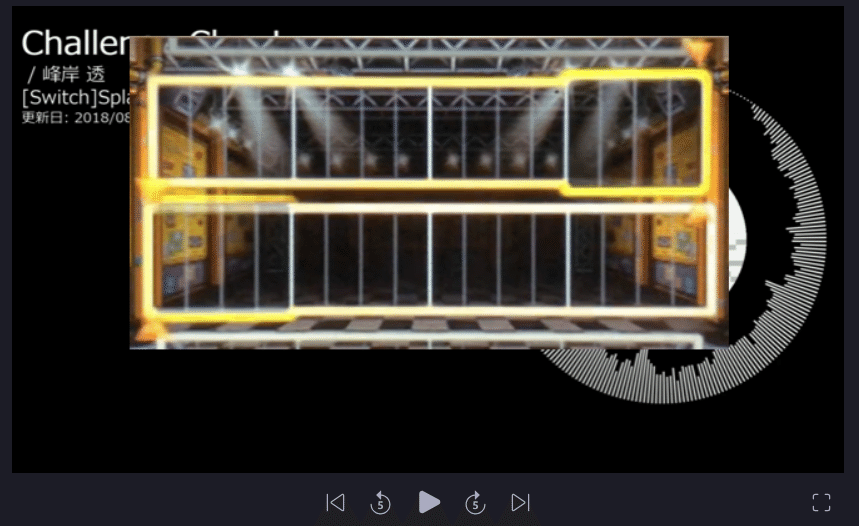
カラオケ画面を使った歌詞表示の場合、縦幅は文字のサイズと一致する程度、横幅は1行の横幅が最も長い行(歌詞作成画面で確認)が隠れない程度に調節します。
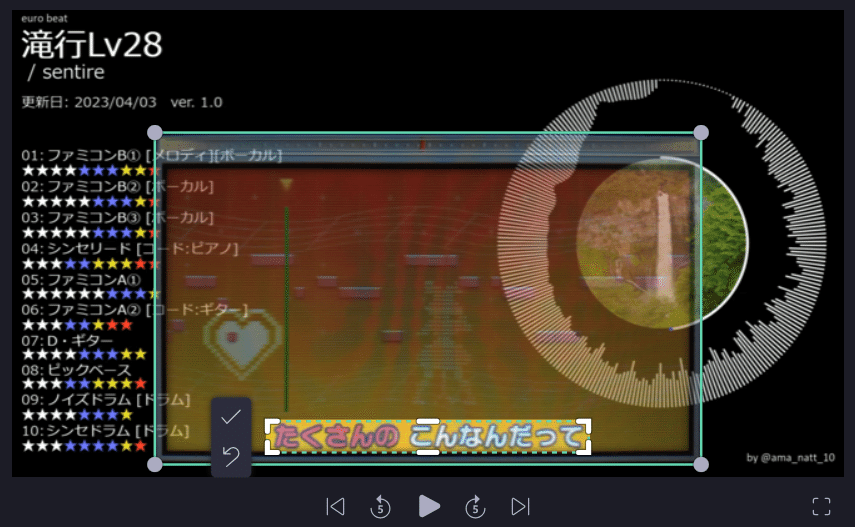
5. 追加動画の位置・大きさを調節
素材を選択した状態でプレビュー内にあるオブジェクトをドラッグすると、表示位置を移動させることができます。
また、四隅に表示される白い丸をドラッグすると、表示範囲はそのままで大きさを調節することができます。
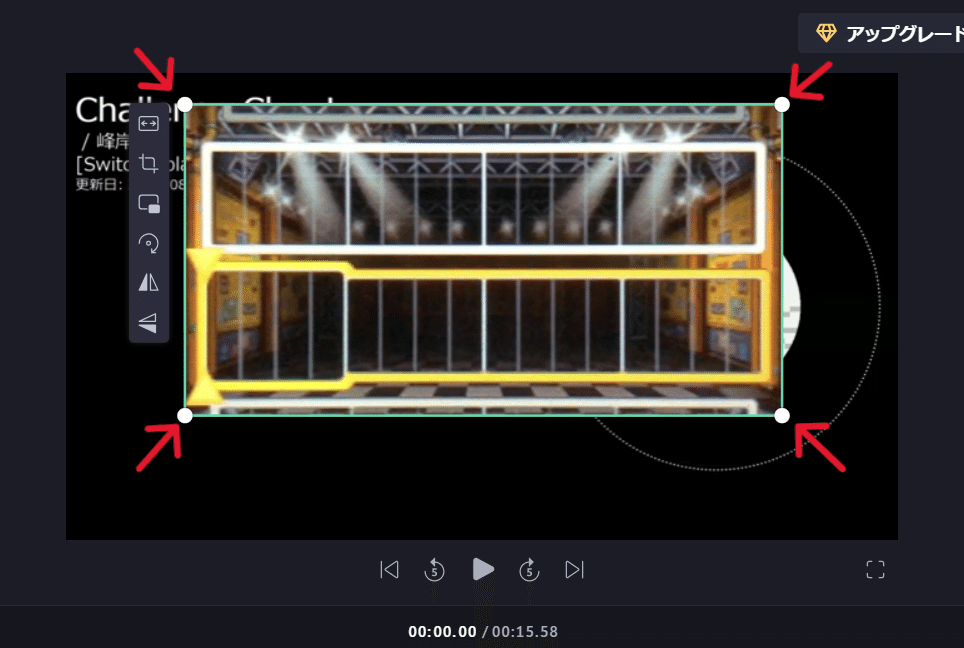
楽曲動画の要素を隠さない程度に追加動画の位置・大きさを調節します。位置変更を行うとき、画面中央や画面端など一部の位置ではスナップが行われます。
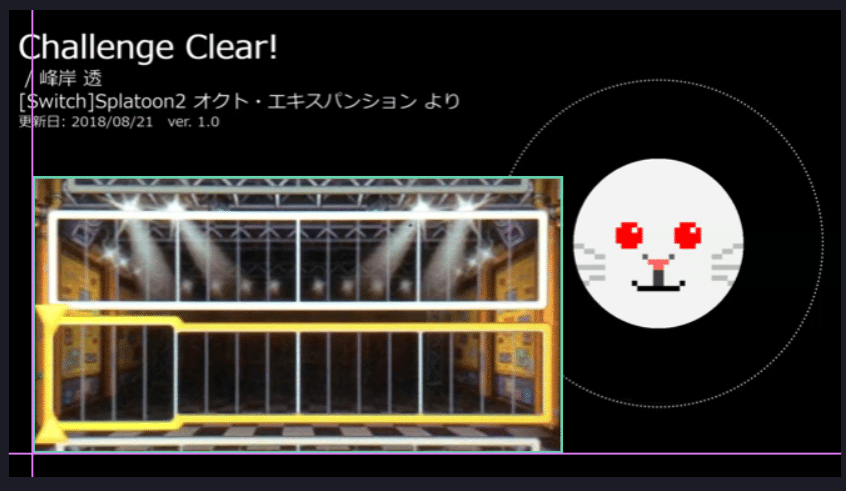
6. 動画のタイミングを合わせる
タイムライン上での素材の位置・長さを編集し、2つ(場合によっては3つ以上)の動画のタイミングを合わせます。
タイムライン上にある素材を左右にドラッグすることで、素材のタイムライン上での位置を設定できます。
また、素材をクリックして選択すると両端に「||」のようなものが表示されます。

これをドラッグすることで、指定した素材の表示期間を設定することができます。
※動画の場合、動画の再生時間より長くすることはできません。
6-1. 演奏画面の場合
追加動画の最初の1音が始まるの左端にある「||」をドラッグし、表示開始点を最初の1音の少し前あたりに設定します。
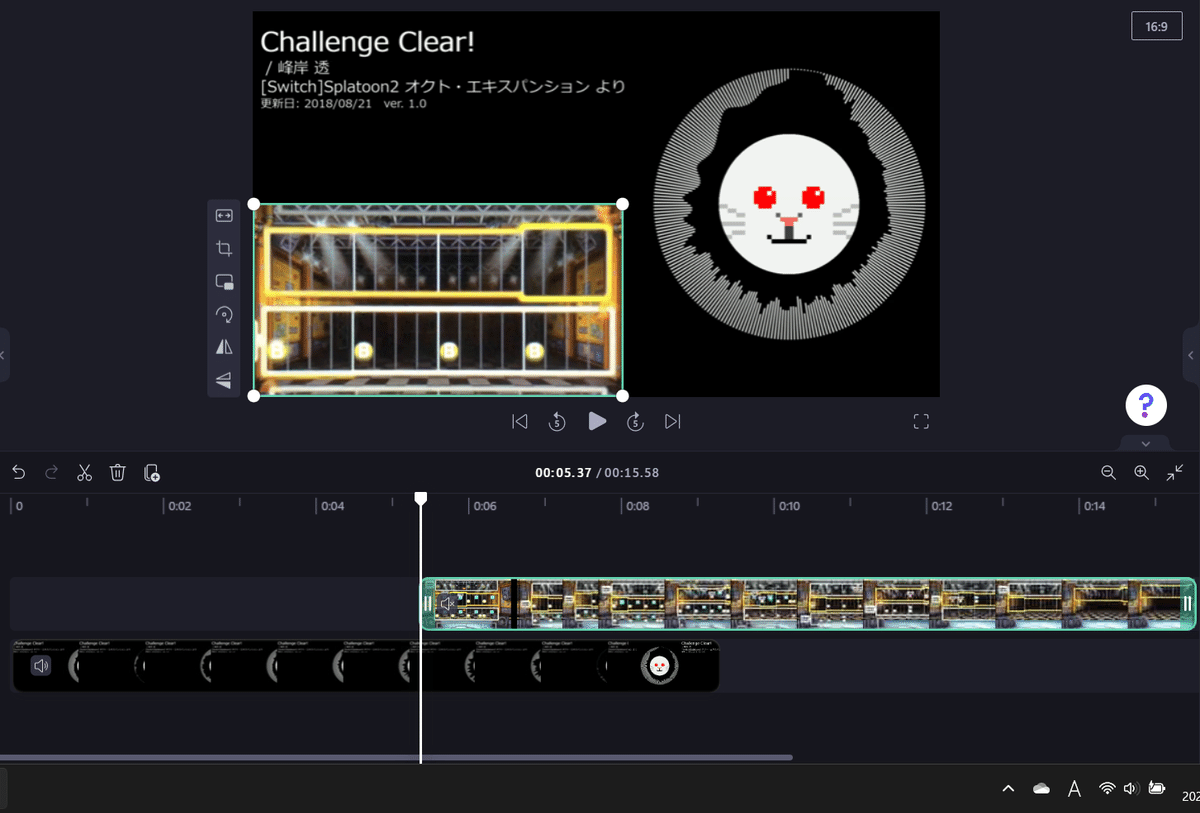
追加動画を撮影したパートの音声と動画がだいたい合致する位置に移動させます。
※細かい調整が必要な場合、再生時間が表示されているところの右にある虫眼鏡のマークをクリックすればタイムラインの拡大・縮小ができます。
※タイムライン上の動画素材を右クリックして「オーディオ→デタッチ」を選択すると、指定した素材の音声部分を別途タイムラインに生成します(指定した素材の方はミュートになる)。タイムライン上の音声素材には波形が表示されるので、楽曲動画の音声をデタッチすればその波形が調整の目安になります。
デタッチした音声は調整後そのままにしても、タイムライン上の音声を消して楽曲動画のミュートを解除しても大丈夫です。
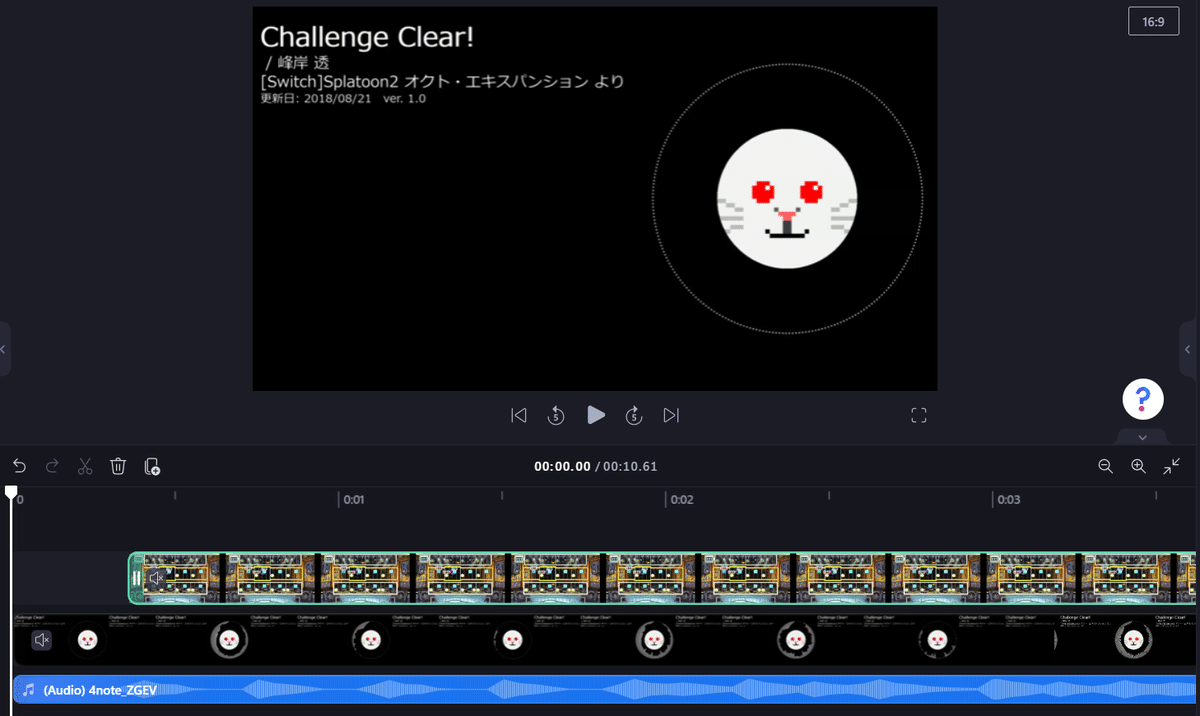
追加動画の左端にある「||」をドラッグして 00:00 まで表示開始点を伸ばします。
※表示開始点を 00:00 より左側までドラッグすると、表示範囲をさらに伸ばすために表示終了点が伸びていってしまいます。タイムラインを縮小し、右側が伸びていないか確認しながら行うと確実です。
追加動画の右端にある「||」をドラッグし、表示終了点を楽曲動画と一致させればタイミング合わせは完了です。
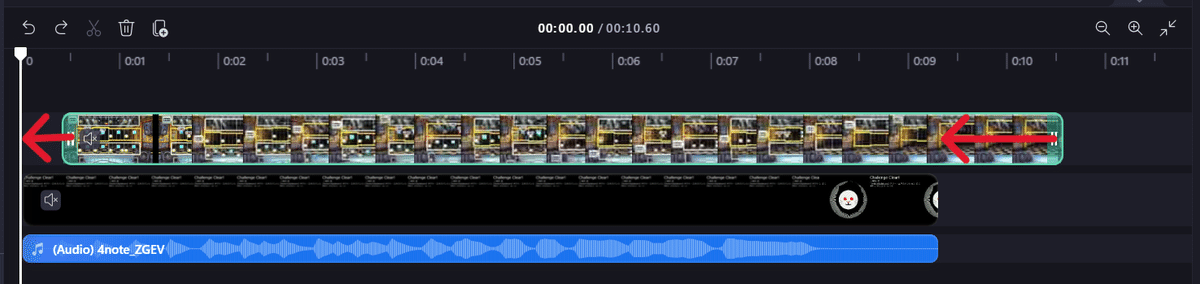
終了側は楽曲動画と同時に終わる位置まで。
6-2. 歌詞表示の場合 (簡易な説明)
追加動画の左端にある「||」をドラッグし、表示開始点を歌詞表示開始時点の1小節ほど前に合わせます。
タイムライン上で追加動画をドラッグし、音声のタイミングがだいたい合致するように位置を調節。
その後追加動画の右端にある「||」をドラッグし、表示終了点が歌詞表示終了時点の1小節ほど後(楽曲の最後まで表示されるなら楽曲動画の終了時)に合わせればOKです。
追加動画の表示期間が楽曲動画の途中から・途中までの場合、フェードイン・アウトを設定すると表示が自然な感じになります。
追加動画を選択してウィンドウ右側の「フェード」タブをクリックすれば設定可能です。
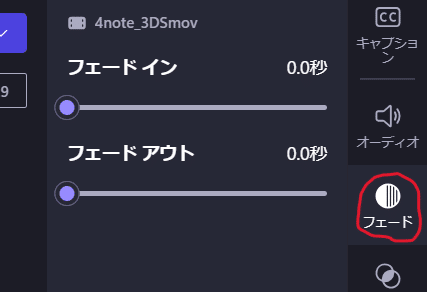
表示開始点でフェードインが始まり、表示終了点でフェードアウトが終わります。
フェードは0.1秒単位で設定可能です。イン・アウトの秒数は合わせた方が良い感じになるような気がします。
7. エクスポート
プレビュー部より右上にある「エクスポート」ボタンをクリックすると動画画質を指定するプルダウンメニューが表示されます。
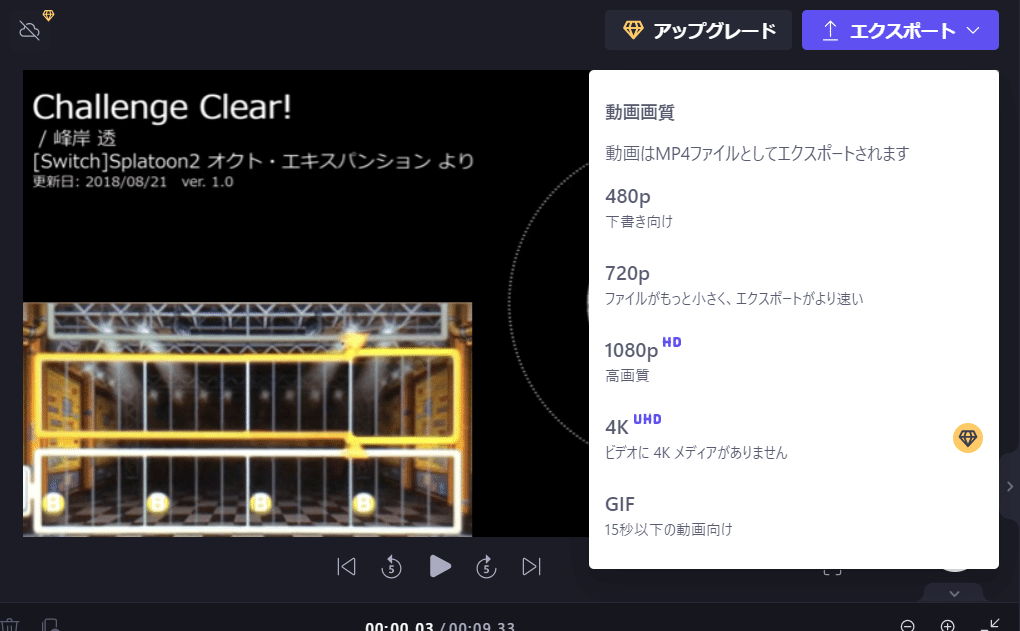
「1080p HD」をクリックすれば 1080x1920 のMP4形式で出力されます。
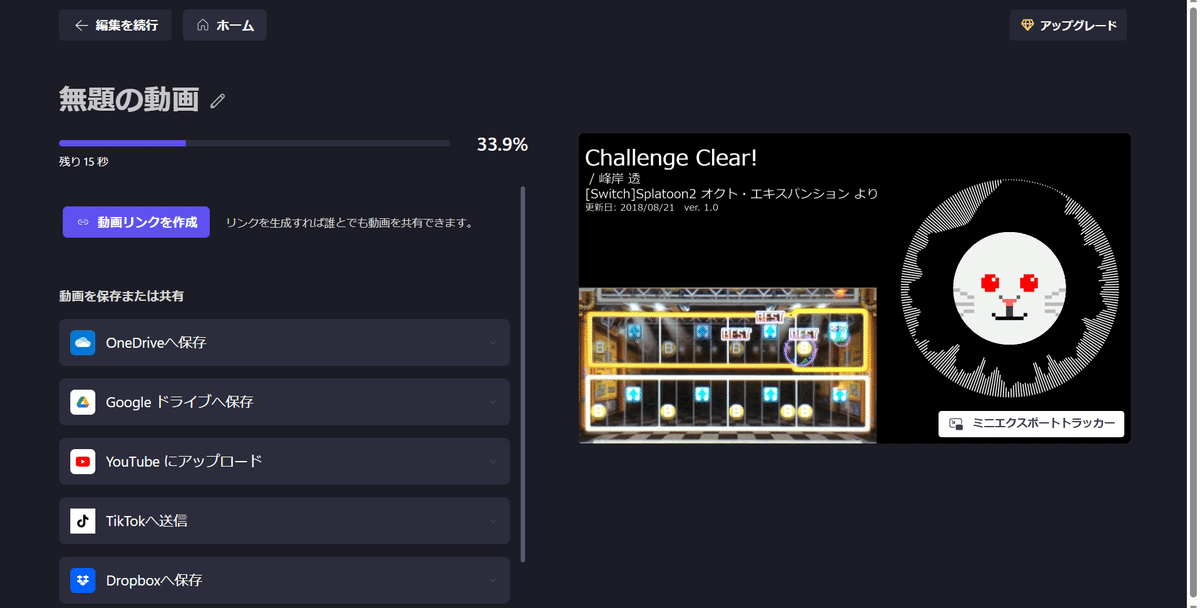
出力された動画は自動でダウンロードされます。PC側の設定を変更していなければ「ダウンロード」フォルダに入ります。「コンピューターに保存」をクリックすれば別途保存先を指定して保存することもできます。
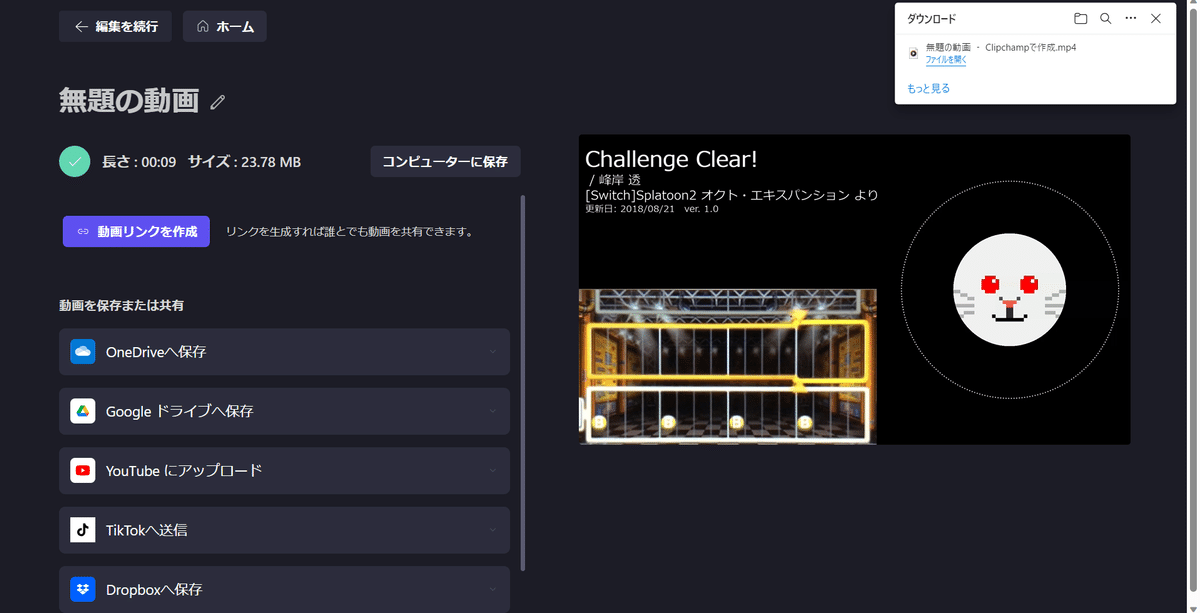
「ダウンロード」フォルダがどこなのか分からない方は右上ダイアログのフォルダマークをクリックすれば表示できます。
出力された動画を確認し、ちゃんと意図した通りの動画ができていれば完成です。
また、「動画リンクを作成」をクリックして生成したリンクを共有したり(詳しくは下記「D. 注意事項と補遺」)、出力後の画面から外部サービス(Onedrive、Google ドライブ、YouTube、TikTok、Dropbox、LinkedIn)に飛んで動画をアップロードすることもできます。
D. 注意事項と補遺
・動画リンクと共有について
「動画リンクを作成」をクリックすると「共有が有効になりました」という表示が出ます。ここで「リンクをコピー」をクリックすれば生成されたリンクがクリップボードにコピーされます。また、「埋め込み」をクリックするとウェブサイトへの埋め込み用コードが表示されます。
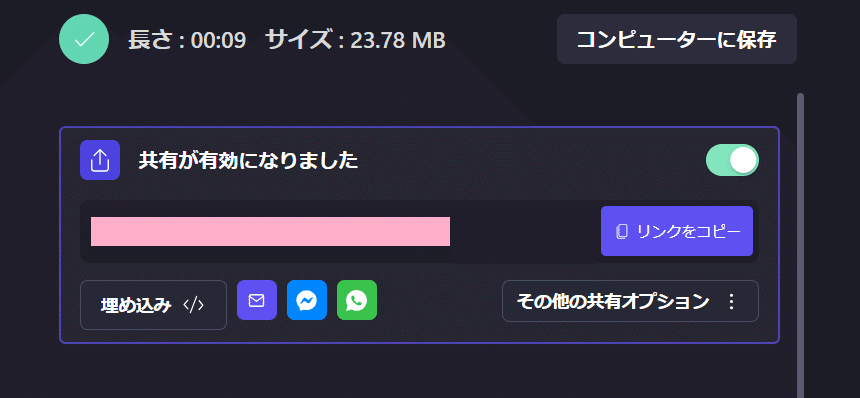
「その他の共有オプション」をクリックすると、上記のリンク等の他に「リンクや埋め込み経由で誰でもこの動画を閲覧可能」という文があります。この文がある場合、リンクを知っていれば誰でも閲覧可能な動画となります。
右にある青字の「プライベートに設定」をクリックすると自分以外のアクセス権が無くなります。
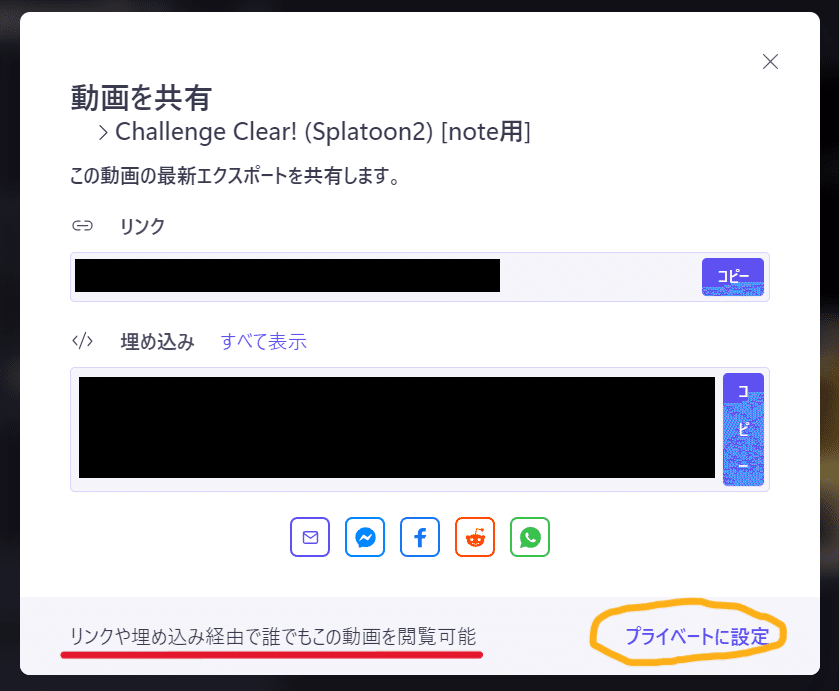
右の黄色い丸で囲ってある部分をクリックすると変更
こういうのって ちょっとややこしいよね。

「共有が有効になりました」の右にあるスイッチをクリックすると「動画リンクを作成」ボタンがグレーアウトし、このボタンからは再度の設定ができなくなります。この時も公開設定は保存されており、上記の「プライベートに設定」をクリックしていないと誰でもアクセスが可能な状態になってしまいます。
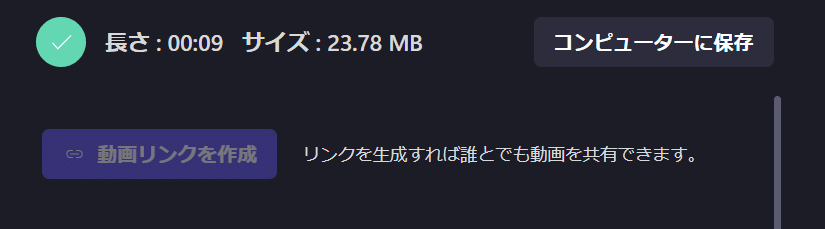
この場合、Clipchamp のホーム画面にある自分の動画をポイントすると右上に表示される「…」をクリックし、メニュー内の「動画を共有」をクリックすれば上記のダイアログを再度表示させることができます。
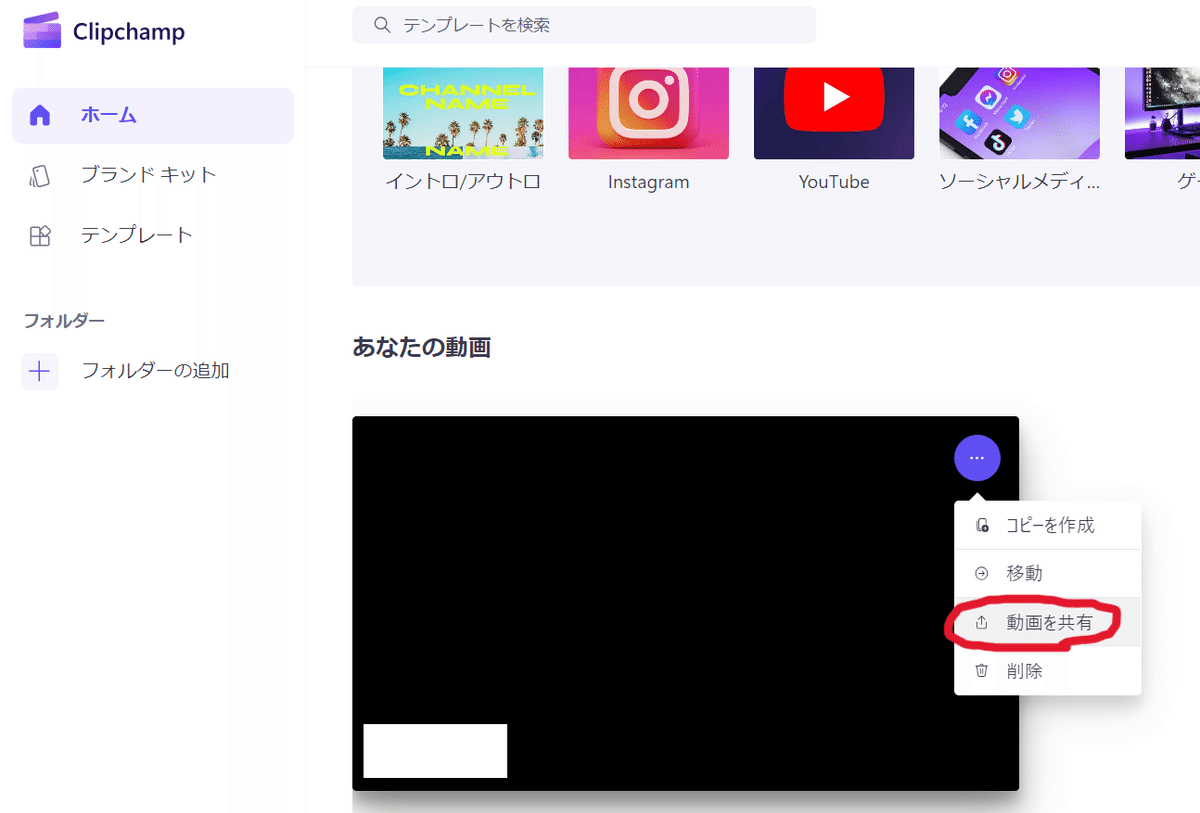
・その他のこと
・作成中のデータは5分毎に自動保存されます。フリープランではPC内に保存しているらしいですが保存先は分かりません。また、保存したデータを他のコンピュータで読み込むことはできないようです。PC買い替え時にはご注意ください。
・素材をインポートした後に移動させると、プロジェクト読み込み時に当該メディアの場所を再度指定する必要があります。
・追加動画の表示時間が長い場合、音声と追加動画がずれてきます。バンブラPにおける各画面での再生速度の違いによるものです。
歌詞表示を追加する場合、歌詞の入れ替わりが非常に速い場合や再生時間が長い場合等、歌詞表示が音声に追い付かなくなってしまう場合は「歌い始め~間奏」+「間奏後~歌い終わり」の2つに分けるという手があります。ただし、2つの歌詞動画の位置や大きさが微妙にずれることになる可能性があります。
この件については以下の記事も参考になります。
E. 思う事
Clipchamp での動画編集は、オブジェクトの拡縮・配置等は全てクリックやドラッグで行われ、右クリックメニューの類も少なく、数値を打ち込んでの操作はできない…と、「とにかく直感的な操作に特化し、細かい指定が必要なことには向かない」という印象を受けます。
F. 参考文献
Microsoft: Clipchampのヘルプとラーニング
※ところどころ翻訳が変です。英語が読めるならサイト下部から言語を英語にした方がわかりやすくなります。
G. 案内
前の記事: 付録1
H. 更新履歴
2023/09/02 公開
この記事が気に入ったらサポートをしてみませんか?
