
【その2・動画編】FL Studio でバンブラPの楽曲を録音・動画化する
A. 本記事について
本記事では、ニンテンドー3DS用ソフト「大合奏!バンドブラザーズP」で制作した楽曲を録音した後、YouTube等にアップロードするために動画ファイルにする手段を説明しています。
ここでは動画ファイルの生成に「FL Studio」に付属している「ZGameEditor Visualizer」(長いので以下「ZGEV」)を使用します。
B. 操作手順
1. 録音したファイルをプレイリスト上に配置
※操作前にテンポを録音した楽曲と同等に調節しておくとちょっと見やすくなるかもしれません。

ZGEV は FL Studio で編集しているプロジェクトを音声ファイルとして出力する際、その音声を含む動画ファイルを同時に出力します。
その1では FL Studio 内の音声編集機能「Edison」を使用して録音・後処理を行いましたが、プレイリスト内に音声ファイルを配置しない限りは(プロジェクトとしては空のままなので)なにも出力されず、ZGEV も何も反応できないままです。
プレイリスト内に配置することで、音声ファイルの波形に応じた動画を ZGEV が出力してくれるようになります。

・Edison に読み込まれている音声をそのまま送る場合
(録音・後処理を行った後、そのまま続けて作業をする場合)
Edison ウィンドウ内上部右側に並んだボタンの内「Send to playlist as audio clip / to channel」(波形が入ったウィンドウの下に↑マーク)をクリックします。

これで音声ファイルがそのままプレイリストのピッカーに送られ、同時に1小節目1拍に配置されます。

・事前に用意した音声ファイルをプレイリストに送る場合
FL のメインウィンドウ上部右側に並んだボタンの内「View playlist」(ウィンドウの上に▼)をクリックし、プレイリストを表示させます。
使用したい音声ファイルをプレイリスト左側にあるピッカーにドラッグ&ドロップします。

その後、Drawモード(プレイリストウィンドウ上部の鉛筆マーク)かPaintモード(刷毛マーク)を選択し、プレイリスト内をクリックすると配置できます。
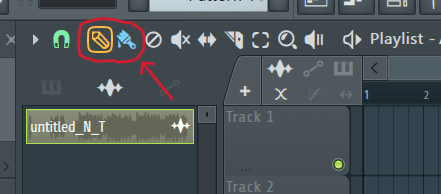

プレイリスト内の音声ファイルをドラッグして動かせば再生開始時間を調節できます。
X(旧称:Twitter)では(経験上)最初の一瞬が切れてしまうことがあるので、1小節目2~3拍あたりにしておくと安心かと思われます。
再生モードを「Song」にする(再生ボタンの左をクリック)と、配置した音声ファイルが再生されるようになります。
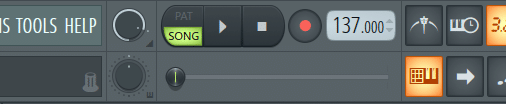
2.「ZGameEditor Visualizer」を起動
Mixer (上下式のつまみが二つ並んだアイコン)内の「M」をクリックしてマスタートラックにフォーカスします。
その後 Track inspector 内のエフェクトスロット(1~10のどれでも可)をクリックし、「Select → (Visual内)ZGameEditor Visualizer」を選択すれば「ZGameEditor Visualizer」が起動、ウィンドウとプレビュー用のウィンドウが表示されます。

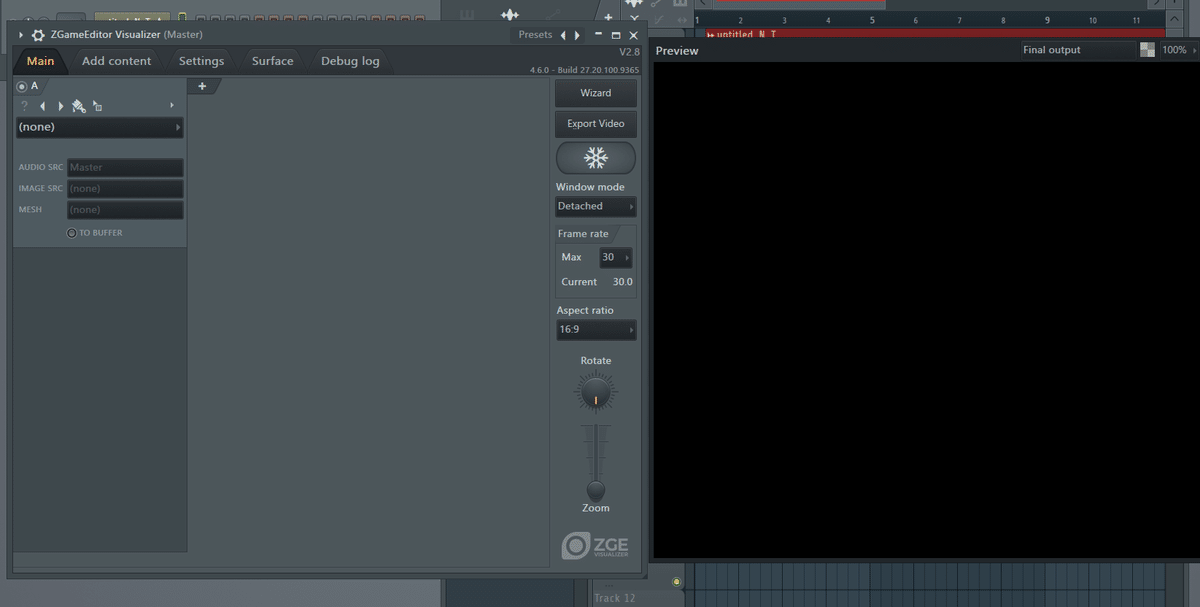
3. ZGEVの概要
ZGEV では、単純な画像・テキストの表示やピークメーター等のいわゆるビジュアライザといったビジュアルオブジェクトを組み合わせて動画を制作していきます。このオブジェクトを描画するために「エフェクト」を設定していきます。

右のウィンドウで同じ色で囲まれているオブジェクトを描画している
1つのエフェクトに対するオブジェクトの表示を担当する層を「レイヤー」と呼び、このレイヤーを重ねることで動画を生成します。
下図の Main タブ内、左上に初期設定では「A」と書いてある所が1つのレイヤーです。「A」の上に「B」のレイヤーが表示され、「B」の上には「C」のレイヤーが表示され……といった感じで重ねていきます。
4. ZGEVの操作
エフェクトを設定したいレイヤー内の Effect Selector (最初に(none)と書いてある所)からエフェクトを選択します。すると、指定したエフェクトに対応するオブジェクトがプレビューウィンドウに表示され、設定できるパラメータがレイヤー側に表示されます。
※エフェクトによってはこの段階では何も表示されないことがあります。
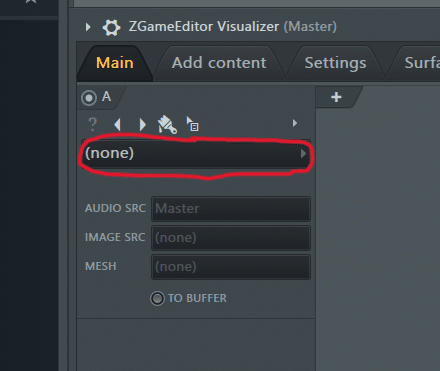
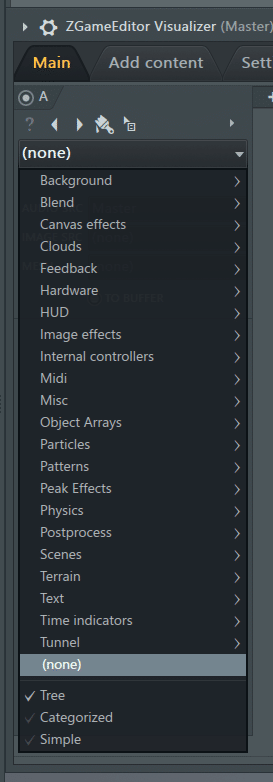
エフェクト選択後、各種パラメータを設定します。
横スライダーで設定するもの、オンオフを切り替えるもの、いくつかの種類から選択するものがあります。スライダーで設定するものは右クリック→「Type in value…」で数値での入力が可能です。

メインウィンドウのレイヤー下部に表示されているスライダー等で設定を行う
※設定したレイヤーの内容は .zla ファイルとして保存・呼び出しができます。Layer menu (レイヤー内の右▲)から「Save layer to file」で保存、「Load layer from file」で呼び出しです。よく使用するレイヤーをテンプレートとして保存しておくと良いでしょう。
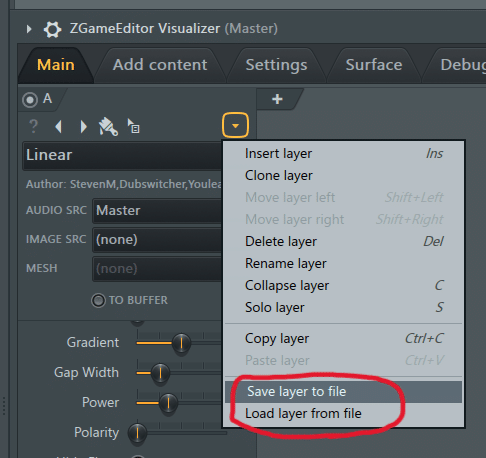
レイヤーの右隣にある「+」をクリックすることで新規レイヤーを作成できます。こちらにもエフェクトを設定し、さらに新規レイヤーを追加……と、表示させたいオブジェクトを全て追加するまで繰り返します。
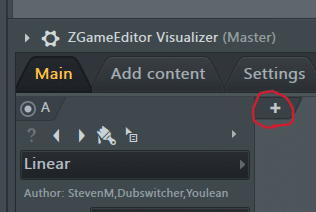
FLメインウィンドウ側の再生ボタンを押して曲を再生するとプレビューも同時に再生されます。音声に反応して動くエフェクトを使う場合は再生して確認しましょう。
筆者は「テキスト」(Text → TextTrueType)、「画像」(Image effects → Image)、「ピークメーター」(Peak effects → Polar)、「時間表示」(Time indicators → Youlean Time Bar)をよく使用しています。これらの詳細は別の記事にて説明します。

*Made with FL Studio ZGameEditor Visualizer plugin
Effect author credits: TextTrueType - Ville
Polar - Kjell, Dubswitcher
Youlean Time Bar - Youlean
5. 動画の出力設定
プレビューを一通り見て、満足できるものになったら出力に入ります。
「ZGameEditor Visualizer」ウィンドウ右部の「Export Video」をクリックすると、出力される動画の設定を行うダイアログが表示されます。
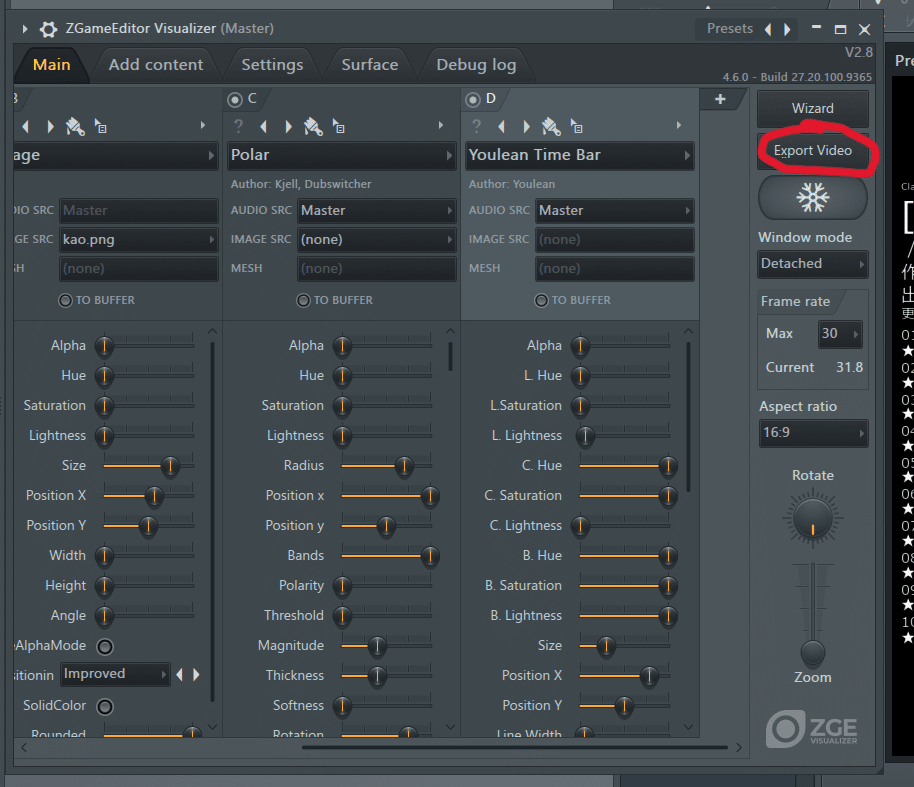
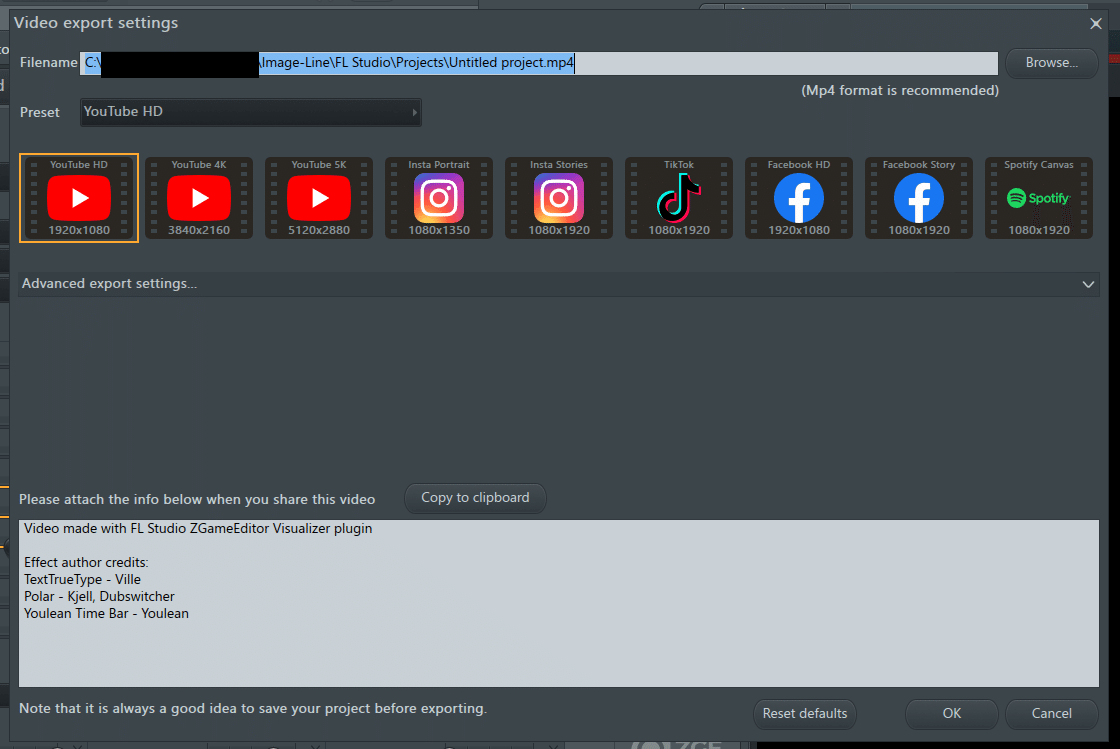
一番上のテキストボックスには、ファイル出力先のパスを入力します。とりあえず変更せずに進んで出力後にファイル名を変えても良いですし、この段階で出力先とファイル名を指定するのも良いでしょう。お好きな方をどうぞ。
動画の設定にはプリセット設定がいくつか存在します。YouTubeやX(旧称:twitter)であれば「YouTube HD」で問題無いようです。
より詳しい設定をしたい場合、「Advanced export settings...」をクリックすることで解像度やビットレート等を設定できます。デフォルト設定ではフレームレート (Frames per second) が30FPSになっているので、60FPSで出力したい場合はプルダウンメニューから「60」を選択しましょう。
ダイアログ下部には ZGEV と使用したエフェクトのクレジットが記述されています。「Copy to clipboard」でクレジットをコピーできます。テキストファイル等としてどこかに保存しておき、動画アップロードの際に付記すると良いでしょう。
設定終了したら「OK」をクリックし、音声ファイルの出力設定に進みます。
6. 音声の出力設定
音声ファイルの出力設定に移ると、下図のダイアログが表示されます。
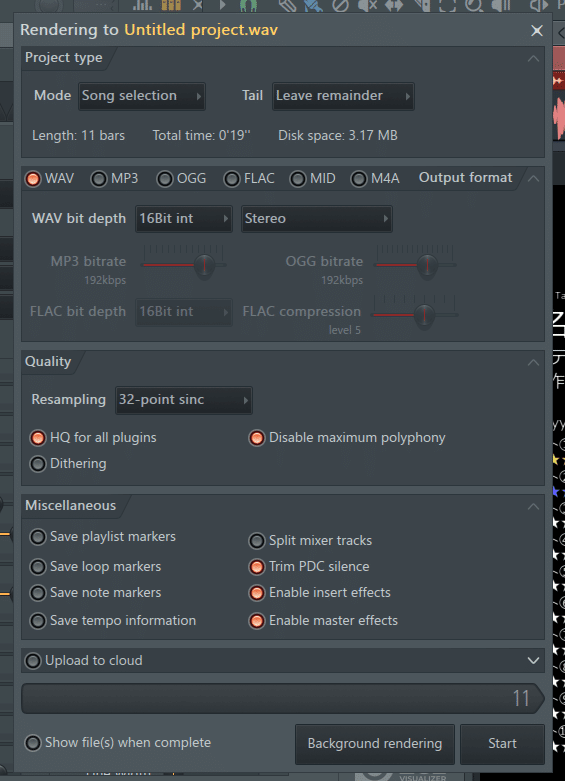
項目「Project type」の「Mode」ではプロジェクトを音声ファイルとして出力する範囲を指定します。「Full song」を選べばプレイリストの始まりから配置した音声ファイルの終わりまでが出力範囲となるので、こちらを選択します。
※「Export Video」をクリックする前に、プレイリスト側上部スクロールバー下の小節数が表示されている部分でShift+ドラッグをすれば出力範囲を選択できます。この場合「Full song」の代わりに「Song selection」が表示されます。
「Tail」では末尾の処理を設定します。「Leave remainder」を選択すればOKです。これ以外2つはループさせることを想定した処理となっています。
「Project type」の1つ下の項目では出力する音声ファイルの形式を指定します。基本的には「WAV」だけ点灯している状態であれば大丈夫です。
「WAV bit depth」は録音した時の値に合わせるのが良いでしょう(16bit intのステレオであれば16bit int Stereo)。
「Quality」「Miscellaneous」「Upload to 3rd party service(画像内ではUpload to cloud)」の項目は説明が面倒なので興味がある方は参考文献を参照してみてください。
「Enable master effects」だけは重要です。ZGEV はエフェクトとしてマスタートラックに差さっているため、ここにチェックを入れないと動画が動きません。チェックが入っていることを出力開始前に必ずチェックしてください。
設定が終了したら「Start」または「Background rendering」をクリックして出力開始。「ピーポー」と音が鳴ったら終了です。
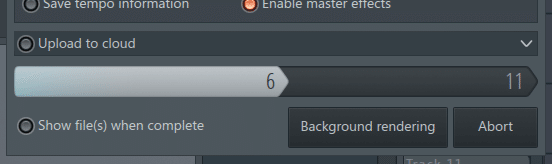
終了後、指定したファイル名の動画ファイル(MP4形式)と音声ファイル(ダイアログ内で指定した形式)が生成されていることを確認。
※音声ファイルは録音時とほぼ同じものになるはずなのでそのまま削除してもOKです。
(必要に応じて「FILE→Save」にてプロジェクトを保存してから)FL Studioを終了し、動画ファイルの内容を確認。
※一度FL Studioを終了しないと音声が再生されない
問題が無ければ動画生成完了です。ここまで来れば後はSNSや動画サイトに上げるだけ!
C. その他のこと
・Edison からピッカーに送った音声ファイルは FL Studio 側で保存用フォルダに自動で保存しています。容量が気になったら適宜掃除しましょう。
保存用フォルダのパスはデフォルトでは以下の通りです。
"(マイ ドキュメント内)\Image-Line\FL Studio\Audio\Sliced audio"
・初期設定では作業中のプロジェクトデータを定期的に自動保存するようになっています。音声ファイルのデータごと保存するので結構なサイズになります。上記と同様、こちらも容量が気になるなら適宜掃除しましょう。
保存用フォルダのパスはデフォルトでは以下の通りです。
"(マイ ドキュメント内)Image-Line\FL Studio\Projects\Backup"
・ZGEV はあくまでも FL Studio 内の1つの機能です。そのため、動画編集ソフトとしてUIが良くはなく、足りない機能も多々あります。
簡易に動画を作るのであれば(テンプレさえ組めば)ある程度楽に量産できますが、より見栄えを良くしたい・情報量を増やしたいのであれば他の動画編集ソフトを使用することを勧めます。
D. 質疑応答 & トラブルシューティング的なもの
・プレビューウィンドウを消したらメインウィンドウの下にくっついた。もう一度別に表示させたい
→「Window mode」を「Detached」に変更すれば可能です。

・スライダーを数値入力で編集した後、再度数値入力を開くと数値がわずかに変わっている
→仕様です。どうも「0.5」などといったキリのいい値にはならないようです。
・レイヤーの順番を間違えた
→レイヤー内の「Click and drag to move layer」にカーソルを合わせ、レイヤーを置きたい層にドラッグすれば移動できます。


・TextTrueType で表示するために HTML の内容を入力したが、意図した通りに表示されない
→TextTrueType は割と変な挙動をするので、とにかくあれこれ試してみるしかないです。フォントを変える、タグの位置を変える等で解決することもあるようです。
・出力した動画が動かない
→音声の出力設定時に「Enable master effects」をオンにしてください。
・TextTrueType で表示させた文字が出力時に破損する
→たまに発生します。原因はよくわかりませんが再現性はある程度存在しているようです。「TextTrueType のレイヤーを前(ZGEV 内で右側)に出す」、「文字数が多く右に伸びている行の文字数を減らす」といったことを行うと改善される場合があるようです。
E. 参考文献等
FL Studio Reference Manual: ZGameEditor Visualizer
https://www.image-line.com/fl-studio-learning/fl-studio-online-manual/html/plugins/ZGameEditor Visualizer.htm
FL Studio Reference Manual: Exporting Audio & MIDI
https://www.image-line.com/fl-studio-learning/fl-studio-online-manual/html/fformats_save_export.htm
ZGameEditor Visualizer memo
http://kimi.secret.jp/wiki/zgeviz.php?FrontPage
Sound & Recording: 現代のプロモーションには必須! ZGameEditor VisualizerでMV制作 〜Gettyが使うFL Studio 20【第4回】
https://www.snrec.jp/entry/flstudio/getty4
F. 案内
前の記事: 録音編
次の記事: 補足説明集
G. 更新履歴
2023/08/31 公開
2023/12/30 出力される動画のフレームレートについての記述・「Enable master effects」に関する記述を追加、項目Dに「出力した動画が動かない」「TextTrueType で表示させた文字が出力時に破損する」を追加、「Upload to cloud」の表記を現行バージョンでの表記である「Upload to 3rd party service」に変更
この記事が気に入ったらサポートをしてみませんか?
