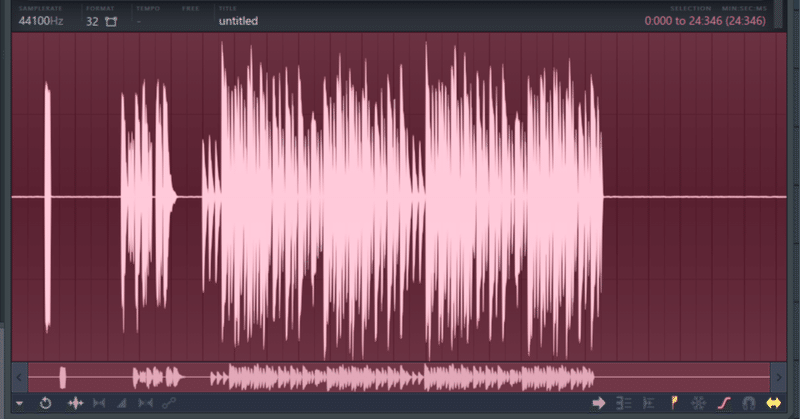
【その1・録音編】 FL Studio でバンブラPの楽曲を録音・動画化する
A. 本記事について
本記事では、ニンテンドー3DS用ソフト「大合奏!バンドブラザーズP」で制作した楽曲を「FL Studio」を利用して録音するための方法を説明しています。
B. 用意するもの
ニンテンドー3DSシリーズ
バンブラP
オーディオインターフェイス
オーディオインターフェイスと3DSを接続するためのケーブル
FL Studio が動くPC
FL Studio (試用版で可)
FL Studio のダウンロードは以下のリンクから可能です。インストールについての説明は省略します。
本記事で紹介する方法ではオーディオインターフェイスを使用します。ライン端子やマイク・ラインイン兼用端子があるPCでも録音が可能な場合もあるようです。マイク端子では不可能なのでご注意ください。
オーディオインターフェイスやライン端子が無い場合、本記事での手法を行うためには機材の購入が必要となります。「BEHRINGER UCA222」あたりが安価な例として挙げられるでしょうか。
BEHRINGER ( ベリンガー ) / UCA222 U-CONTROL オーディオインターフェイス | サウンドハウス
接続用ケーブルの端子は片側が3DS側として3.5mmステレオミニである必要があります。もう片側は機種によって必要な端子が異なっています。上記の UCA222 では RCA 2ピン端子が必要です。
例: TOMOCA ( トモカ ) MST-1.5 | サウンドハウス
以下の記事も参考になります。
C. 配線
だいたい下図のような配線になります。
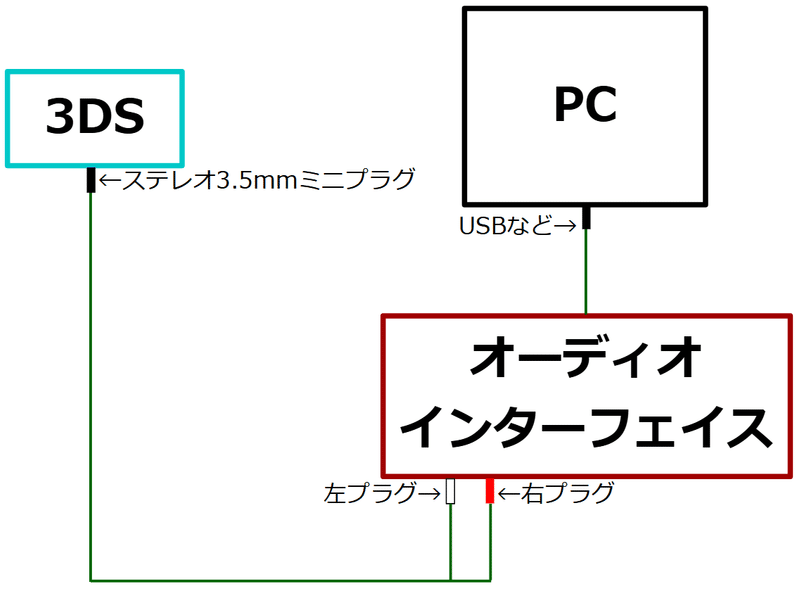
以下のX(旧称: Twitter)へのポスト群も参考としてどうぞ。
D. 録音時の操作
配線ができたら、FL Studio を起動して録音に入ります。
※試用版では「FL Studio is in trial mode.」というダイアログが表示されます。「Continue trial」をクリックして続けます。

※最初に左上のメニューから「FILE → New from template → Empty」と選択することで、空のプロジェクトが開かれます。余計な音やエフェクトが入らないように念を入れたい場合はどうぞ。
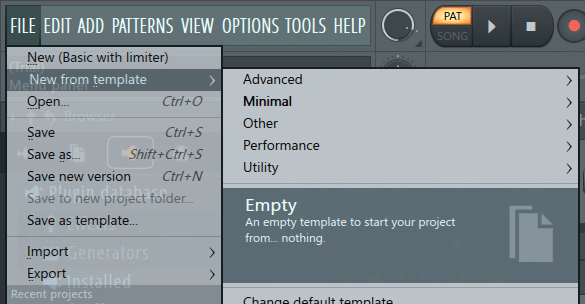
1. 音声入力の設定をする
左上の OPTIONS → Audio Settings をクリックして、
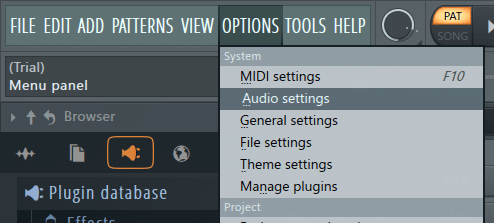
項目「Input / output」の Device を「ASIO4ALL v2」に設定します。
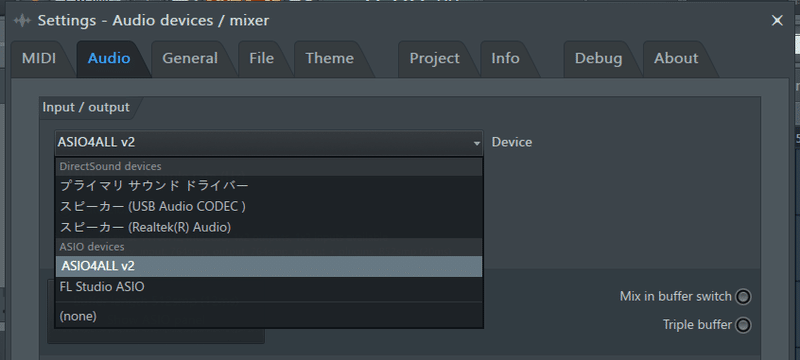
2. Mixer を表示
右上に並んだアイコンの中にある、上下式のつまみが二つ並んだアイコンをクリックして Mixer を表示させます。
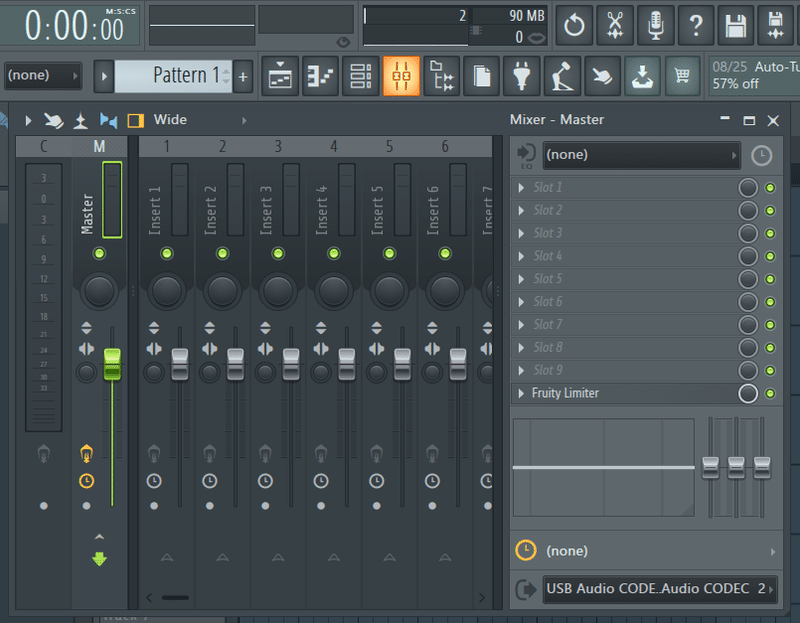
Mixer(画像下のウィンドウ)が表示される
3. Track inspectorを表示
Mixer ウィンドウ内の左上にある「□■」のようなアイコンをクリックして点灯させ、 Track inspector を表示させます。
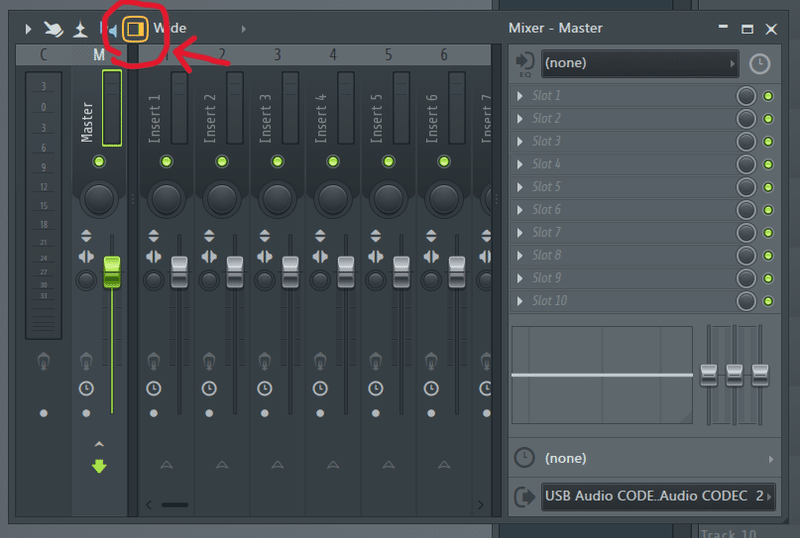
右側にある Slot 1, Slot2…と縦に並んだ部分が Track inspector
4. いずれかのトラックを選択
Mixer ウィンドウ内にてトラックを1つクリックし(とりあえず1でOK)、トラックを選択します。
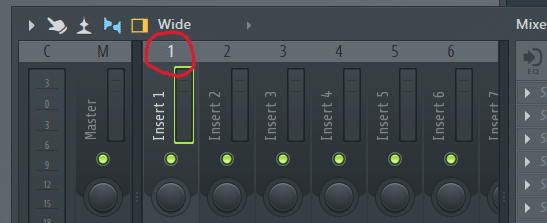
5. トラックに対する入力デバイスを設定
Mixer ウィンドウ右側の Track inspector 内「Audio input source」(最初は「(none)」になっている)をクリック、一番上の「Asio4ALL v2 - stereo」内「USB Audio CODEC 1 - USB Audio CODEC 2」を選択します。
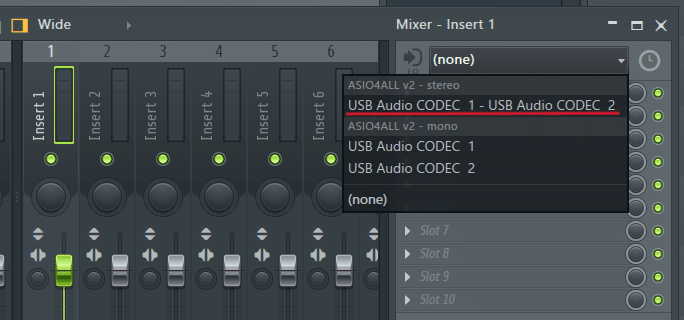
※ここでの表示名は環境により異なります。選択後実際に3DS側の音を鳴らし、選択したトラックのメーターが動くことを確認しましょう。
選択時、入力を外部入力のみにするかという旨のダイアログが表示されます。どちらを選んでも特に問題なく進められます。「Yes」を選んだ方が余計な音が入る可能性を減らせる……かもしれません。
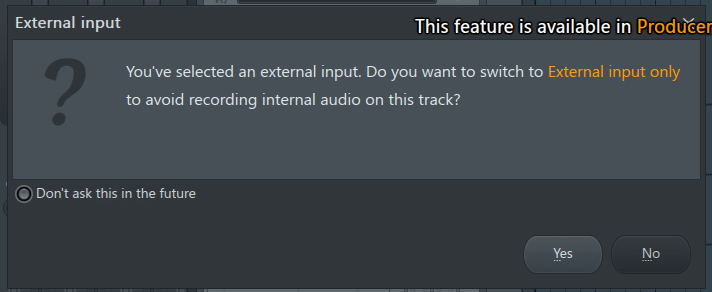
(右上に見えている文については「G. 質疑応答 & …」を参照)
6. 3DS・バンブラP側の準備
・音量を可能な限り上げる
3DS本体の音量を最大にし、ミキサーボリュームを「x1.50」まで上げます。その状態で音を出してみて、Mixer ウィンドウの左端にある Current のメーターが 0db を超えないくらいであればOKです。
音圧が 0db を超えてしまう場合は本体の音量かミキサーボリュームのどちらかを下げましょう。
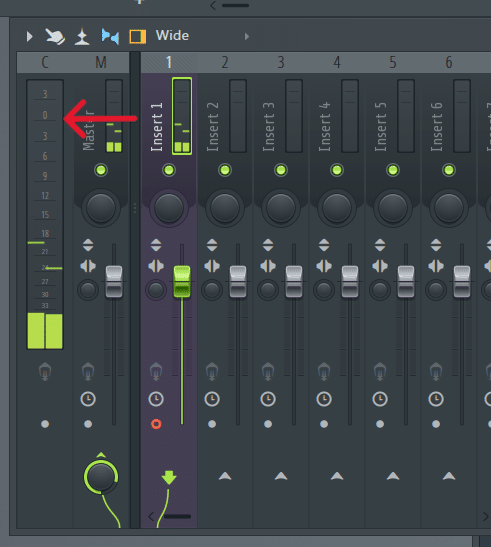
超えた場合は音量レベルが赤色で表示される
※3DSのスピーカーやイヤホンで再生した際に音割れが発生する場合でも、入力時の音圧が 0db を超えていなければ問題無く録音可能です。
・楽曲再生の用意
バンブラPにて楽曲を再生できる画面を表示させておきます。楽譜作成モードの最初の画面、各パートが表示されている画面が良いと思われます。
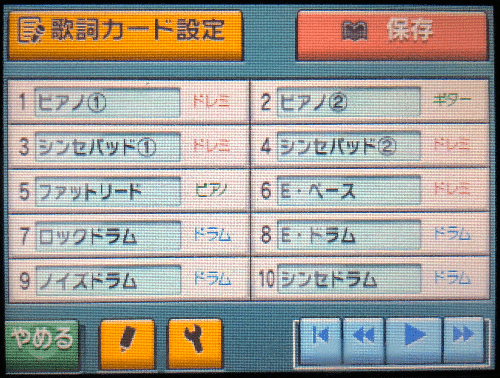
7. Edisonを起動
FL Studio に内蔵されている録音・編集用ソフトである「Edison」を起動します。以下のどちらかの方法で起動可能です。
・トラックにフォーカスした状態で Ctrl+E
・Track inspector 内のエフェクトスロットをクリック、「Select → (Misc内)Edison」と選択
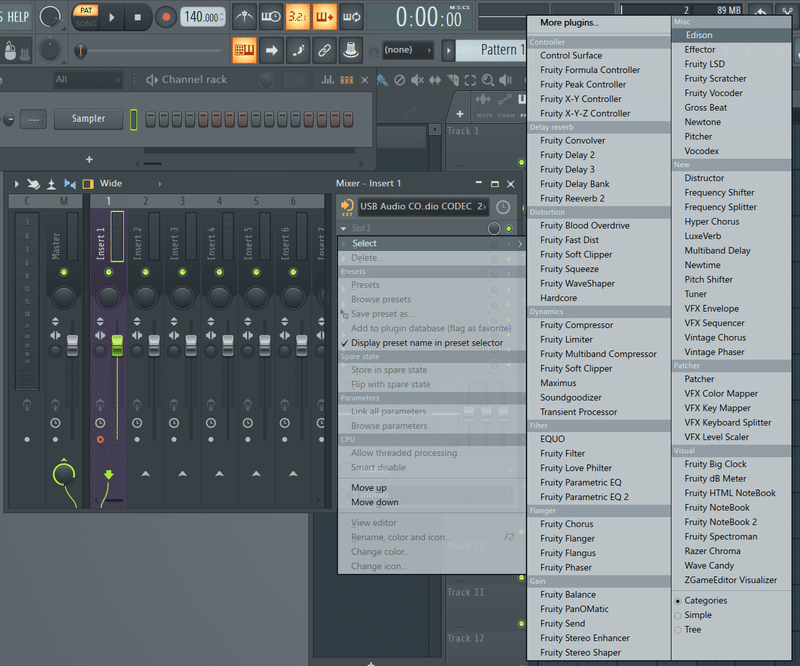
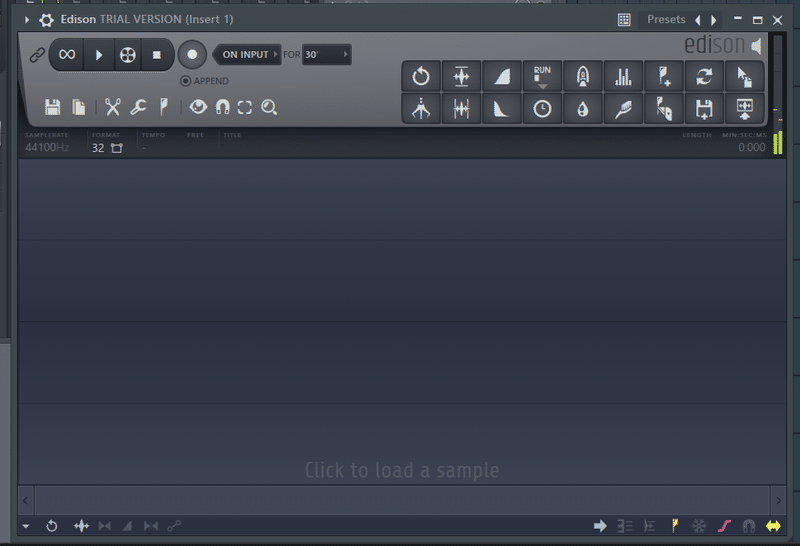
Edison
8. 録音期間を設定
Edisonウィンドウ内にある録音ボタンの右にあるプルダウンメニューで左から「Now」、「Forever」を選択します。
これを行わないと、録音ボタンを押しても録音が始まらない・録音が途中で終了するといったことが発生します。
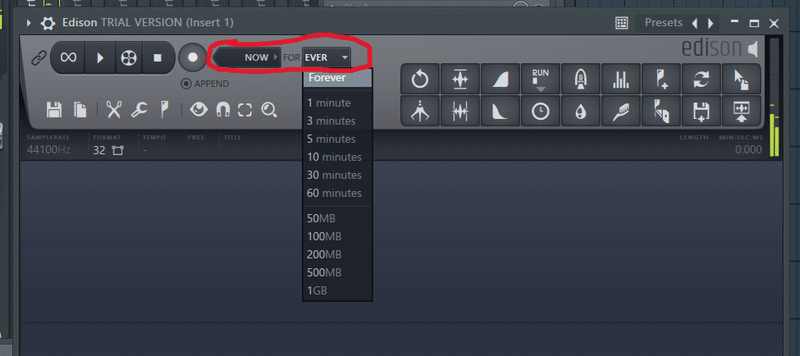
9. 録音開始
Edison側の録音ボタンをクリックして録音を開始し、その後バンブラP側の再生ボタンをタッチして楽曲を再生します。バンブラP側での再生終了後、再度録音ボタンをクリックすれば録音終了です。
この際、前後どちらかに2~3秒(できれば4~5秒)の無音部分を作っておきます。この部分は後述するノイズ処理のプロファイル取得に使用します。
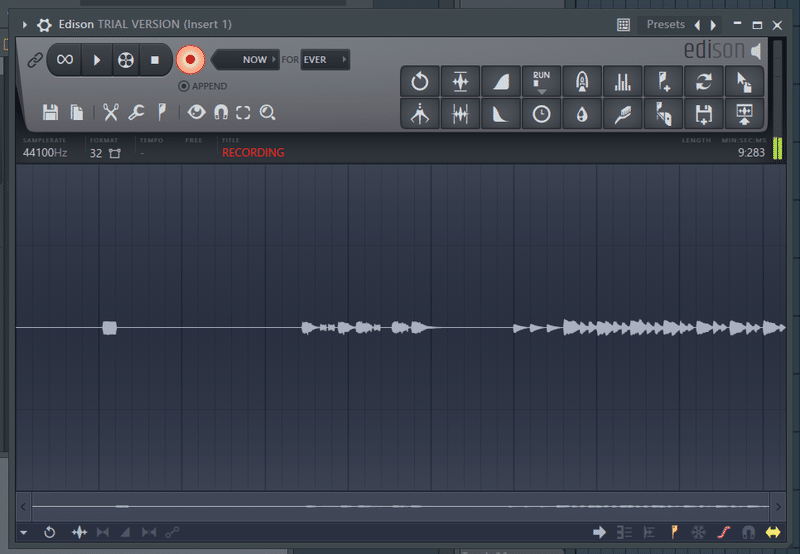
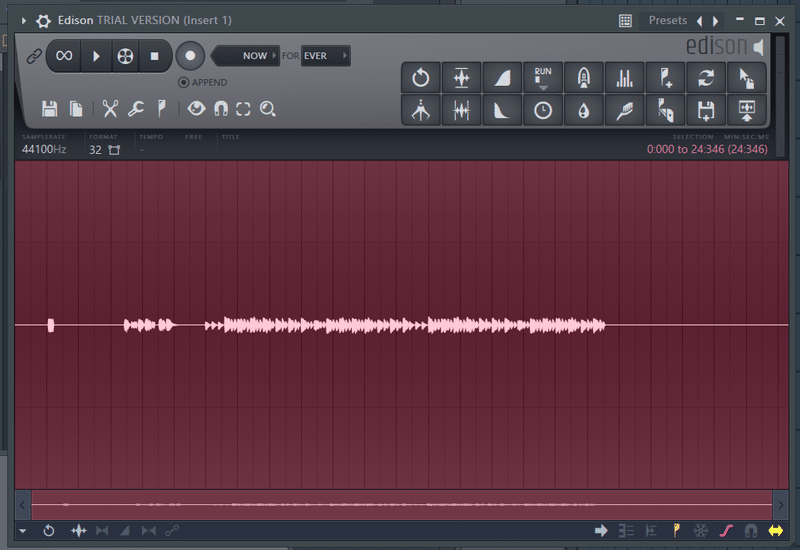
※録音中はプツッというノイズの発生を防ぐため、できるだけ3DSやケーブルに触れないことをおすすめします。
録音が終了した時点でのデータを一度保存しておくとよいでしょう。
Edisonウィンドウ上部左側のFileボタン(フロッピーディスクマーク)内「Save sample as…」から保存できます。
保存したwavファイルはFileボタン内「Load sample…」から読み込みができます。
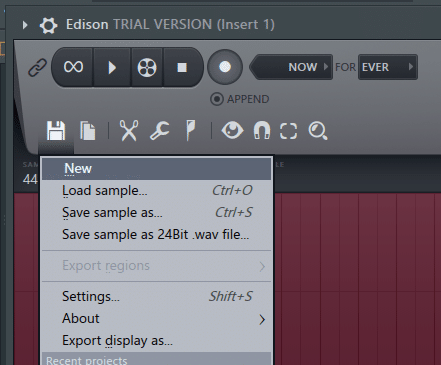
E. 録音後の処理
録音した時点での音声ファイルにはほぼ確実に音が小さい・無音部分にノイズがある等の問題があるはずです。そういったことに対処するための処理を行っていきます。
1. ノーマライズ
Edison のウィンドウ上部右側に並んでいるボタンの内「Normalize」(上下を直線に挟まれた波形)ボタンをクリックすると、波形の最も大きい部分を 0db に合わせる形で音量が大きくなります。
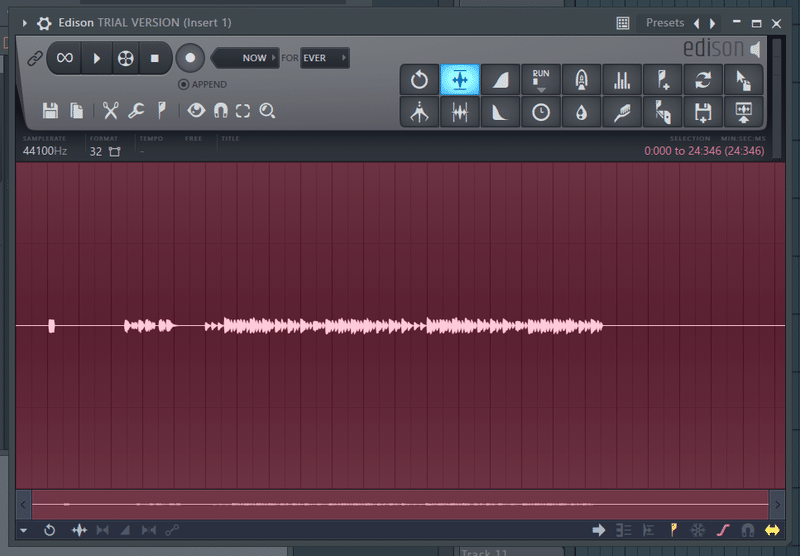
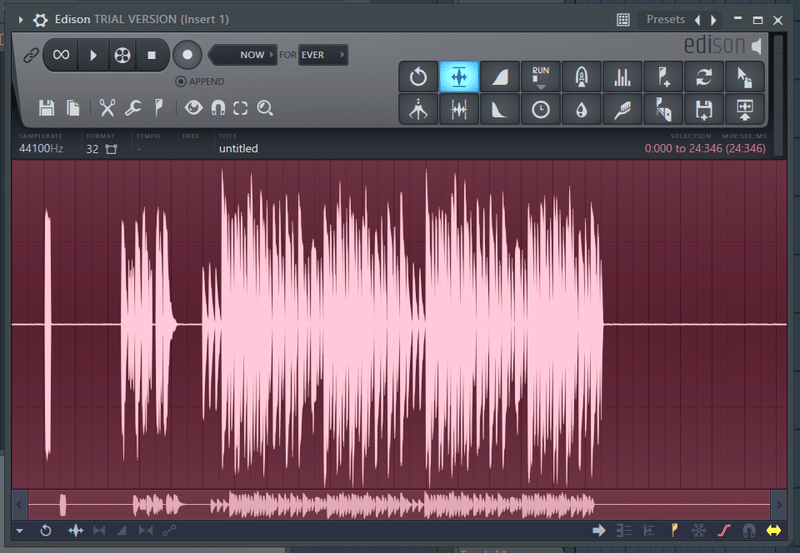
2. ノイズ処理
※筆者の環境では最近(2023/08/28時点)のアップデート以降、ノイズ処理の挙動がおかしくなっています。具体的には全体的に音量が下がる、プツッとしたノイズが追加されるといった現象が確認されています。
このような場合、「Audacity」等他のソフトによって後処理を行う選択肢もあります。具体的な方法については別の記事(付録1)をどうぞ。
波形が選択されている(赤く表示されている)場合、波形の適当な部分をダブルクリックして選択を解除します。
波形の内、録音時に作っておいた無音部分をドラッグして選択します。
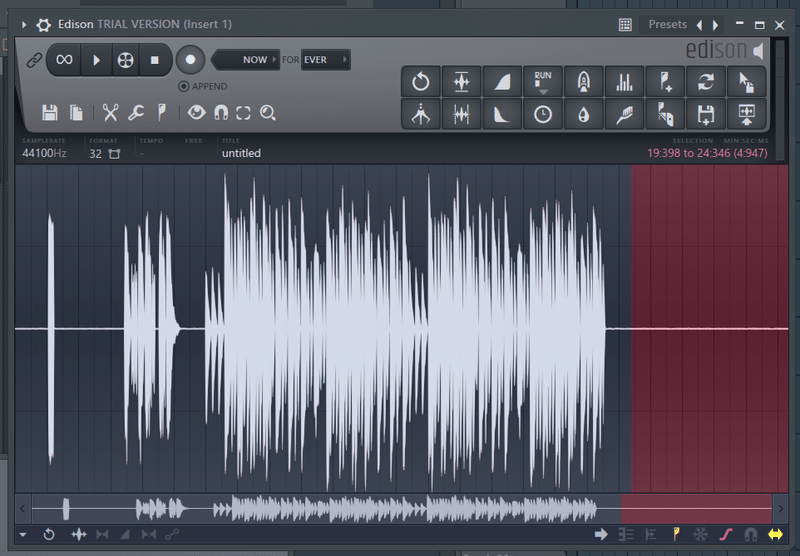
Edison ウィンドウ上部右側の「Clean up (denoise)」(ブラシのマーク)ボタンをクリックし、「Acquire noise profile」をクリックするとノイズプロファイルを取得します。このノイズプロファイルを元にノイズ除去処理が行われます。
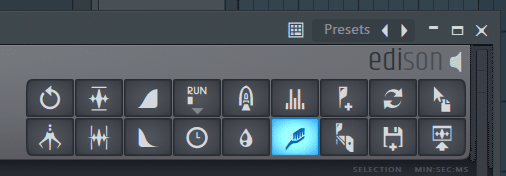
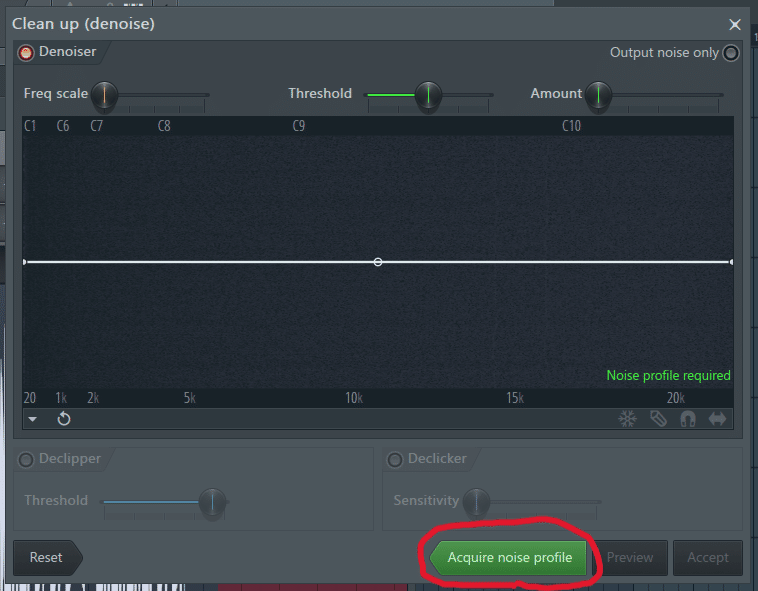
※無音部分選択後に「Crean up(denoise)」ボタンを右クリックすると一発でノイズプロファイルを取得します。
波形の適当な部分をダブルクリックして選択を解除後、もう一度「Clean up (denoise)」ボタンをクリック。
「Threshold」(Windows版) / 「Smoothing」(Mac版) と「Amount」のスライダーを動かすとノイズ処理のかかり方を調整できます。
「Output noise only」をオンにすると、通常とは逆にノイズのみを出力するようになります。「Preview」と合わせてちゃんとノイズの除去が行われているかを確認するための機能です。
「Preview」をクリックすると出だし数秒を確認できます。
「Output noise only」がオフであることを確認してから「Accept」をクリックするとノイズ除去処理が行われます。
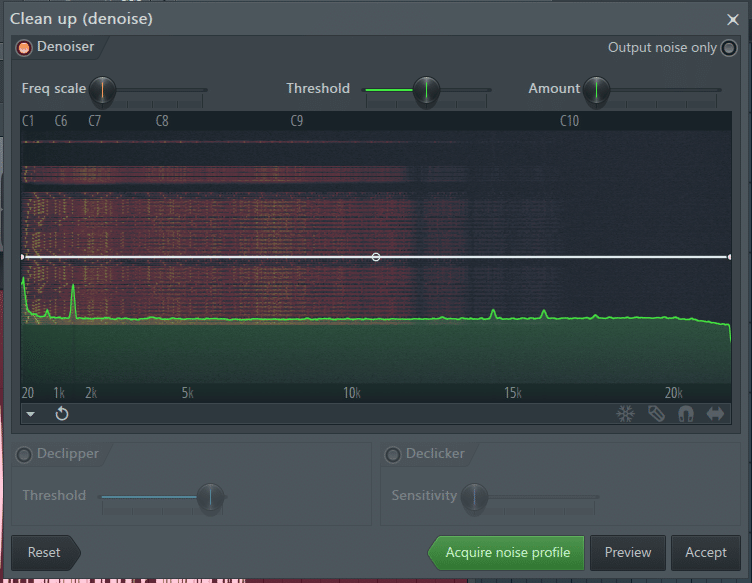
「Accept」をクリックすればノイズ除去を行う
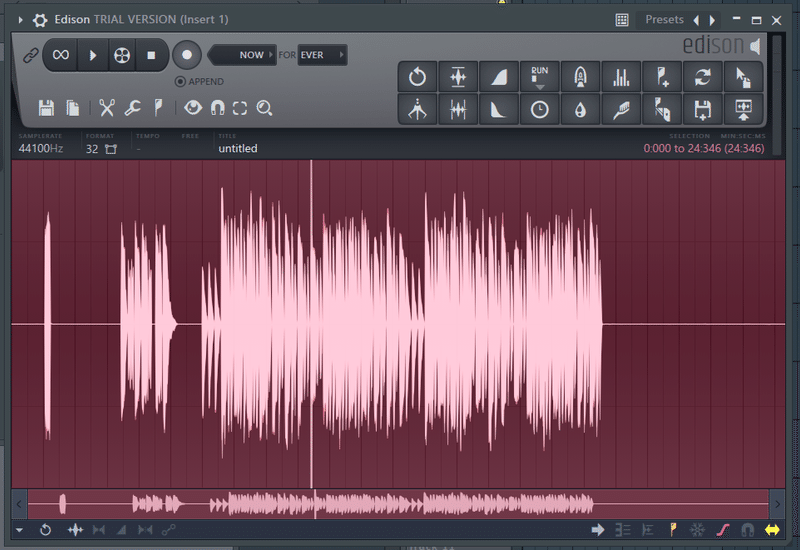
(この画像では本項目冒頭部の※に記述した現象が起きてしまっている)
※「Threshold」はノイズと必要な音を分別するための閾値を、「Amount」はノイズ除去をかける強さを表しています。録音した音には影響が出ず、それでいてかつノイズは消す程度の最小限の値がベストではありますが難しいです。慣れない間は録音した音に影響を出さないことを優先した方が良いと思います。
※ノイズ処理のウィンドウ内にはイコライザ(周波数表示部分にある白い直線)、Declipper、Declicker (Windows版のみ)といった要素が存在していますが、ここでは使用しないため説明を省略します。
3. 出だしと終わりの無音部分を除去
保存前に波形の出だしと終わりにある無音部分を除去します。
方法は2つあります。お好きな方をどうぞ。
・残したい部分を選択してから Edit ボタン(ハサミマーク)内「Trim」
・除去したい部分を選択してから Edit ボタン内「Delete」
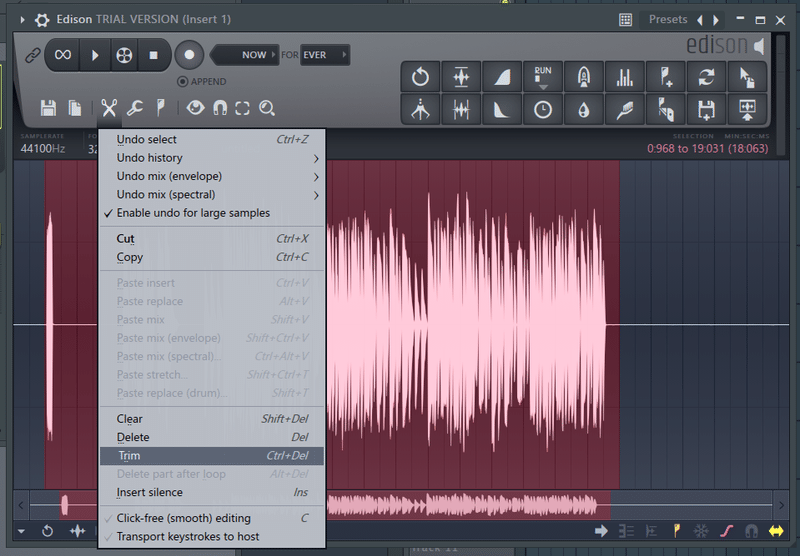
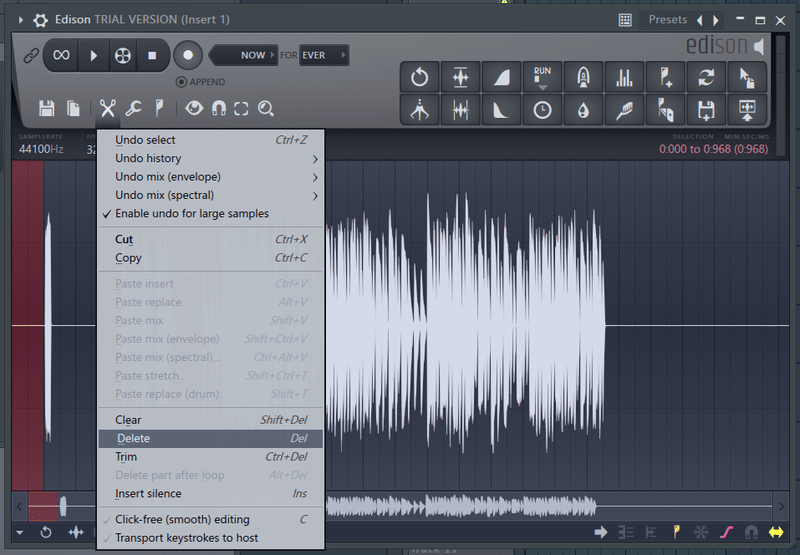
4. 保存
Edison ウィンドウ上部左側の File ボタン(フロッピーディスクマーク)内「Save sample as…」から処理後の音声ファイルを保存して、録音後の処理は完了です。
後は SoundCloud あたりにアップロードするもよし、動画化に移るもよし。
F. その他のこと
・初期設定では作業中のプロジェクトデータを定期的に自動保存するようになっています。Edison 内にある音声ファイルのデータごと保存するので結構なサイズになります。容量が気になるなら適宜掃除すると良いでしょう。
保存用フォルダのパスはデフォルトでは以下の通りです。
"(マイ ドキュメント内)Image-Line\FL Studio\Projects\Backup"
G. 質疑応答 & トラブルシューティング的なもの
・Audio input source に「USB Audio CODEC 1 - USB Audio CODEC 2」が無い
→一度「(none)」以外を選択してみてください。「USB Audio…」が追加される場合や「USB Audio…」に自動で変更される場合があります。
・一部の操作をしたときに「This feature is available in…」と表示される
→試用版で表示される文です。FL Studio には複数のパッケージがあり、録音まわりの機能は「Producer Edition」以上に含まれています。製品版の購入を検討するのであればご注意を。
・3DSから何も音を出していないはずなのに入力がある / 音を出しているのに入力が無い
→ Input / output device は「ASIO4ALL v2」に設定されていますか?
→ Audio input source は「USB Audio CODEC 1 - USB Audio CODEC 2」に設定されていますか?
→ 機材側の都合で発生するノイズにより、音を出していない状態でも Currentのメーターはどうしても反応します。
・入力があるはずなのにイヤホンからは何も聞こえない
→PC側のイヤホン端子に接続していませんか?オーディオインターフェイス側のイヤホン端子に接続すると聞こえるようになります。
オーディオインターフェイスを接続している場合、FL Studioに対して入力されている音はオーディオインターフェイス側のイヤホン端子に出力されます。
・録音された音が小さい
→3DSの音量とバンブラPのミキサー音量は大きくしていますか?
→本記事で説明している配線では、3DSからの出力は大きくても -20db 前後と、どうしても小さくなります。
・全ての音を中央に設定しているはずなのに左右の音量レベルがわずかに違う
→仕様のようです。3DSで聞いた時と有意な差が無ければそのまま進めましょう。
・ノーマライズをすると一部分だけが大きくなる
→波形の一部分が選択されていませんか?波形の適当なところをダブルクリックで選択を解除できます。
・ノイズ処理をすると音がほぼ全部消える
→ノイズ処理のウィンドウの右上にある「Output noise only」が点灯していませんか?
・ファイルサイズが大きすぎる(Discord等ファイルサイズに制限がある環境にアップロードしたい場合)
→ビット深度を「16bit int」にしてから保存するとある程度解決します。詳しくは別の記事にて説明しています。
H. 参考文献
FL Studio Reference Manual
https://www.image-line.com/fl-studio-learning/fl-studio-online-manual/html/title.htm
FL Studio Reference Manual: Edison
https://www.image-line.com/fl-studio-learning/fl-studio-online-manual/html/plugins/Edison.htm
FL Studio Reference Manual: Audio Editor - Noise Removal Tool
https://www.image-line.com/fl-studio-learning/fl-studio-online-manual/html/plugins/editortool_clean.htm
I. 案内
前の記事: ハブ
次の記事: 動画編
J. 更新履歴
2023/08/31 公開
この記事が気に入ったらサポートをしてみませんか?
