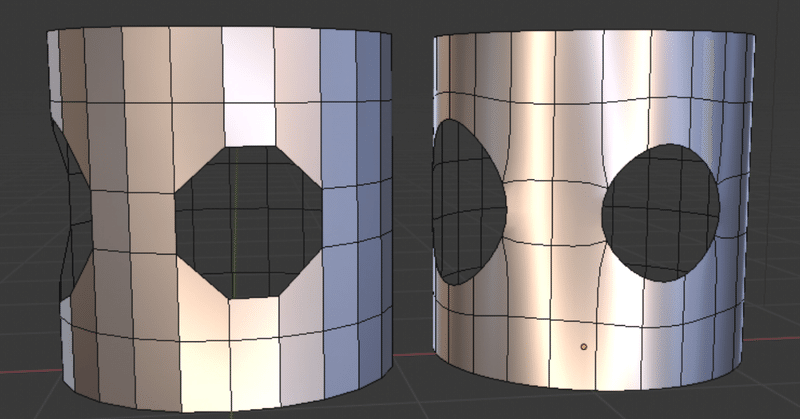
[2.8]円形の穴を穿つ(曲面)
前エントリ、「[2.8]円形の穴を穿つ(平面) 」の続きです。
もうサクッと下の画像のようなものを作れるようになっていると思います(えっ?)。
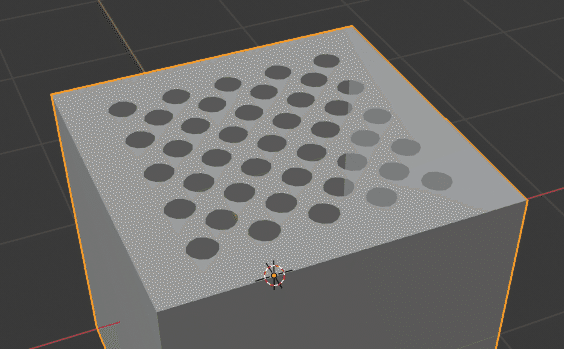
次は曲面です。円柱や球に対して穴を穿っていきます。
そうそう、「円形の穴を穿つ」とか書いてますが、単純に「穴を開ける」手順です。何かとの差別化なんでしょう。
Desclaimer
先に言い訳しておきます。今回紹介するものは厳密に、かつ正しい(?)穴を穿つことを目的としていません。どちらかというと手数と見た目のバランスにフォーカスしています。
円柱 vs n角
この方法は手順として覚えてしまえば簡単である反面、円柱の周囲方向の解像度、要は土台となる円柱のポリゴンの幅で開ける穴の径が決まってしまう特徴(というか制限)があります。
以下、左が10角の穴、右が6角の穴を開けた例です。土台となる円柱は24分割(24角柱)です。
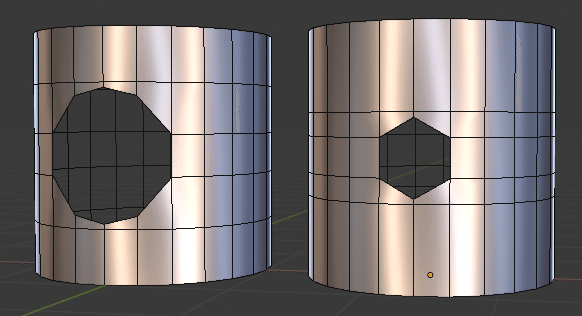
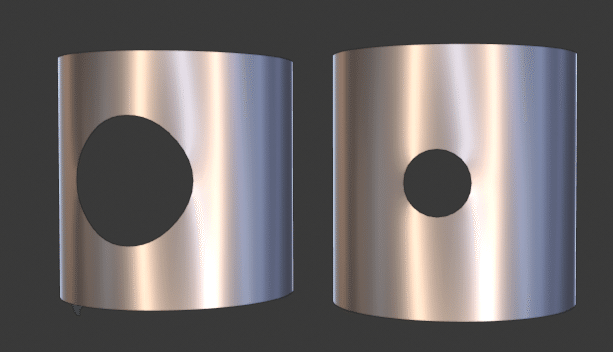
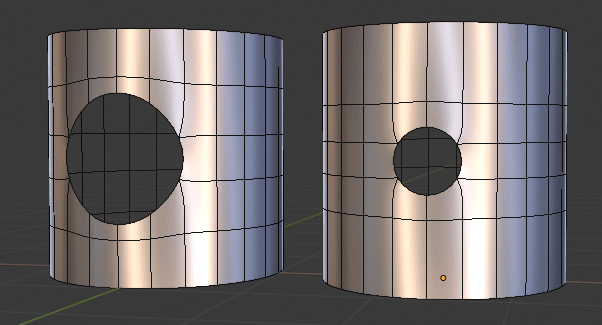
円柱 vs 10角:
作例として10角を作る手順を。円柱に穴の中心を通るループ辺が1本通っているところから始めます。なお、10角なので (10 - 2 ) / 2 で4面分の幅を使います。
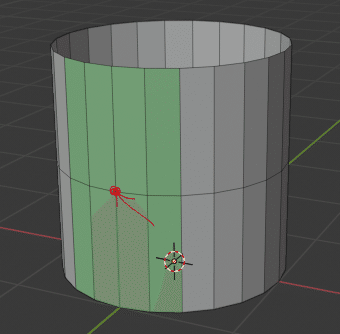
3Dカーソルを穴を開ける中心に移動します。
[Tab]キーでエディットモードに切り替えます。
頂点選択モードで、円柱の頂点をクリックして選択します。
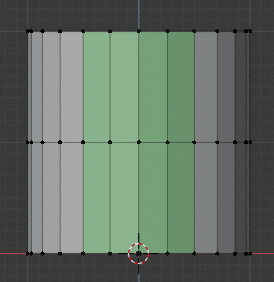
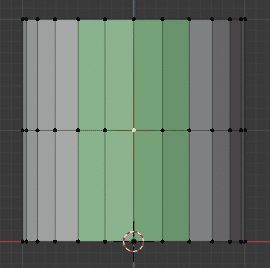
Snapメニュー([Shift]+[S]>Cursor to Active)で3Dカーソルを移動します。
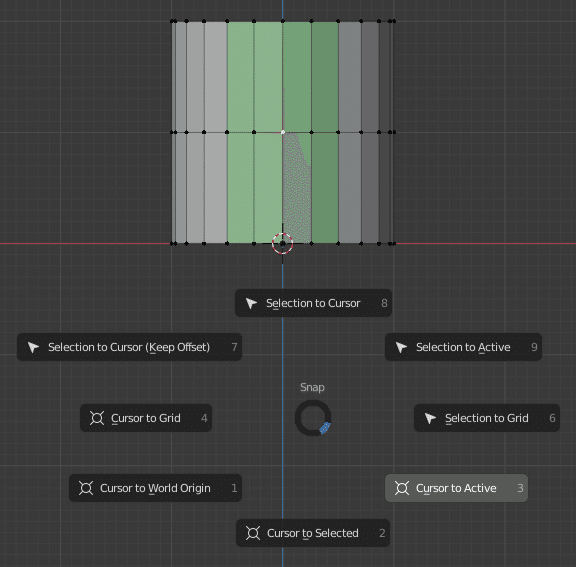
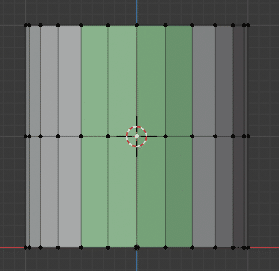
[Tab]キーを押してオブジェクトモードに戻り、[Shift]+[A] > Mesh > Circle で円を追加します。これがガイドになります。頂点数は10。
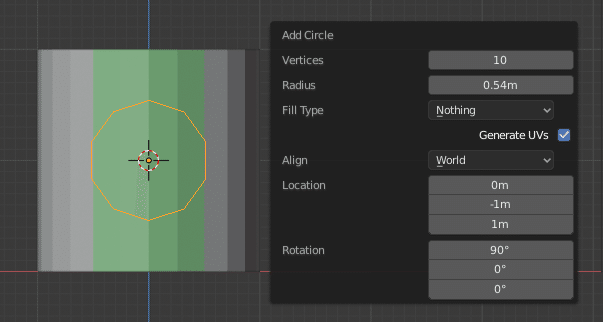
View Port Overlays > Geometry > Wire Frame をチェックし、円柱にワイヤーフレームが描画されることを確認します。
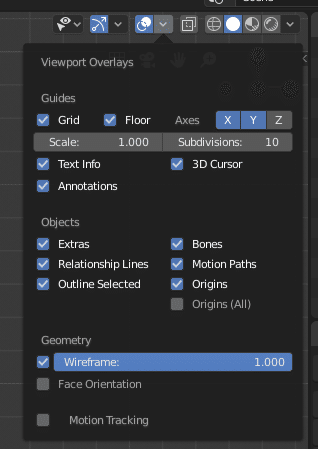
外側の辺が重なるように円の大きさを調節します。表示を大きくしてできるだけ正確に。
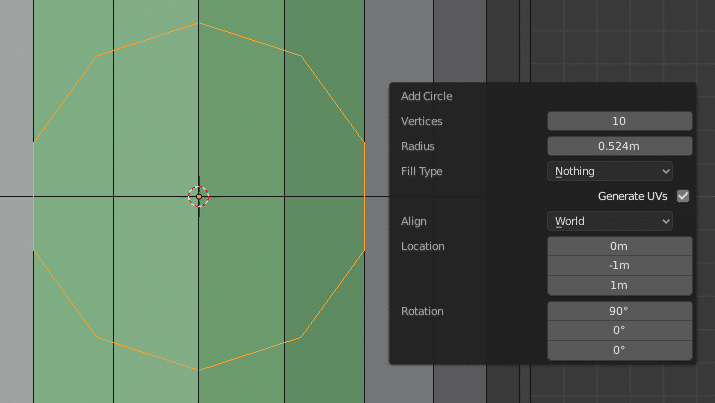
円柱を選択し、[Tab]キーでエディットモードに入ります。真ん中のループを[Alt]+左クリックでループ選択して、辺ベベル([Ctrl]+[B])で帯を作ります。帯の幅はガイドの円よりも少し大きめです。Segments: を 2とし、中心に一本ループが追加されるようにしてください。
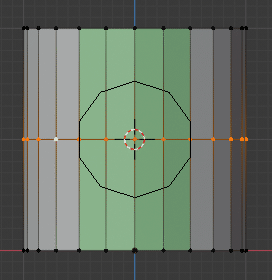
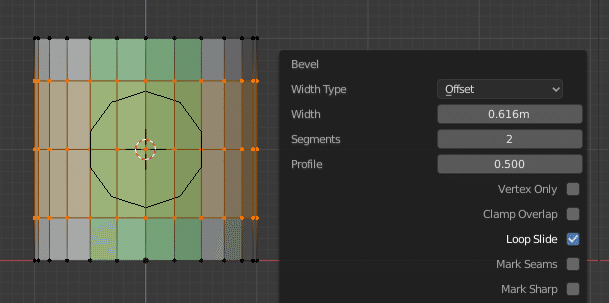
中心のループをループ選択で選択し直します。
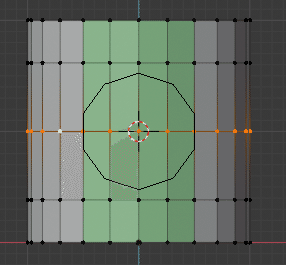
辺ベベル([Ctrl]+[B])で帯を作ります。帯の幅は重なった辺に合う幅にします。Segments: は 1 。
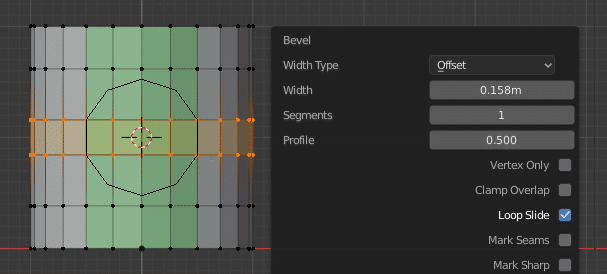
ガイド円の内側にある頂点をガイド円にだいたい重なるようにZ方向の拡大([S][Z])で合わせていきます。
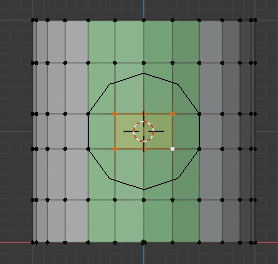
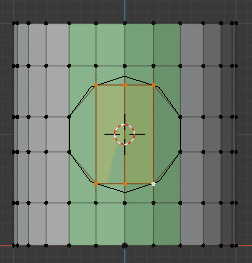
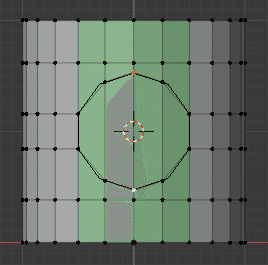
穴を開ける対象の面を選択し、[X]>Faces で面を削除します。
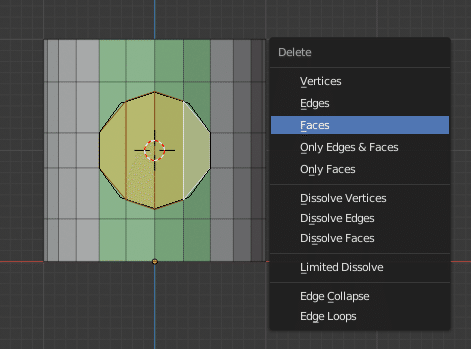
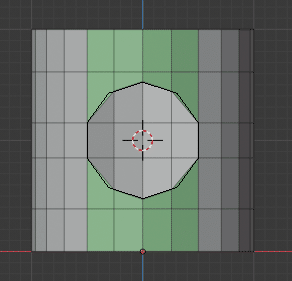
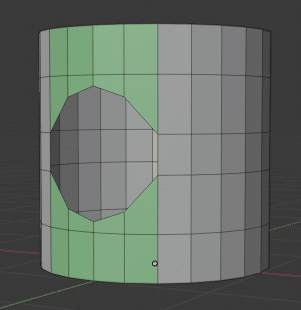
「円柱 vs 10角」の手順は以上です。6,10,14角と8,12,16角では微妙に操作を変える必要があります(がここでは記載しません)。
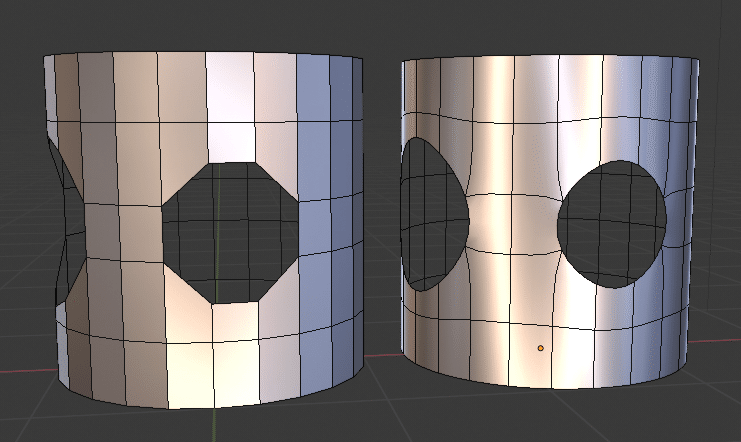
曲面 vs n角
上記で紹介した手順だと、「円柱の軸に向かって穿たれる穴」しか作れないことになりますね。もう少し違ったパターンでも適用できるような形を考えてみましょう。
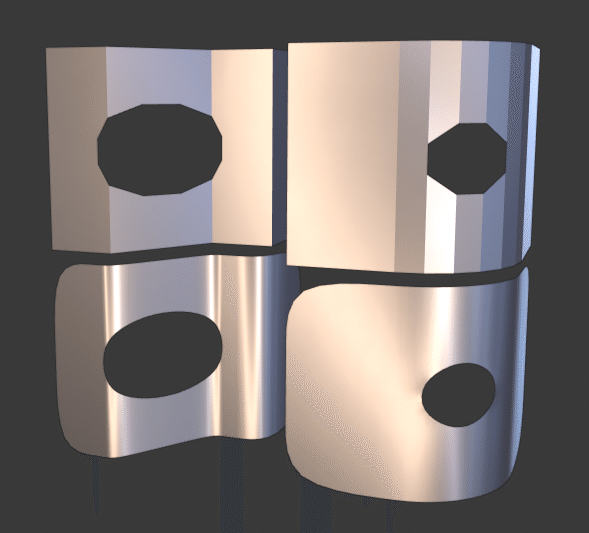
上記の例では画面左方向から投影したn角形をガイドに円を穿っています。作るときの手順として、両端の辺の長さに合わせて帯を作って、というのは変わりません。
ポイントとしては:
・ 最初に帯を作る(下図の緑色ポリゴン)
・ 円の外側に四角形の、帯と垂直に走る4角面ループ(下図の黄色ポリゴン)
があることを確認する(なければループカット等で作る)
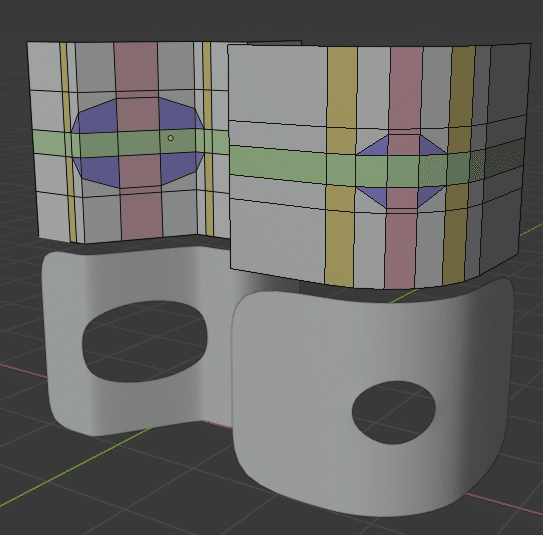
Knife Project
さて、「穴を開ける」というと別の方法で以下3つくらい挙がってくるんですが、特にSub-Dモデリング前提の場合にはメッシュのクリーンアップが必要になって結局手数的にはそんなに変わらない気がしています。
・ Boolean
・ Shrink Wrap
・ Knife Project
以下は「ネジどめ部分の加工」をイメージしたもので、ハウジング隅の部分を欠くようにに穴が配置されている様子です。
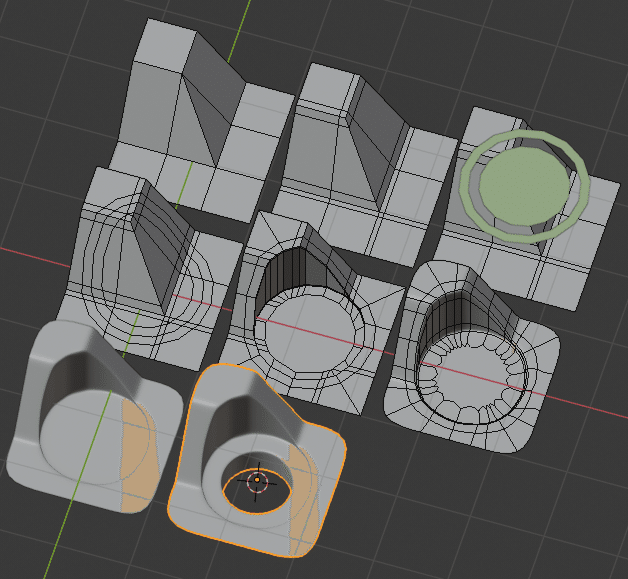
Knife Projectで別に用意した緑のポリゴンを切り抜きます。
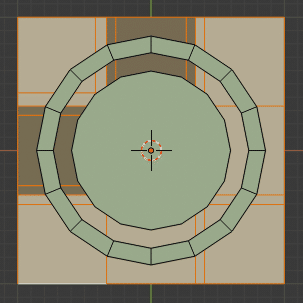
なお、実際に切り欠きをする円は以下の選択された辺が相当します。その外側の円周が変形を抑えるためのサポートエッジとして機能する辺になります。
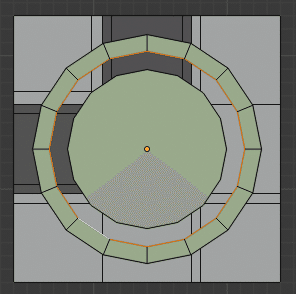
Knife Project でくり抜かれるのは「ポリゴンの外周の形状」なので、多角形ポリゴンがたくさんできているはずです。くり抜かれた状態からメッシュのクリーンアップを行います。元の形状を維持しつつ、加工対象の円周、下図で選択状態になっている面を全て四角面で構成するようにします。
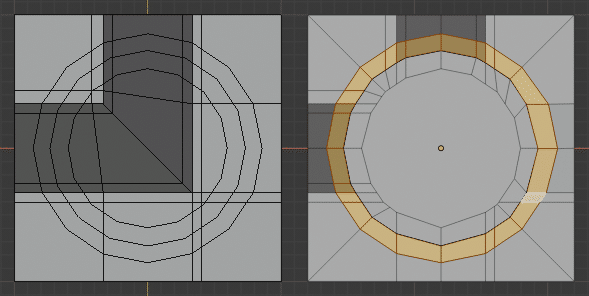
下図選択部分の内周は下に沈み込む部分で、平面に配置されるので、「真ん中の円を四角ポリゴンで囲む」と言うことにだけ気をつければ良いです。
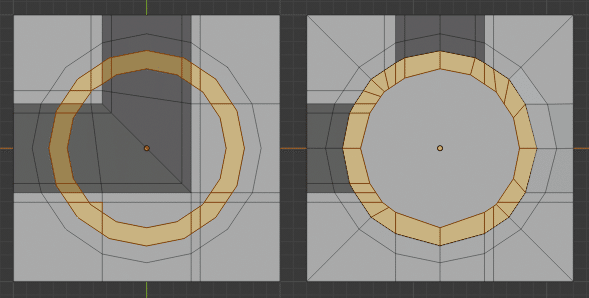
メッシュのクリーンアップが終わったら面を沈み込ませます。Extrude([E])で下方向に押し出し、[S][Z][0]で平面にします。その後適当にループエッジを入れておきます。
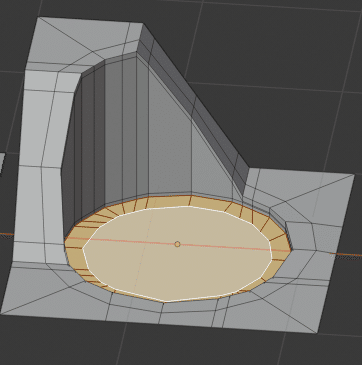
この状態でサブサーフをかけてみるとこんな感じ。

左が加工前、右が加工後、的な。
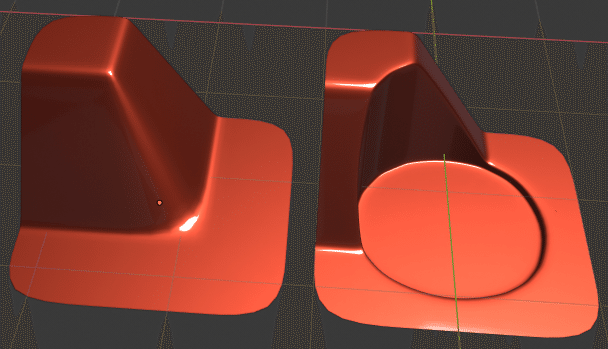
「面と面に角度が付くところは四角面」ということを覚えておくと、切り抜き用のメッシュ形状の工夫も理解できると思います。
なお、曲面の歪みを見るのにMatcap表示が役に立ちます。

「メッシュクリーンアップ」に使うコマンド
基本的に面削除してポリゴン割り直しはしていないです。2.6xあたりのチュートリアルだと面削除して貼り直す、っていうのが多い(古い方法)ですが、Vertex Connect ([J])で面を割っていくことを中心すると、ポリゴン割り直しはかなり時短できます(ふわふわした説明)。
・ [X] > Dissolve Vertex
・ [X] > Dissolve Faces
・Vertex Connect ([J])
・Vertex Slide ([G][G])
・Merge by Distance ([Alt]+[M] > By Distance)
なお、自分の場合、メッシュクリーンアップ時に Knife [K] コマンドはできるだけ使わないようにしています。例えば対角の2頂点で面を分ける時に、頂点にスナップできていなくて無駄に頂点(とNGon)を増やしてしまうためです。
みんな大好き「トポロジー」
どういう風にメッシュを構成したらいいか、ってことについては「覚えゲー」的な部分があるので、「知っているパターンを増やす」ことも必要かもしれません。「この時にはコレ!」みたいな。
その時に「一時的に多角形ポリゴンの状態を経由」、「見た目の問題がない場合には多角形ポリゴンのまま残す」という柔軟さも持っていると良いかなと思います。もちろん、モデルデータをどこかに納品するとかそういう場合はちゃんとルールに従った方が良いです。
いろんな状況が考えられるので、「正解を探す」よりは「ベストエフォート」で良いと思います。ただ、「平面か曲面か」というある程度の場合分けとパターン化は必要かと思います。
— Pitiwazou 3D Freelancer (@pitiwazou) March 6, 2020
他に?
タイトルに「The RIGHT way」となかなか挑戦的なタイトルの動画。前半6分が説明。
「The RIGHT way」の割に応用できる範囲は少なくて、ブッ刺す小さい方の柱が中心からずれた状態の場合この方法は使い物にならない場合があります。
コメント欄は(強気なタイトルの副作用なのかな?)見なくて良いです。
球は?
この説明がまあ良い気がします。
お読みいただきありがとうございます。サポートいただいた分はおやつのグレードアップに使おうかと思います。スキ、SNSにシェアもよろしくお願いします!
