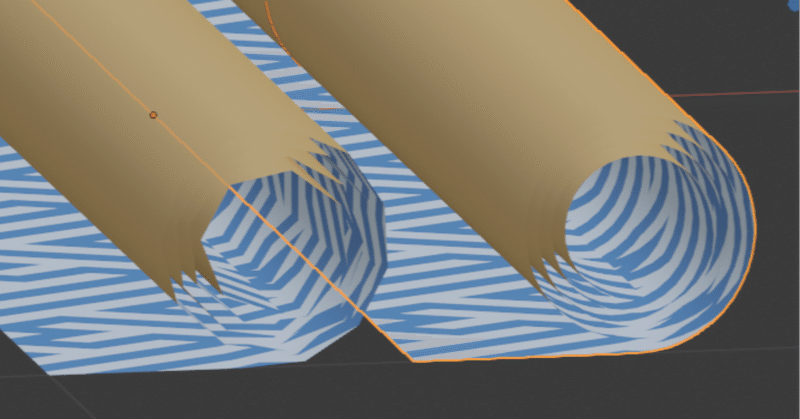
[2.8]カーブモディファイア応用3.2
[2.8]カーブモディファイア応用3 でこの動画を紹介してました。
「そういえば動画中に出て来る渦巻きカーブの作り方、ちょっとは楽にできるんじゃね?」って思ったのでやってみた、っていう回です。
ただし、「真ん中あたりがくしゃっとなっている」変形は省きます。
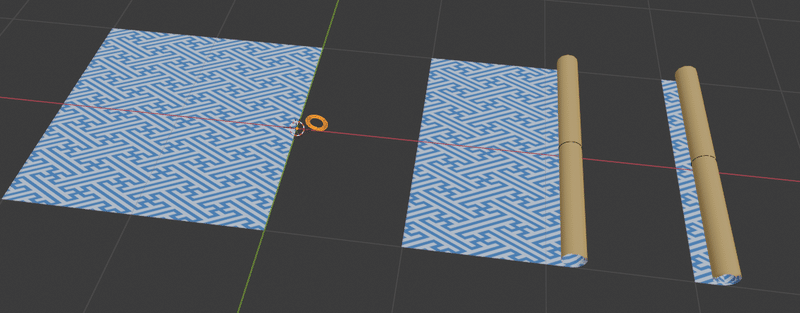
事前準備: Add Curve: Extra Objects Add-onの中の Curve Spirals > Archemedian
まずはBlenderパッケージに含まれている Add-on を有効にします。Preference から Add-on タブ、そして検索窓にextと入力したら絞り込めるので、 Add Curve: Extra Objects にチェックを入れましょう。
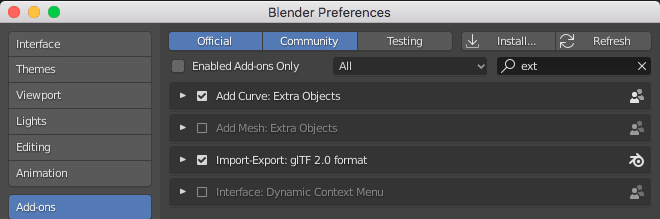
これで使えるようになりました。
では 3Dビュー上で [Shift]+[A]のメニュー、Curve にカーソルを合わせた時に Curve Spirals > Archemedian と選択できることを確認しておきます。
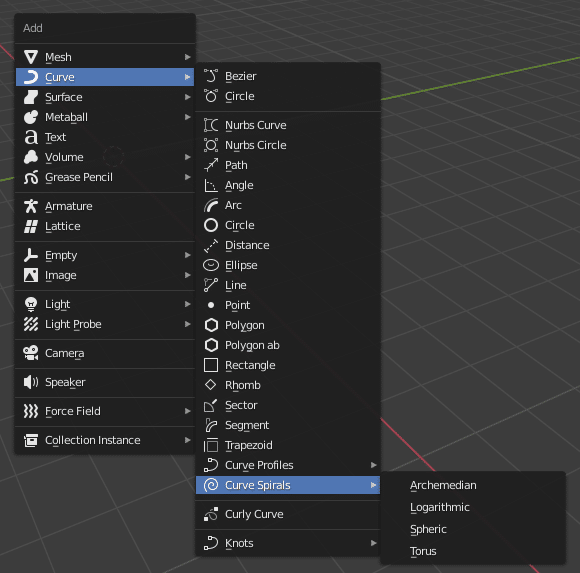
作業する3Dビューの確認
ひとまずワールド原点位置(0.0,0.0,0.0)を作業の基準点としておきます。これをちゃんと覚えておいてください。
3Dビューから必要無い物を削除します。
3Dカーソルを原点にあわせます。[Shifr]+[S]から Cursor to World Origin を選択します。
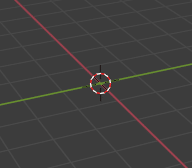
巻物にする平面の追加
[Shift]+[A] >Add Mesh > Plane で平面を追加します。[Tab]キーを押してEditモードにします。
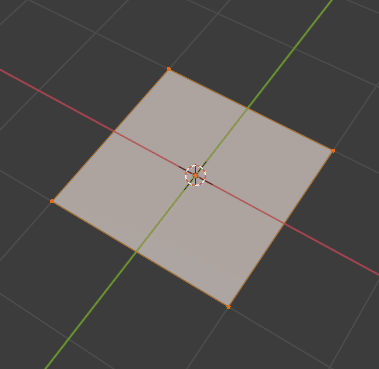
X方向に-1します。[G][X][-][1][Enter]で。
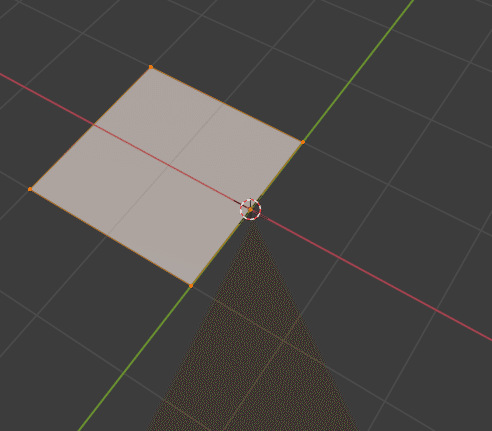
[Ctrl]+[R]でループカットを入れます。 ループカット数は40くらいで。
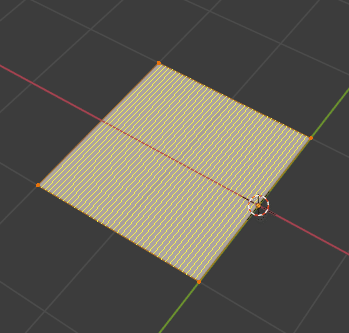
[Tab]キーを押してオブジェクトモードにします。
3Dビューをフロントビューにします。左上のナビゲーションギズモの緑の丸をクリック、または[テンキー1 ]で。
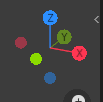
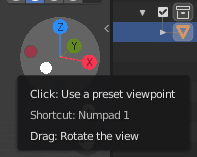
ここで大きさをだいたいで決定するために、アノテーション用のグリースペンシルで落書きてしおきます。
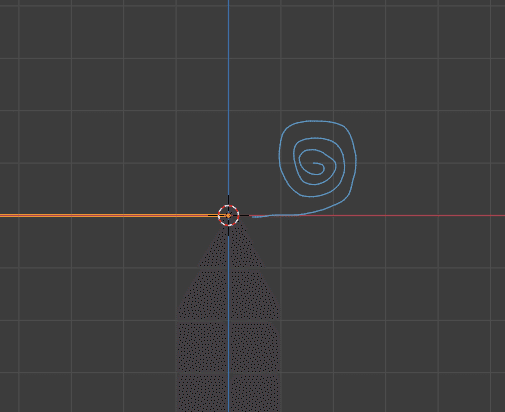
カーブの追加
[Shift]+[A]から Curve> Curve Spirals> Archmedian を選択して、Curveオブジェクトを追加します。
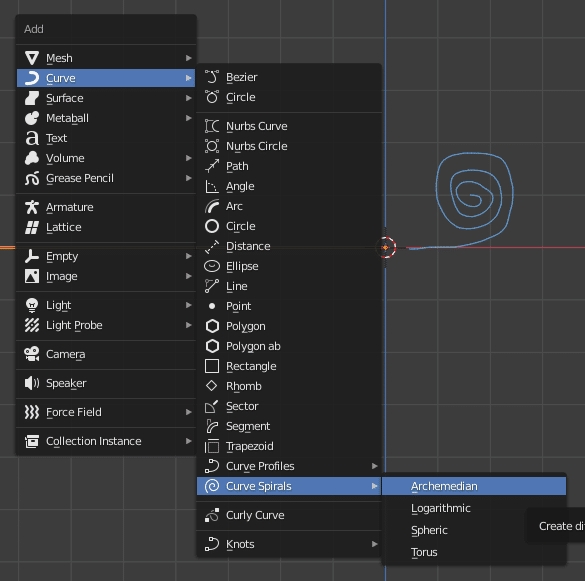
追加したらすかさず[F9]キーを押します。楽しいTweakの時間。
XZ平面になるようRotX=90、反時計回り、複数周回、内側に入り込み、という形の螺旋で、外周下側がZ軸に重なるように配置します。
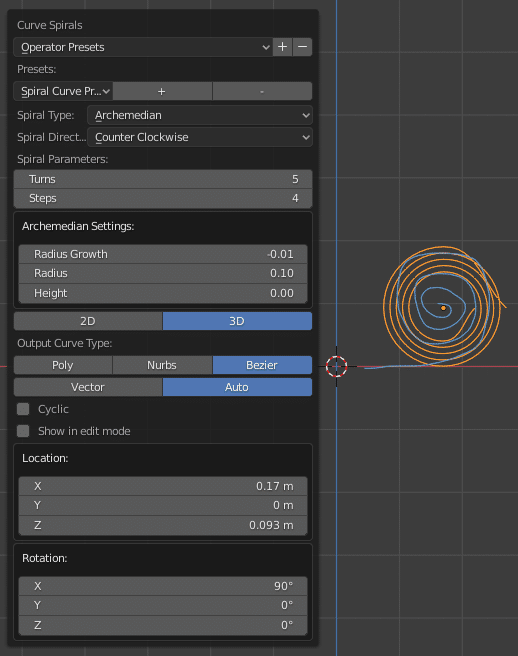
ここで一度[Tab]キーを押してCurveの頂点を[A]で全選択、[V]> Aligned を選択してハンドルタイプを変更します。ハンドルの色が変わります。
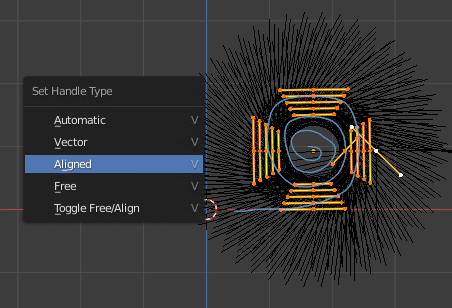
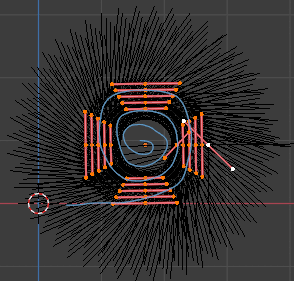
さてここでGrease Pencil を消して、少し表示を大きくします。一番外側の頂点3つ、一番内側の頂点1つを選択してこれを[X]> Verticesで削除します。
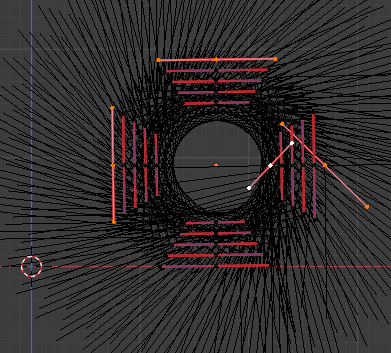
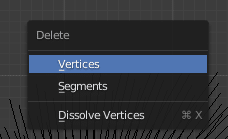
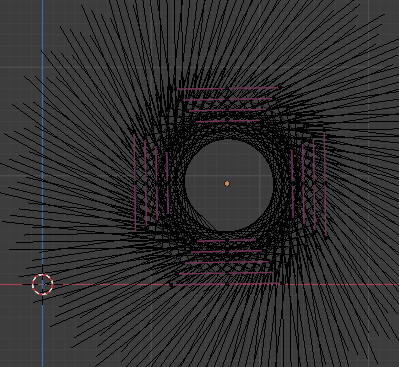
Curveの一番下の頂点を[E]で伸ばします。伸ばした頂点は X=0 になるようにあわせます。
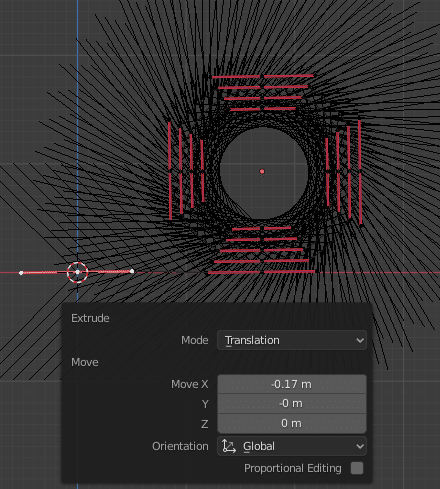
ピボットポイントのモードを 3D Cursor に変更します。
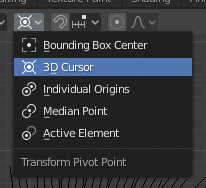
[Ctrl]+[+]を押して選択を拡大するか、[Shift]+左クリックで追加選択して、下側の2つの頂点を選択します。[S][Z][0][Enter] で高さを合わせます。
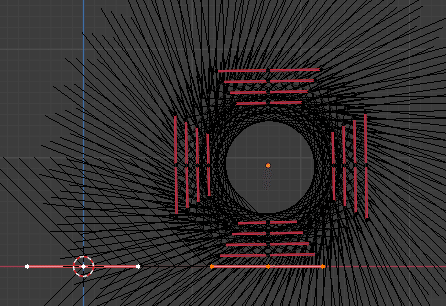
Curveのオブジェクト原点を変更します。オブジェクトモードで Object > Set Origin > Origin to 3D Cursor
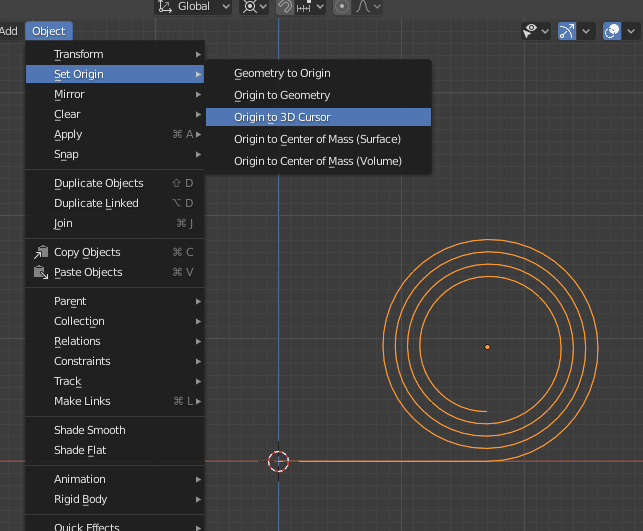
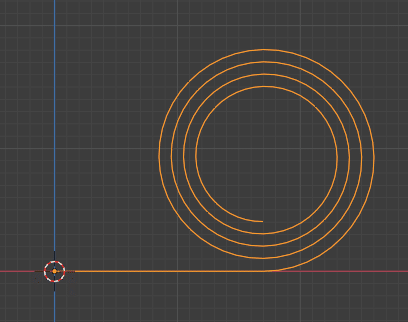
モディファイアーを仕込む
モディファイアーを仕込む前に、全体を俯瞰できるように視点を変更しておきます。
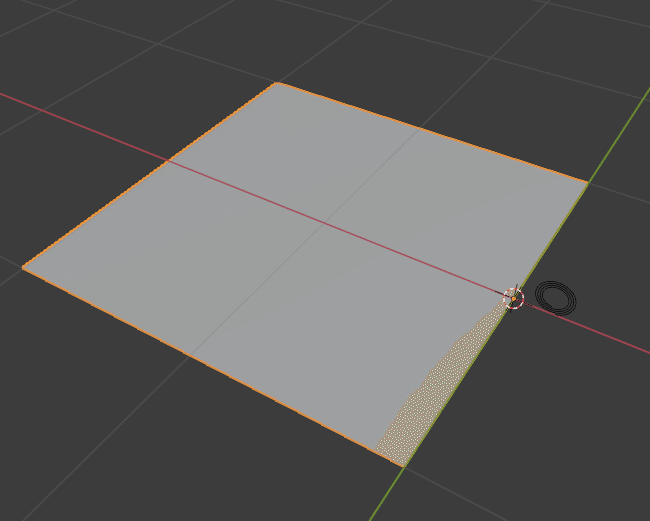
また、アウトライナーエディタにて、追加したCurveの名前が Spiral になっていることを確認しておきます。
Planeを選択、プロパティエディタのモディファイアタブ(スパナマーク)にてCurve Modiferを追加します。ObjectにSpiralを指定。
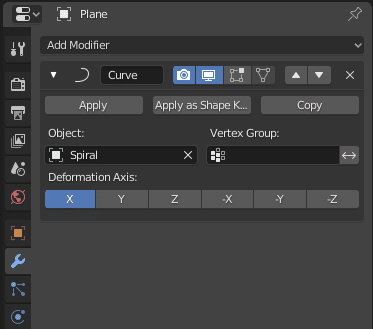
ここまでできたら、[G][X][1][Enter]とおもむろにPlaneを動かしてみましょう。
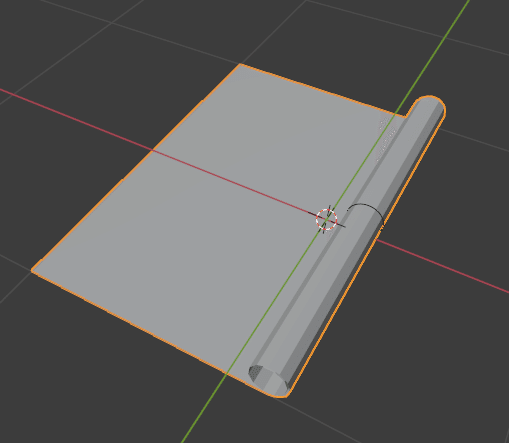
右クリックから Shade Smooth して。
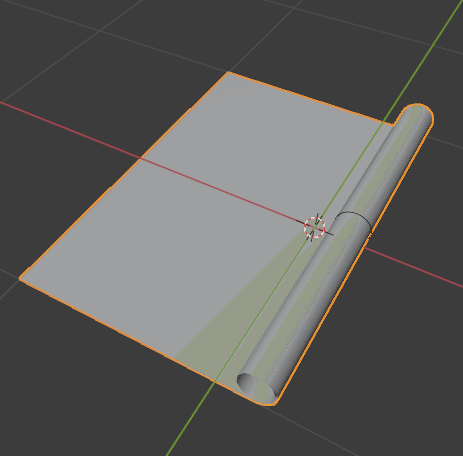
さて、ここに模様でも乗っけてみましょうかね。表を昨日作った紗綾形、裏を無地、というマテリアルを作成しておいて。
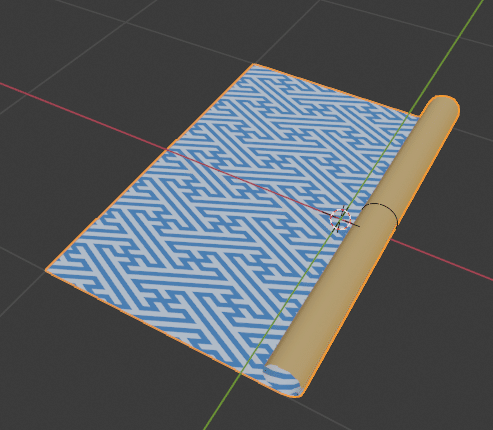
Planeを+X軸方向に(<2)移動させると巻き取られた形に。
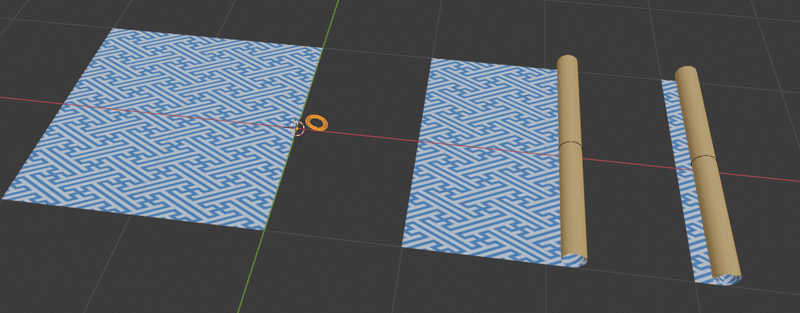
さて、巻き取り部分に近づいてみてみると、カクカクで分割が足りない様子です。あのモディファイアー足せば良いですね。順番には注意しましょうね。
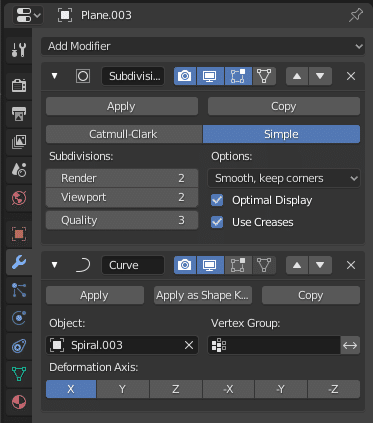
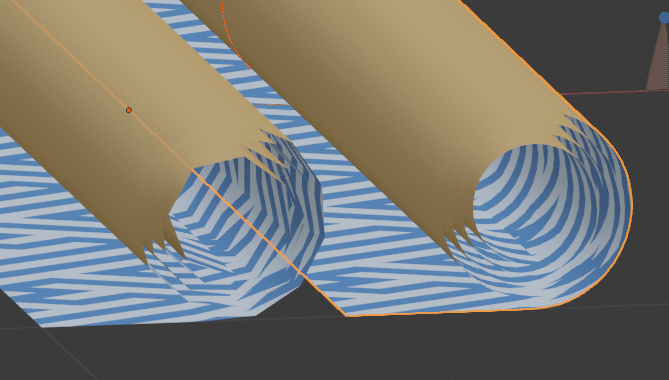
Planeを+Xに2以上移動させると今回の手順では内側からはみ出してしまいます。Spiral作成時にTurns の値をもう2つくらい増やしておけばよかったですね。
ポイント
・渦巻き形状はAdd-on使って綺麗に作成
・ハンドルタイプの変更
・Curveモディファイアで原点の相対位置で変形が変わることを利用
・オブジェクト原点位置を同じに、Curveの開始位置も原点位置
・Curveに収まらない場合の変形は端の延長方向
・思ったよりも分割が必要
お読みいただきありがとうございます。サポートいただいた分はおやつのグレードアップに使おうかと思います。スキ、SNSにシェアもよろしくお願いします!
