
【初心者向け】Switch配信方法(Discord画面共有,YouTube生配信)
この記事では私のSwitchの配信方法を雑にだらだら書いていく。日本語変なとこあるかもだけど多めに見てやってください。
1.前提
まず、今回紹介するのはSwitchの配信方法なので、Switch以外の配信(PCゲームなど)をしたい人にはあまりおすすめしない。というのも音声設定でいろいろいじってるから完全にSwitch向けの配信方法となっている。
次に、今回OSはWindowsを使って紹介するので他のOSを使っている人は多少使用が異なってしまうのでご了承いただきたい。
2.必要なもの
これから紹介する5つは配信する上で欠かせないものとなっている。1つでも欠けたら厳しいと思ってほしい。
2.1 Nintendo Switch

Nintendo Switchは必須。SwitchのドッグにHDMIケーブルを指すところがあるからTVモードが可能でないといけない。※Switch Liteでは不可。
2.2 モニター

モニターも必須。テレビでもいいけどせっかくゲームするならゲーミングモニターがおすすめ。
2.3 キャプチャーボード

キャプチャーボードはSwitchの映像をPCに出力させるもの。SwitchとモニターとPCの間に取り付ける。
キャプチャーボードはパススルー機能があるのが好ましい。パススルー機能とは、SwitchからHDMIで映されている映像をそのまま遅延なしでモニターに映すことができる機能のこと。この機能のお陰で遅延のない映像と音声が楽しめる。
2.4 配信用PC

Switchは、PCを経由しないと配信を行うことはできない。ノートでもデスクトップでもいいのでパソコンが必須になる。
また、その際に必要な最低PCのスペックは
CPUがCore i5 もしくは Ryzen 5 以上
メモリが8GB以上
グラフィックボード搭載(なくてもいい)
である。
このPCスペックなら6~8万円ほどで購入できる。
2.5 ヘッドホン もしくは イヤホン

ヘッドホンはパソコン本体に繋げる。
厳密には必須ではないが今回紹介する方法では、ヘッドホンを使ってPCからゲーム音を取り込みつつDiscordで通話できる。そのために音声設定をやたら細かく説明するので必要なものに入れといた。
3.外部設定
ここでは上で紹介した5つをケーブルで繋ぐ方法を説明する。

上の画像が今回紹介する方法の完成形である。以下に手順を述べる。
Switchにドッグをセットする
SwitchのドッグにHDMIケーブルを挿し、キャプチャーボードのIN(入力)に接続する
モニターにHDMIケーブルを挿し、キャプチャーボードのOUT(出力)に接続する
キャプチャーボードをUSB等でPCに接続する
ヘッドホンをPCに接続する
4.内部設定
ここでは配信を行うため、Nintendo Switch、PCの2つに分けて説明する。と言っても9割はPCの説明である。
4.1 Nintendo Switch

Switchの本体設定からテレビ出力へ。
テレビの解像度を1080p。
RGBレンジをフルレンジ。
これをやるだけで目に見えて画質が向上する。
4.2 PC
まずはOBSのダウンロード&インストールを説明する。OBSとは配信を行うためのソフトである。

検索エンジンで ”OBS Studio” と検索する。(←クリックすれば飛ぶ)

矢印をクリック。

矢印をクリック。

これでダウンロード完了。
ダウンロードしたら開く。
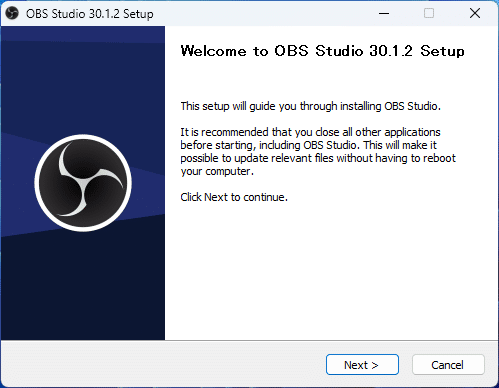

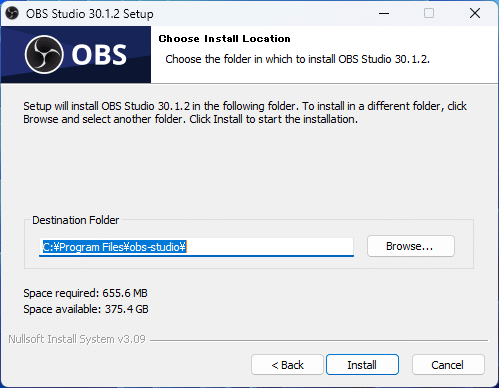

ここは基本的にNext→Next→Install→Finishの順でOK。
これでインストール完了。

インストールするとOBSが立ち上がる。

立ち上がった早々だけど、一旦OBSは閉じる。

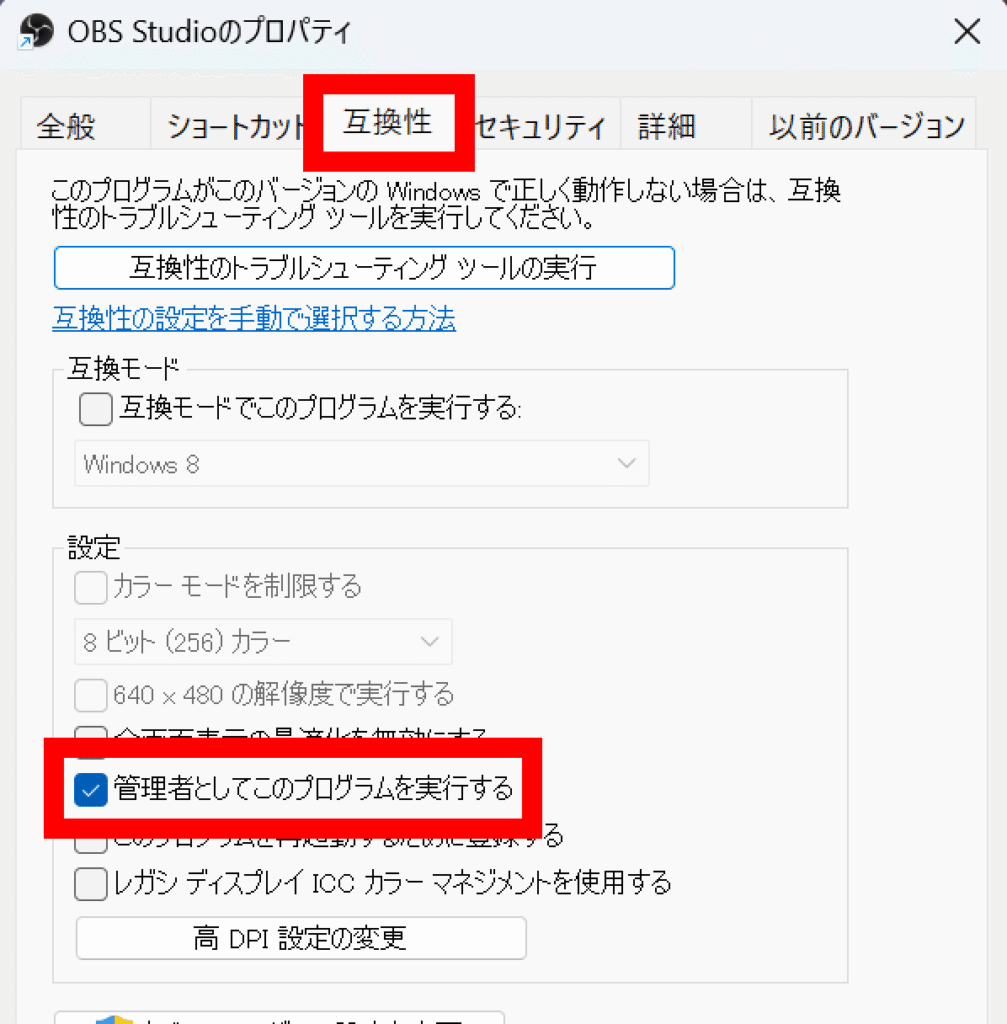
デスクトップ上にあるOBSのアイコンを右クリック。
プロパティをクリック。
互換性をクリック。
管理者としてこのプログラムを実行するにチェック。
適用→OKをクリック。
これを行うことで配信時のカクつきが減少するらしい。

再びOBSを起動。

左下のシーンを右クリック。
名前を変更をクリック。
シーンとは、映像を1つの画面にどのように配置するかの構成を作成したもの。
別に名前を変更する必要はないけど今回はわかりやすく”Switch配信”と名付けておく。

ソースの枠の左下にある+をクリック。
映像キャプチャデバイスをクリック。
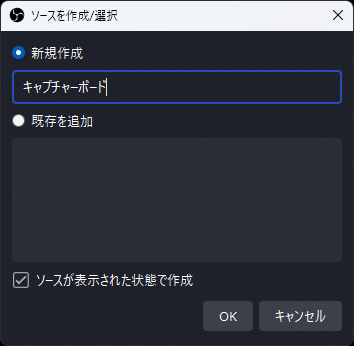
名前を”キャプチャーボード”と名付けておく。ちなみに何でもいい。
OKをクリック。
ソースとは、映像や音声など個々の素材のこと。

デバイスをクリックして自分が使っているキャプチャーボードを選択。
※人によって名前違うから注意
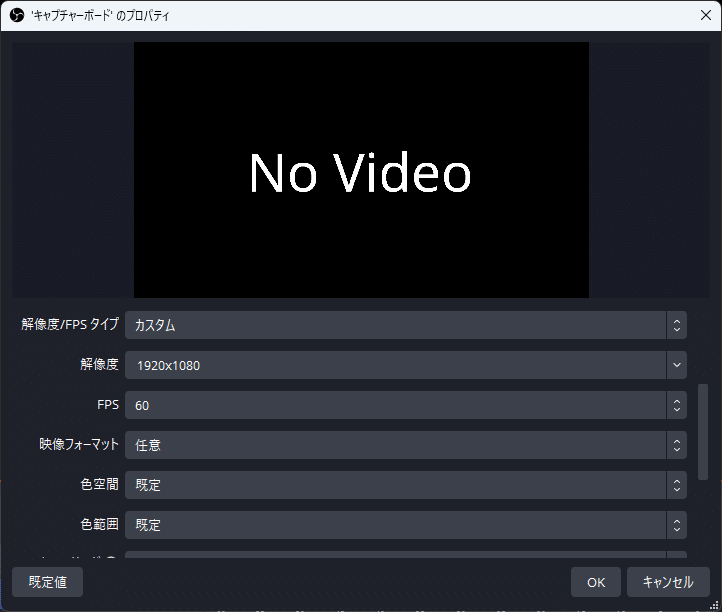
解像度/FPSタイプをカスタム。
解像度を1920x1080。
FPSを60。

下に行って
音声出力モードを音声のみをキャプチャ。
カスタム音声デバイスを使用するにチェック
音声デバイスを自分が使っているキャプチャーボードを選択。
OKをクリック。
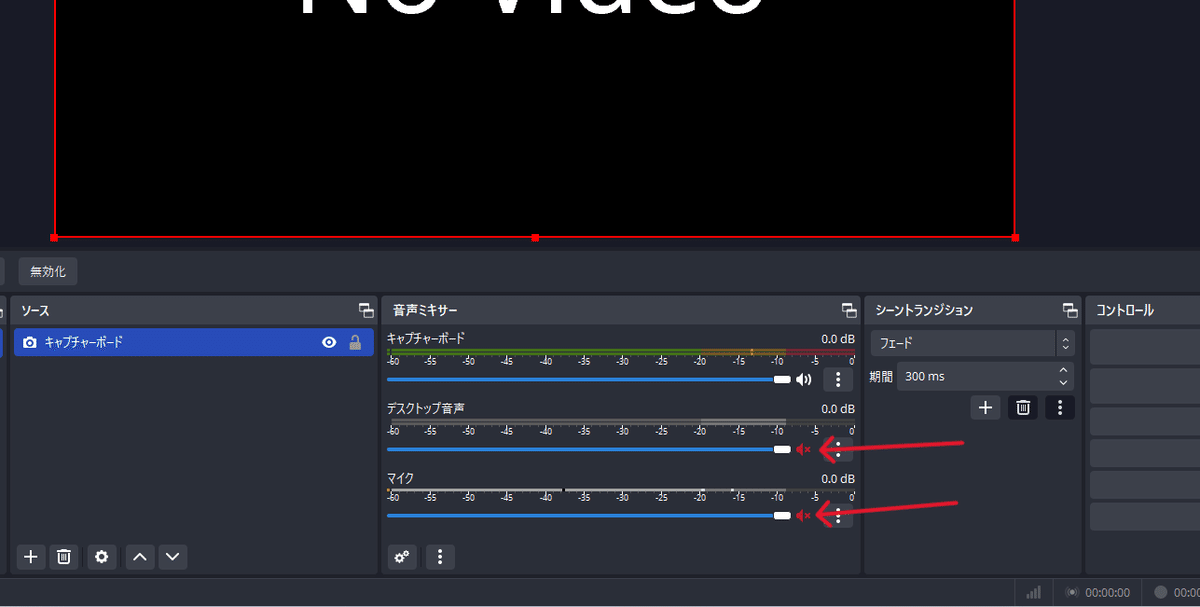
矢印が指している、音量ミキサーの枠にあるデスクトップ音声とマイクのスピーカーをクリックして赤いバツ状態にする。
デスクトップ音声はパソコンのデスクトップに流れる音が配信に入ってしまうのでのでミュートにしている。DiscordやYoutubeやSpotifyなど配信の裏側で流しているものでも配信に流れてしまう可能性がある。
マイクは自分のマイクからの音声を拾ってしまうのでミュートにしている。声出し配信をしたい場合は解除する。
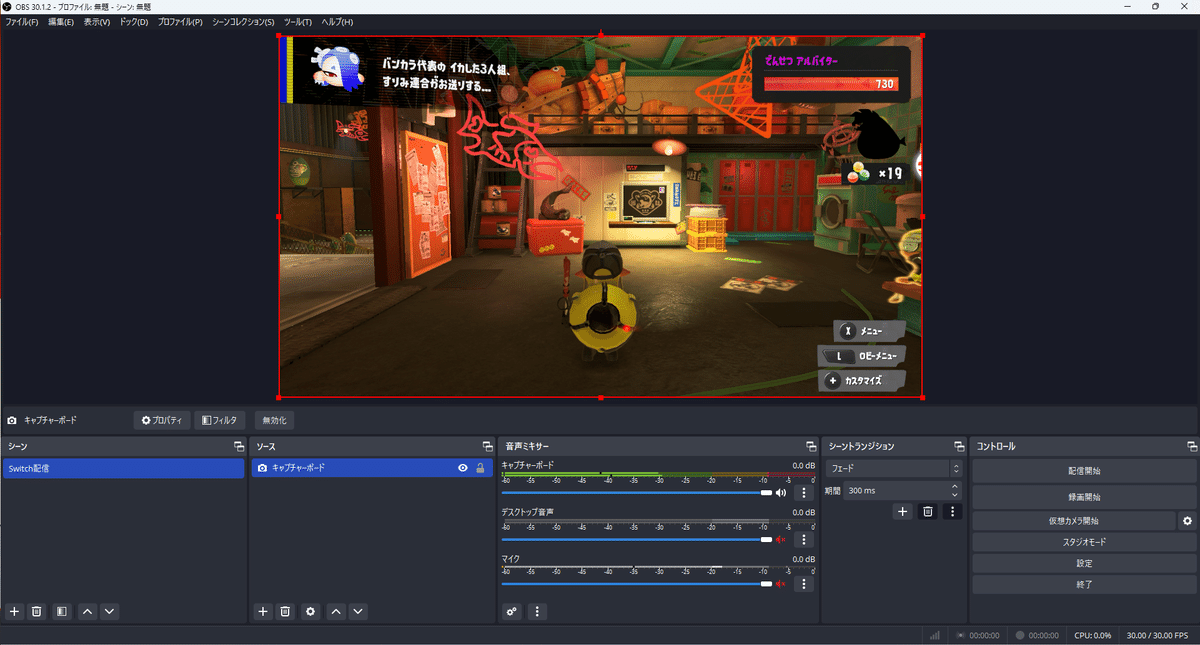
ここでSwitchを起動してみる。
すると真ん中にSwitchの画面がでてくる。
しかしゲーム音が入っていないと思われる。
次にゲーム音を取り込む方法を説明する。(ここから少し難しい)

矢印が指している、音声ミキサーの枠の左下にある歯車をクリック。
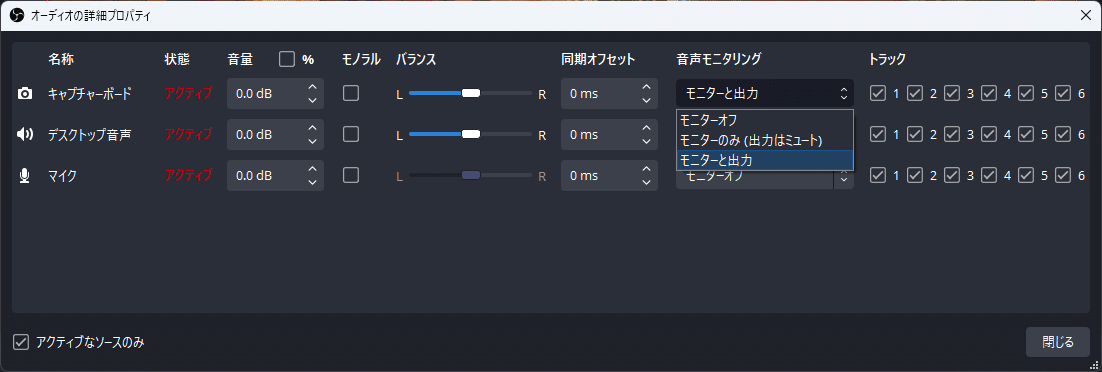
画面中央右側にある音声モニタリングのキャプチャーボードをモニターと出力を選択。
多分音が流れたと思われる。
しかし、このゲーム音はモニターに映し出されている画面と多少ズレている。その原因はOBSを介してゲーム音を取り込んでいるからである。
この音ズレを解消するには、OBSからゲーム音を取り込むのではなく、PC
本体からゲーム音を取り込む必要がある。
次にその方法を説明する。
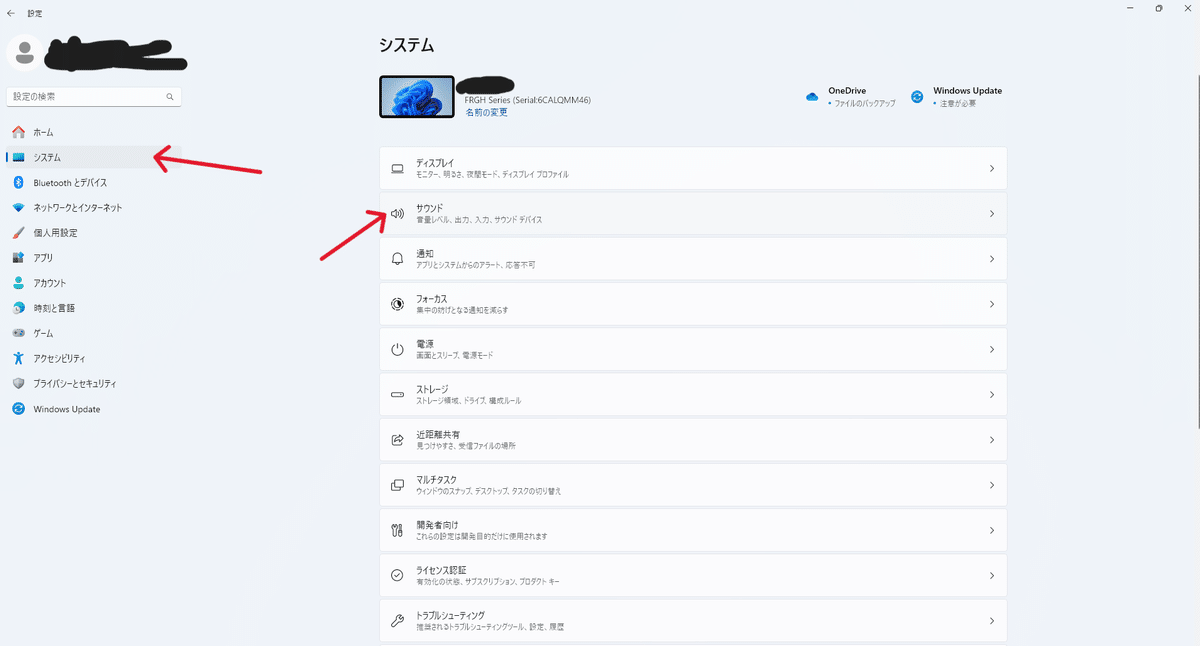
Windowsの設定を開いて、矢印が指しているシステム、サウンドをクリック。

下の方にいき、矢印が指しているサウンド詳細設定をクリック。

矢印が指している録音→自分が使っているキャプチャーボード→プロパティの順にクリック。
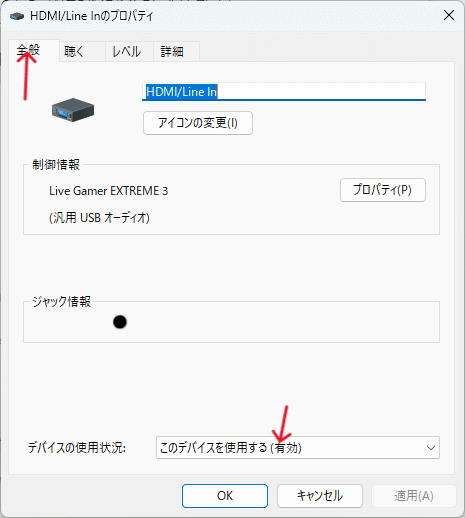
矢印が指している
全般をクリック。
デバイスの使用状況:このデバイスを使用する(有効)を選択。

矢印が指している
聴くをクリック。
このデバイスを聴くにチェック。
自分のPC内蔵スピーカーを選択。
適用→OKをクリック。
ここでいうPC内蔵スピーカーとは、パソコンのイヤホンジャックやUSBポートを利用して接続できるスピーカーのこと。
※人によって名前違うから注意
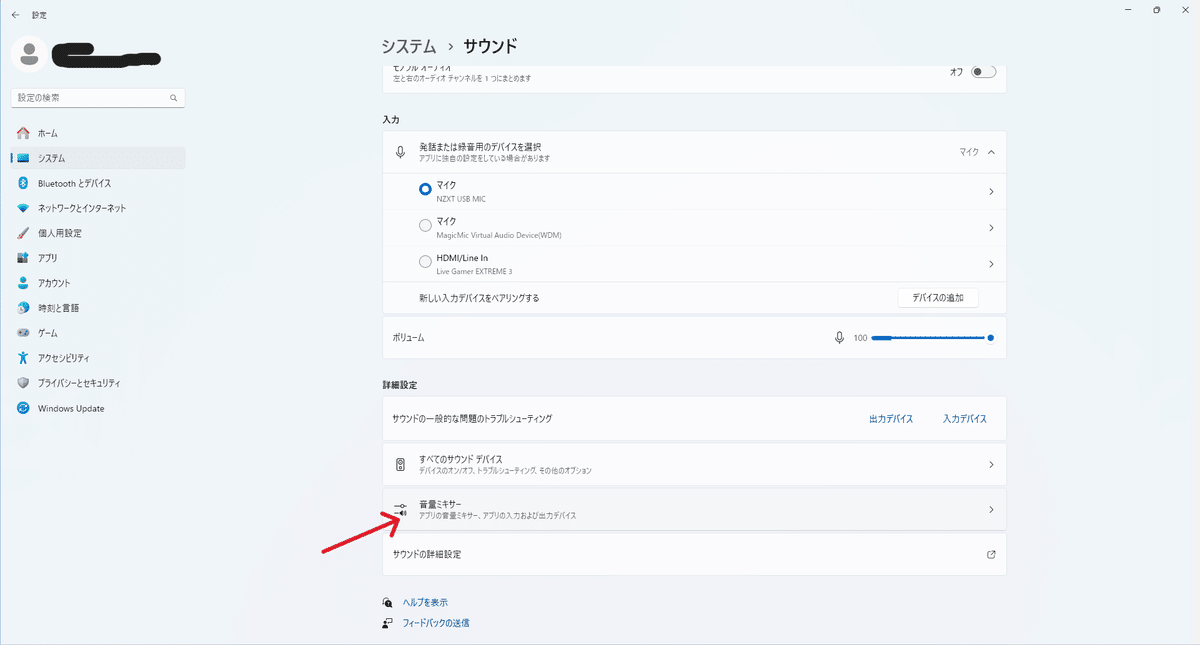
矢印が指している、音量ミキサーを選択。

上の矢印が指している、出力デバイスが自分の内蔵スピーカーになっていることを確認。
下の矢印でゲーム音を調整できる。
おそらく既にゲーム音が大きくなった、あるいは二重に聞こえる状態になっていると思われる。
次はOBSから出力されるゲーム音を別のところに逃がす説明をする。

OBSを開いて矢印が指している、設定をクリック。

上の矢印が指している、音声をクリック。
下の矢印が指しているモニタリングデバイスは、OBSから出力されているゲーム音を逃がしたいので、「スピーカー機能がないオーディオデバイス(この画面でいうと”スピーカー(NZXT USB MIC)”と”スピーカー(MagicMic Virtual Audio Device(WDM))”)」を選択する。
つまり、”既定”と”スピーカー(Realtek(R) Audio)”は自分のPC内蔵スピーカーに当たるので、自分のPC内蔵スピーカー以外を選択する。
しかし今回は、「スピーカー機能がないオーディオデバイス」がない人を考慮しして、モニタースピーカーである”VG252Q NVIDIA High Definition Audio”を選択する。
ここでモニタースピーカーを選択すると、モニターからOBSから出力されるゲーム音が流れることになるが、ヘッドホンをしていればあんまり気にならないと思うので放置。気になる人はモニター自体の音量を下げると良い。
右下の適用をクリック。
おそらくこの時点で音ズレは解消されていると思われる。
次に出力設定を説明する。

左の矢印が指している、出力をクリック。
上の矢印が指している、出力モードを詳細にする。
基本的に以下の画像を丸コピすればOK
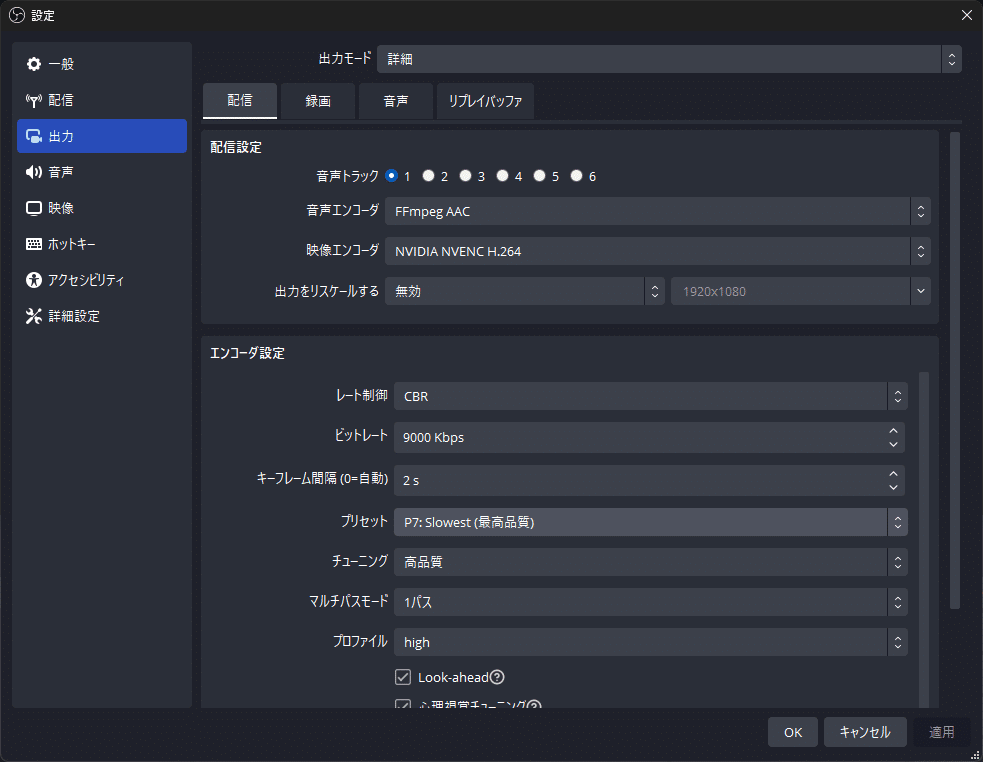

配信タブのエンコーダ設定。
ビットレートはネット回線が弱めの人は低めに設定するといいかも。
プリセットは配信がカクつくとかだったら後からFastの方にしていくといいかも。


録画タブ。録画してみて重かったらビットレート下げてとプリセットFastにしてみて。

音声タブ。
トラック1の音声ビットレート:128を選択。
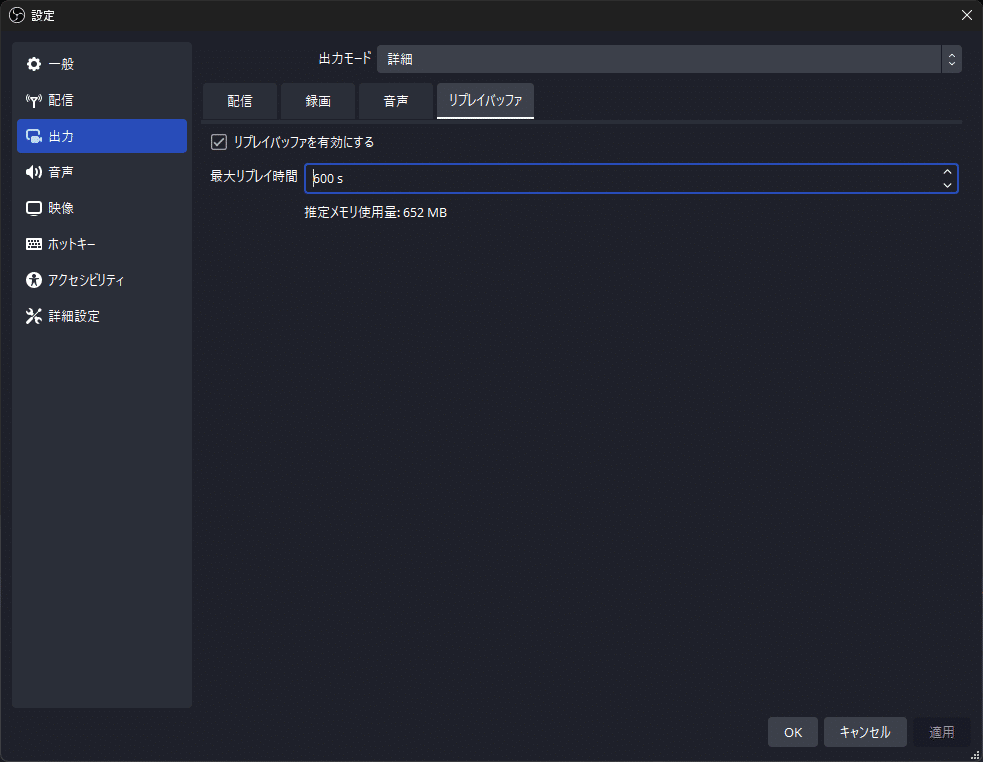
リプレイバッファタブ。
リプレイバッファを有効にするにチェック。
最大リプレイ時間を30sに。(600sになってるけどPCスペックと要相談)
右下の適用をクリック。
リプレイバッファとは、Switchに搭載されている30秒録画みたいなやつ。
自分で巻き戻す時間決めれるけど、長ければメモリ使用量多くなるから注意。
次は音声設定。

一般の枠にある、サンプルレートは44.1 kHzを選択。チャンネルはステレオを選択。
グローバル音声デバイスの枠にある、デスクトップ音声は自分のPC内蔵スピーカーを選択。マイク音声は自分のマイクを選択。
右下の適用をクリック。
次は映像設定。

基本(キャンバス)解像度は1920x1080。出力(スケーリング)解像度は1920x1080。FPS共通値は60。
右下の適用をクリック。
OKをクリック。
5.配信設定
あと少し。ここからはDiscordの画面共有の方法と、YouTubeの生配信の配信設定について説明する。
5.1 Discord画面共有
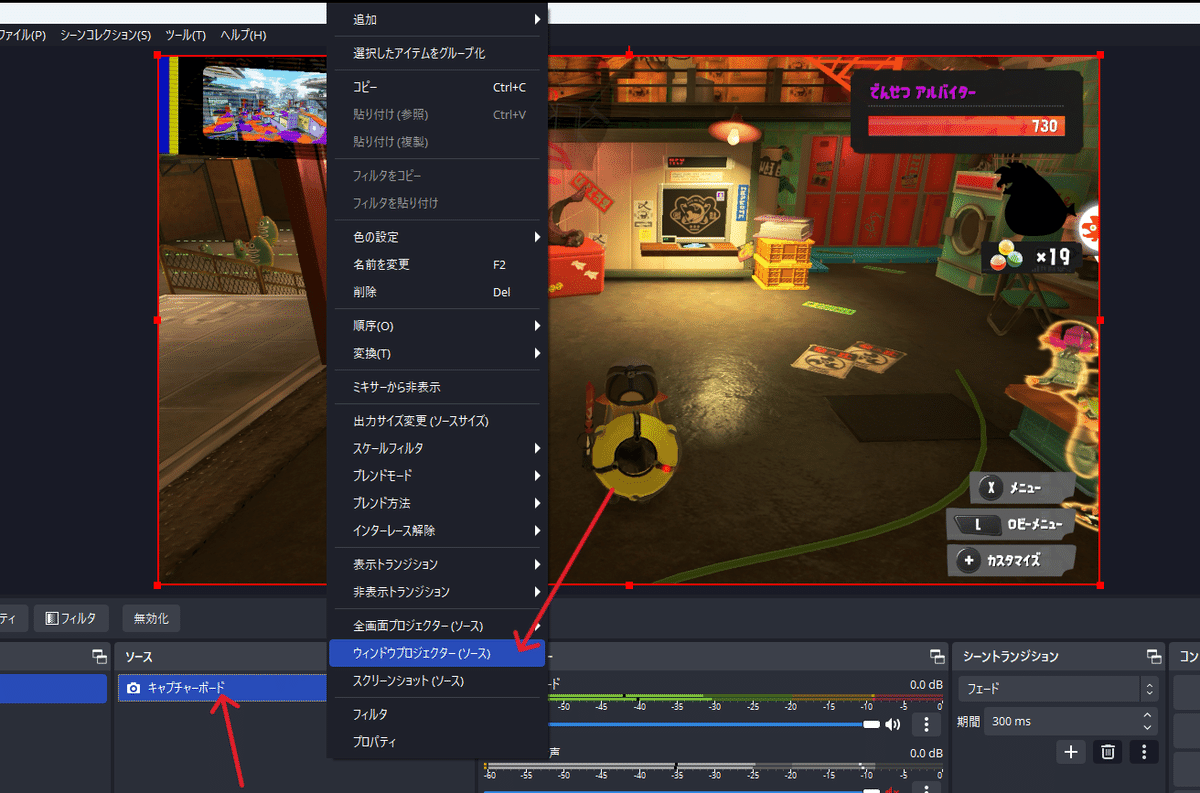
OBS画面左下のソースを右クリック。
ウィンドウプロジェクター(ソース)をクリック。

PCでDiscordの通話画面に来たら、矢印のボタンをクリック。


ウィンドウプロジェクター(ソース)を選択。
Go Liveをクリック。
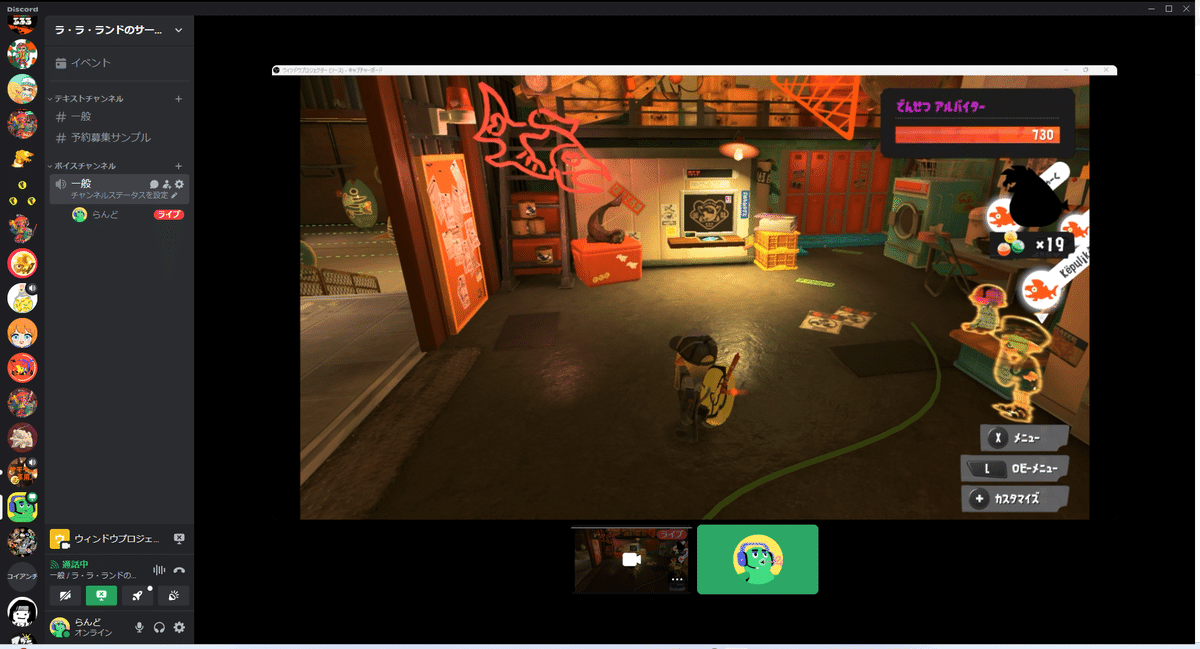
画面共有できていることが確認できた。
5.2 Youtube生配信

ブラウザでYouTubeを開いて自分のチャンネルに行き、右上のアイコンをクリック。YouTube Studioをクリック。

矢印が指している、ライブ配信を開始をクリック。

ストリーミングソフトウェアを選択。
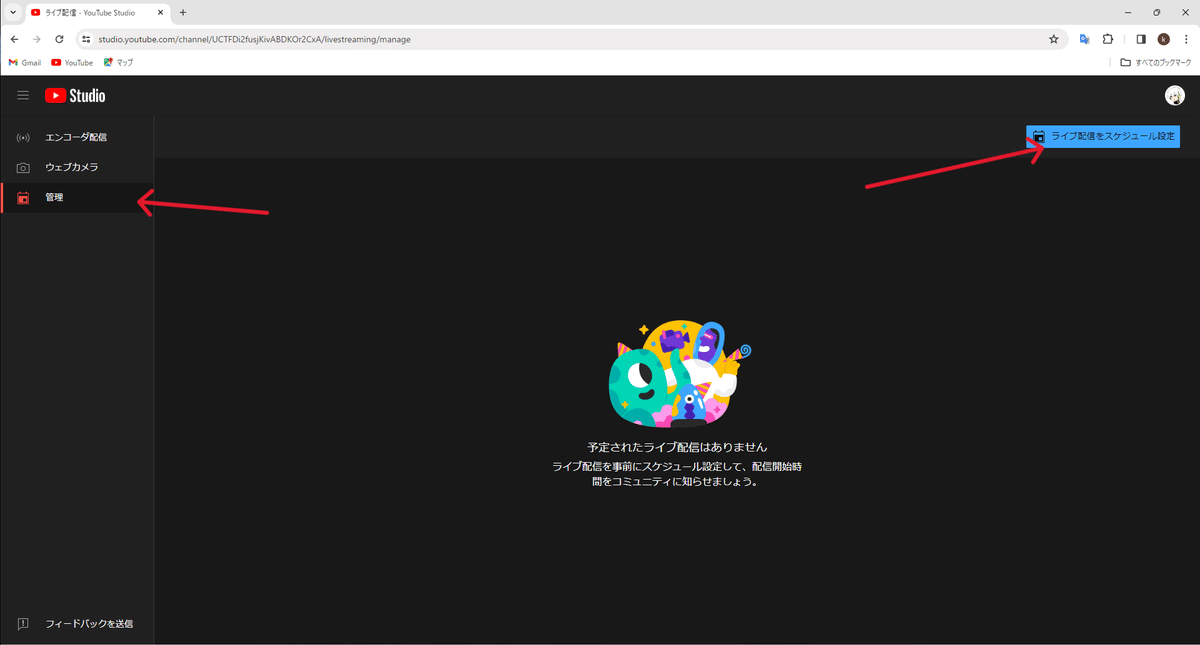
左上の管理をクリック。
右上のライブ配信スケジュールを設定をクリック。
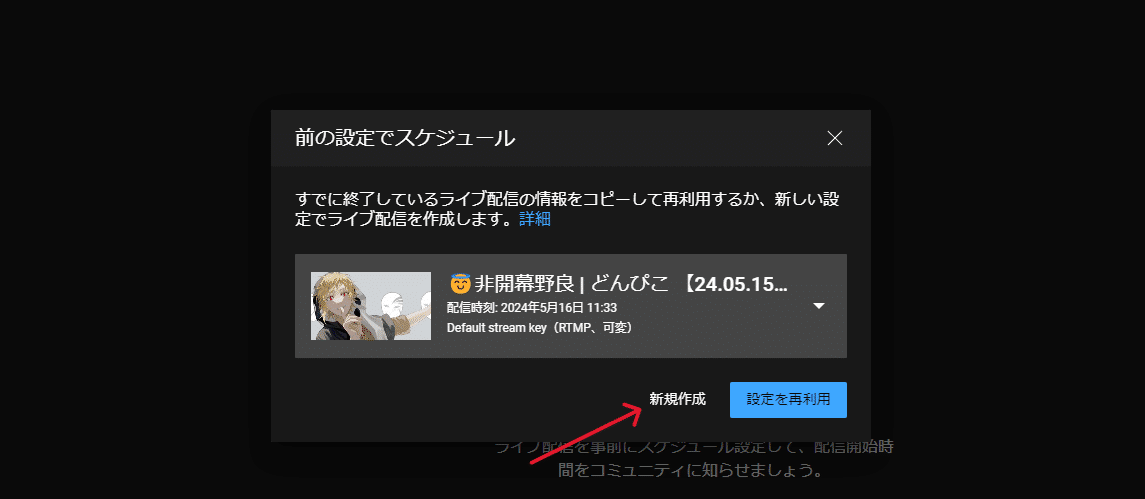
新規作成をクリック。
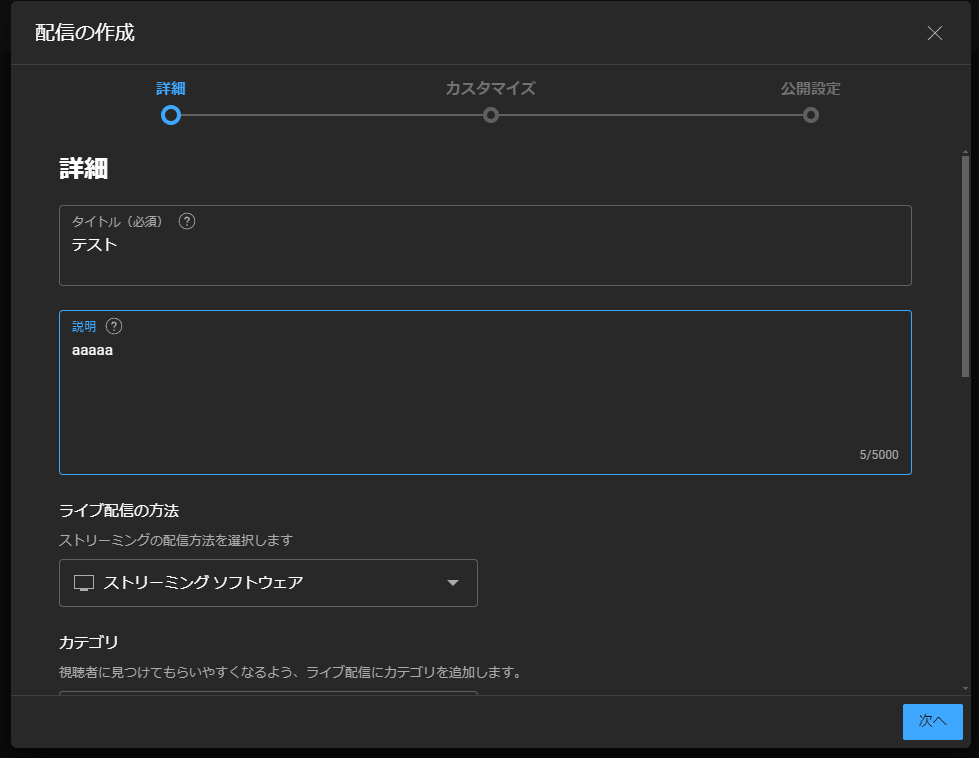
タイトルをテスト。説明を適当に決める。
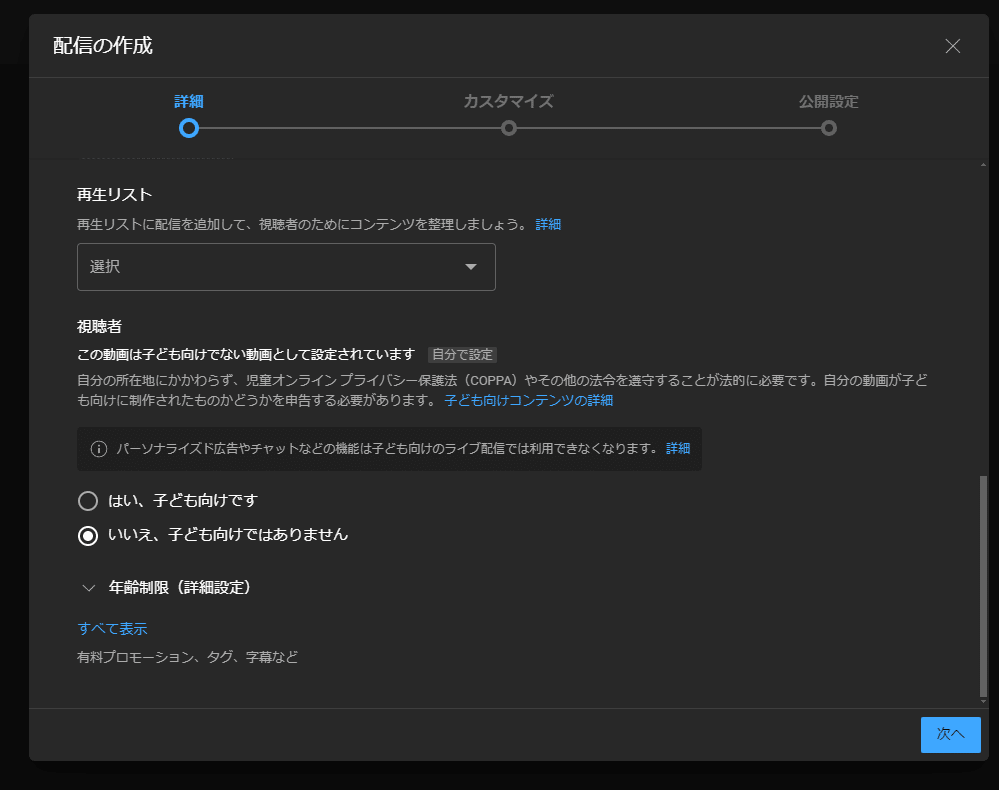
いいえ、子ども向けではありませんにチェック。
次へをクリック。
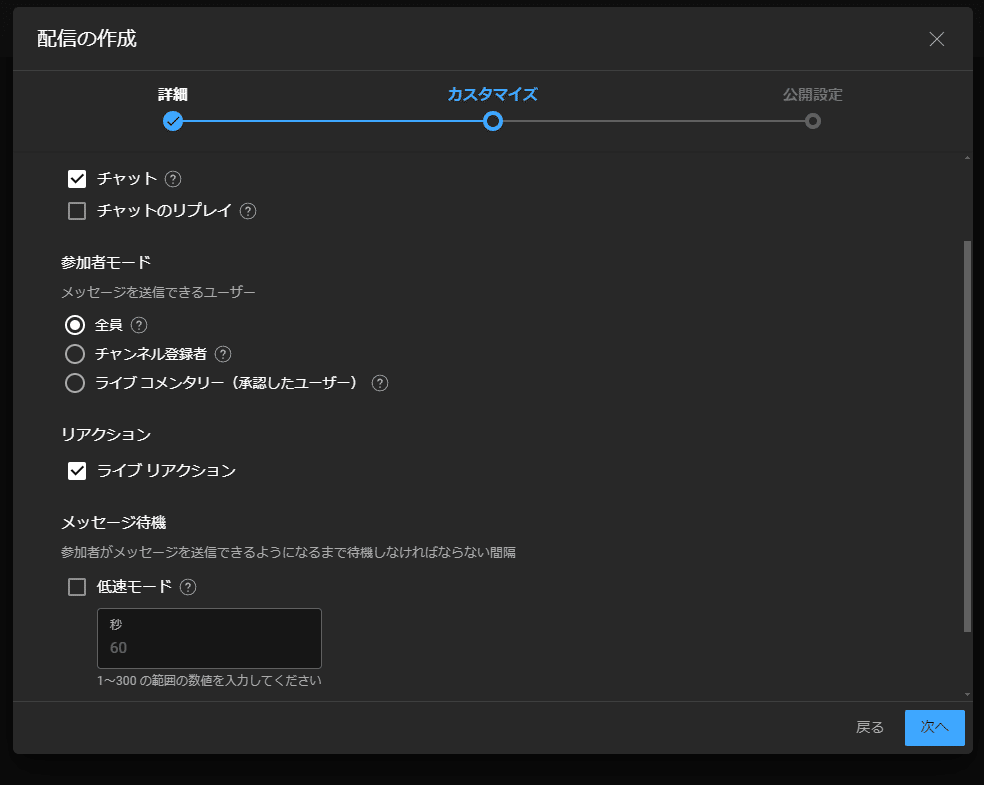
次へをクリック。

公開設定とスケジュールはお好みで選択。
完了をクリック。
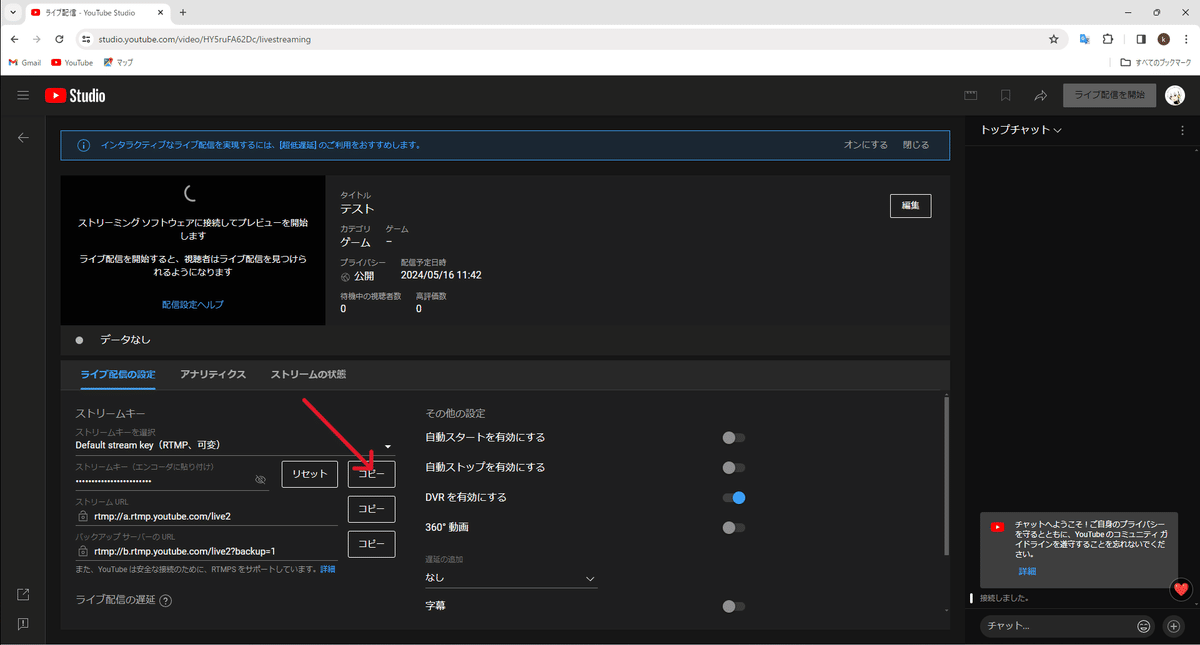
ストリームキーのコピーをクリック。

OBSを開いて、設定をクリック。
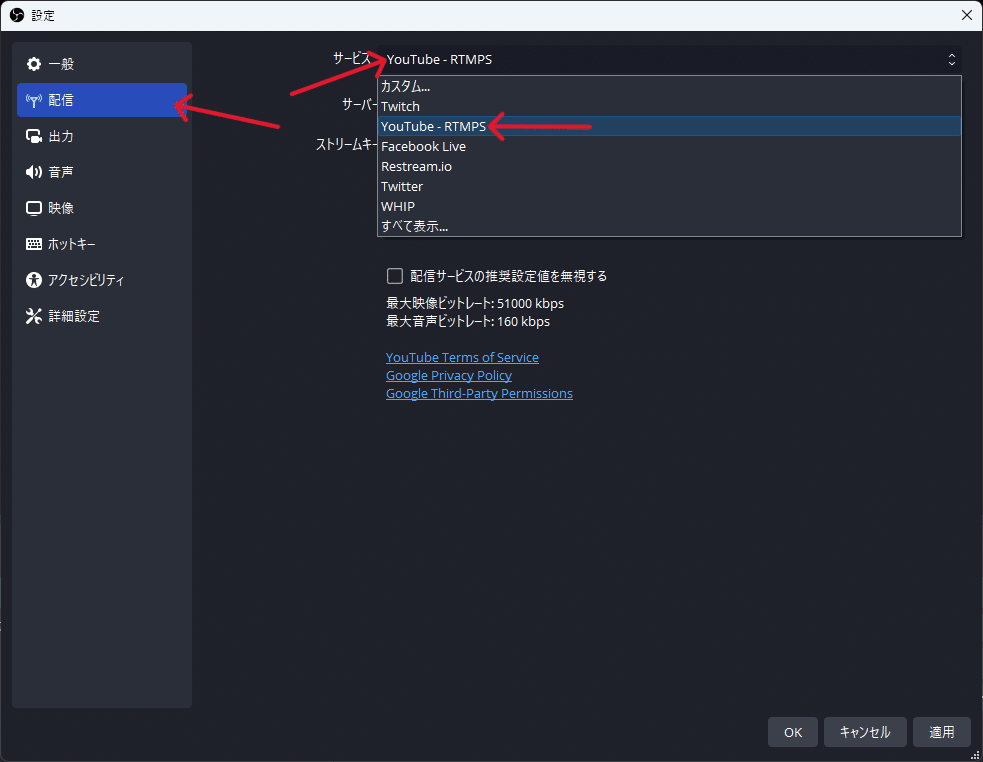
配信をクリックして、サービスはYouTube-RTMPSを選択。

サーバーは"Primary YouTube ingest server"を選択。ストリームキーに先ほどコピーしたやつを貼り付ける。
右下の適用をクリック。
OKをクリック。
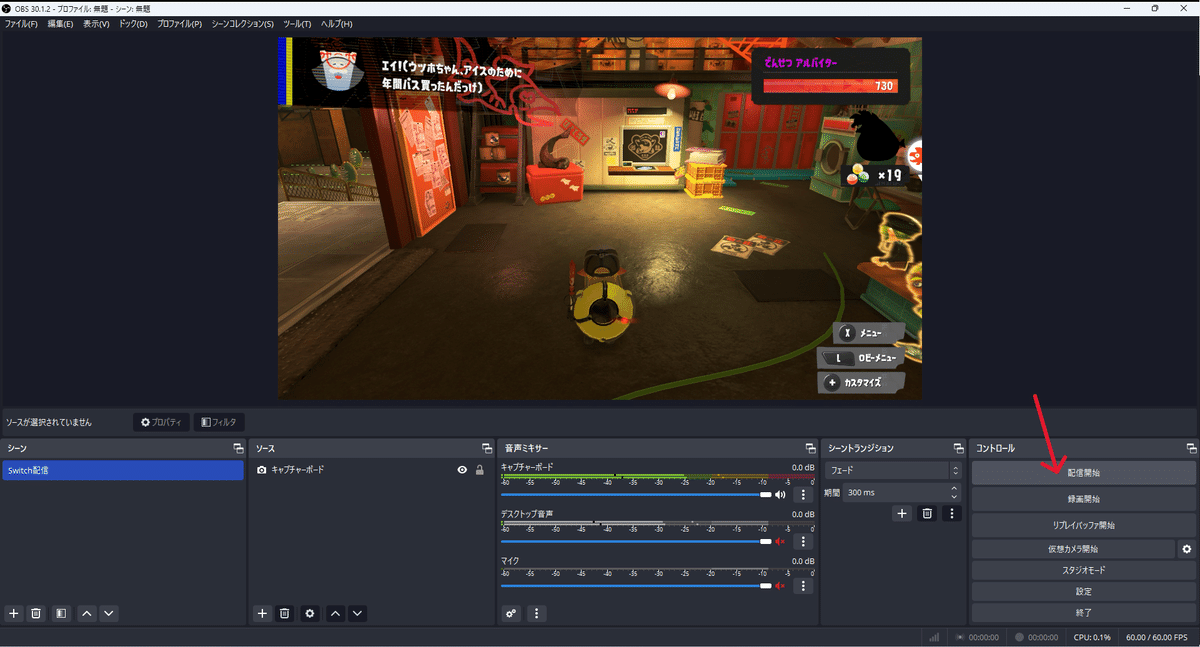
配信開始をクリック。

YouTube Studioを開いて、右上のライブ配信を開始が青くなったらクリック。もしずっと灰色のままの場合、ストリームキーがうまく貼り付けてない可能性がある。
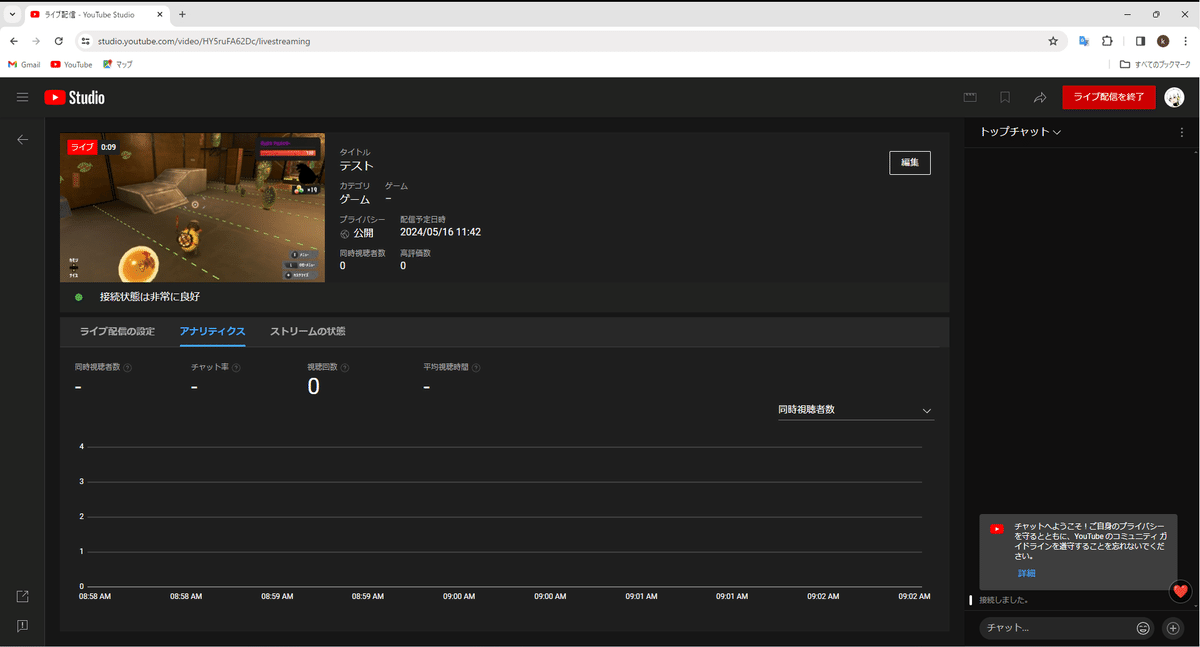
生配信できていることが確認できた。
Youtube配信の終わり方について説明する。

右上のライブ配信を終了をクリック。
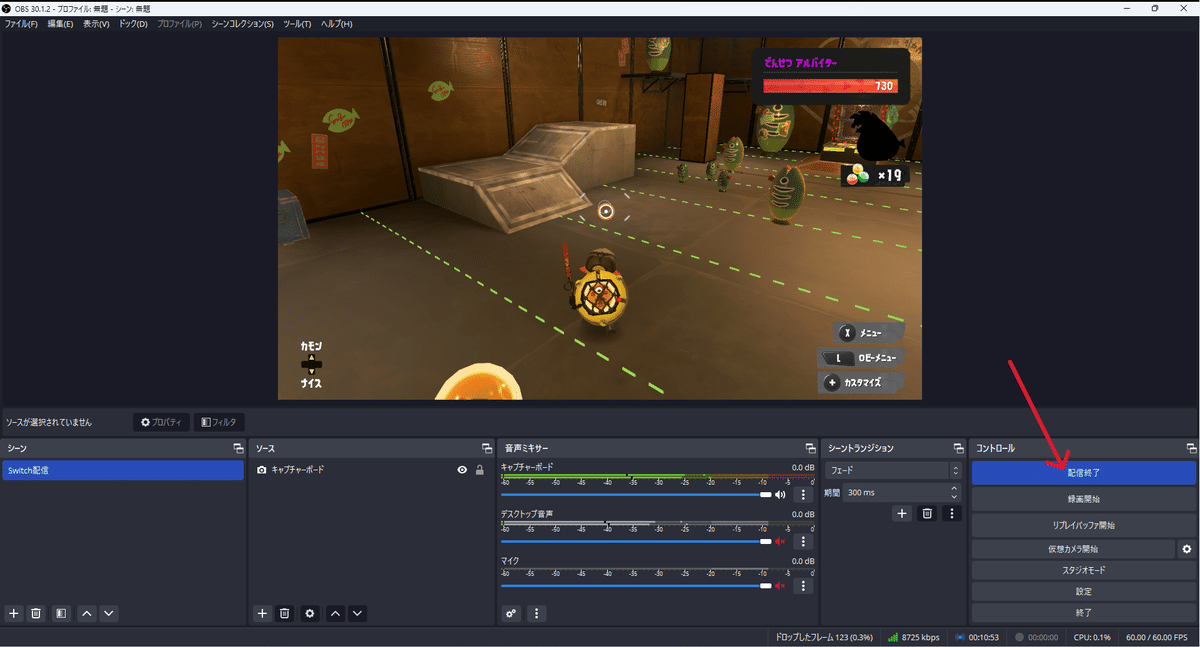
OBSを開いて配信終了をクリック。これで配信が終了となる。
配信の切り忘れには気をつけよう。
最後に自分が使っているデバイスについてまとめた記事があるので載せておく。
この記事が気に入ったらサポートをしてみませんか?
