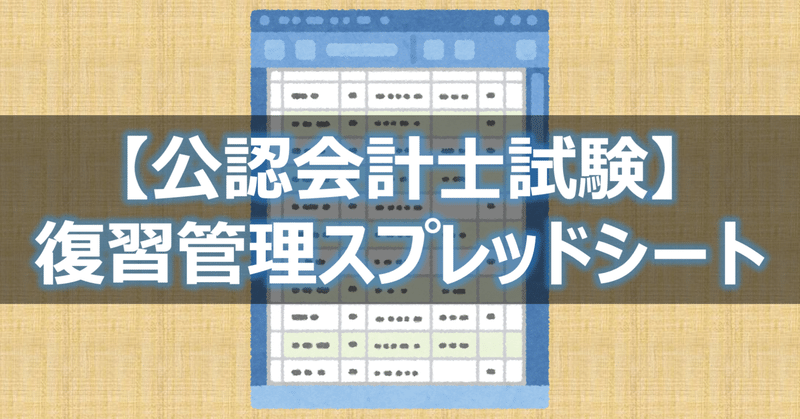
【公認会計士試験】短期合格のために徹底していたこと(復習管理)
こんにちは、りんりんです!
今後、会計士試験合格を目指す人たちに参考になればと思い、筆を取っています。どうぞよろしくお願いいたします。
見出しには「会計士試験の短期合格のために」とアピールしてはいますが、何かしらの試験を受験する全ての人達に通ずる内容かと思いますので、どんな方にも何かしら参考になる点はあるのではないかと思います!
色々とあるのですが、今回は「復習の管理方法」をテーマに書いてみました。以下、目次です!
1.エビングハウスの忘却曲線を活用
突然ですが、みなさんは「エビングハウスの忘却曲線」について、ご存じでしょうか?
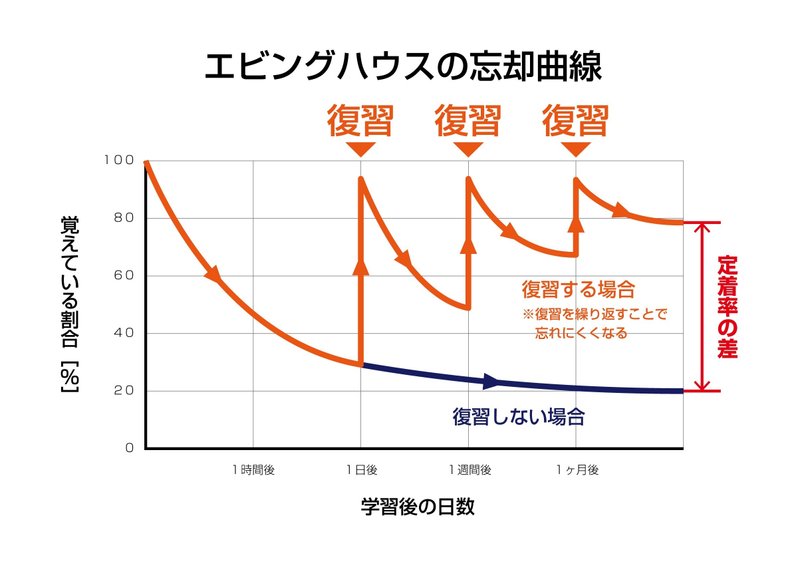
記憶の定着率に関する実験結果として、学習塾などで利用されている指標ですが、曰く「人間の脳は1度覚えたことを、1時間後には半分忘れ、1日後には7割忘れ、1か月後には8割忘れている」らしいのです。ですが、適切なタイミングで復習を行うことにより、記憶の定着が促され、それを繰り返すことで定着率が向上していくとも言われています。
膨大な暗記・理解が必要となる会計士試験においては、がむしゃらに勉強を進めるのではあまりにも非効率です。ですから、こういった先人の知恵をお借りして、効率的に復習のペースを組み立てて、限られた時間を効率よく使っていきましょう。
効果的なタイミングと私がよく聞くのは、以下のようなペースです。
・学習したその日のうちに復習
・翌日に復習
・3日後に復習
・1週間後に復習
・以後1週間ごとの復習を繰り返し
※個人差があるので、多少前後しても問題ないと思われます。
2.具体的にどう管理していくのか?
私の場合はGoogleスプレッドシートを用いた管理方法を取っていました。
おすすめポイントは多々ありまして、パッと思いつくだけでも↓これくらいあります。
・紙での管理は会計士試験のような膨大な範囲の試験では限界がある。
・紙より一覧性の高さに優れる。
・紙より自由なカスタマイズが、比較的短時間で可能。
・同じ表計算ソフトであるエクセルでは、ローカルでしか更新できない。
・エクセルは有料ライセンスが必要であるが、スプレッドシートはGoogleアカウントがあれば無料で使用可能。
・スプレッドシートはクラウド上に保存されるため、PCはもちろんのこと、スマホ・タブレットなどあらゆるデバイスから更新が可能。
3.Googleスプレッドシートでの管理方法の紹介
多分何も考えずに作るとこんな感じ(単に真っ白な表で単元ごとに日付を記入していくだけ)になると思うのですが、これだけではどうも見にくくありませんか?
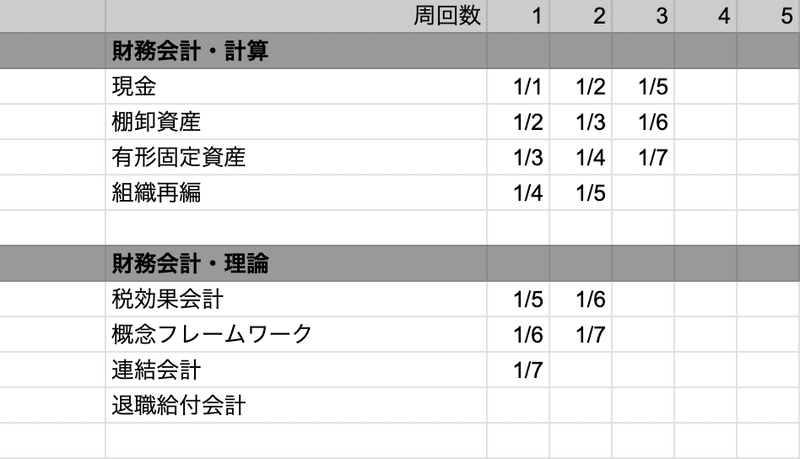
上記の画像の例では適当な単元を数個並べているだけですが、実際は一つの科目で十何個も単元があるような試験なので、「昨日ここの範囲やらなきゃいけなかったじゃん…忘れてた…」といった事案が発生することは容易に想像つくかと思います。
4.使いやすくするためのTips集
ここで、各種機能を利用したり、デザインを工夫することでグッと使いやすくなってきます。以下、好みに応じて導入してみてください。
4-1.テキストカラーに応じた色分け
誰でも思いつきそうですが、見出しの行の全てのセルをテキストの色に合わせてみると、ちょっとだけみやすくなると思います。
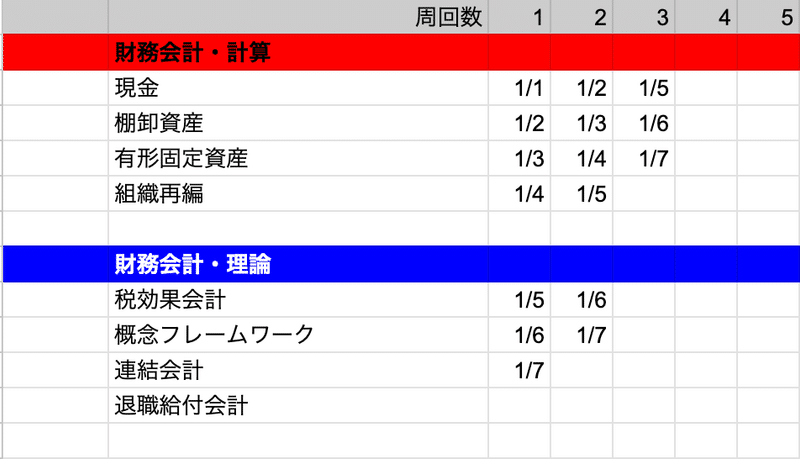
筆者の出身校のCPAのテキストカラーに合わせてみました!
(どうでしょう…ほんの少し、見やすくなりませんか?)
4-2.表示固定
周回数が増えてくると、スクロールした時に単元の列が見にくくなってしまうので、セルの表示を固定する機能を利用しましょう。更新の煩わしさが軽減されると思います。
「表示」>「固定」>「行〇〇まで固定」or「列〇〇まで固定」と選択していくと、機能が有効になります。「〇〇」には、現在選択しているセルの右端・下端の境界線が固定箇所として表示されているので、機能を有効にする前に固定したい箇所を選択した状態にしておきましょう。
固定しないとこうなってしまっていたものが…
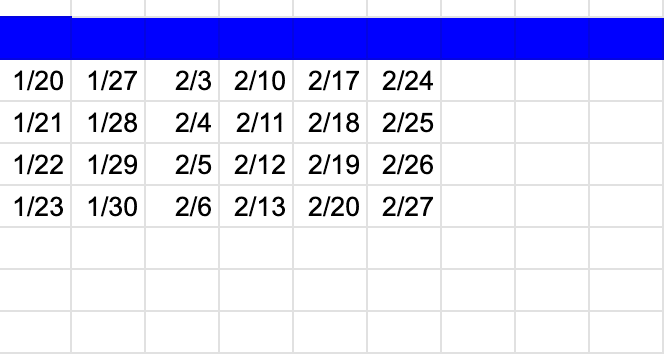
こうなります!
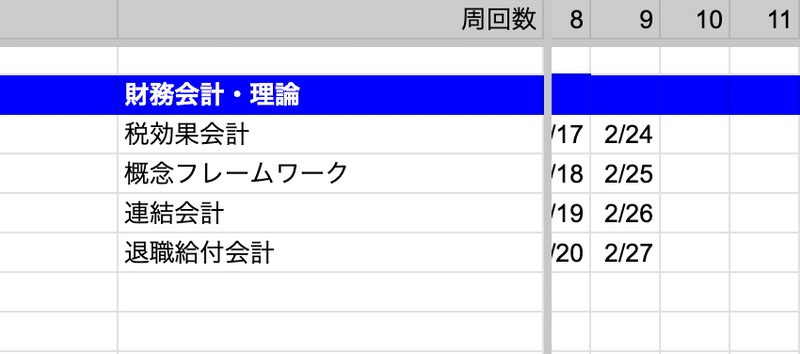
いたって単純な改善ポイントですが、案外バカにできません。左右を行ったり来たりする煩わしさ、日付の記録ミスといった余計なストレスは、最も重要な勉強への集中力を削ぐことにも繋がりかねません。
4-3.復習ペースを自動管理(上級者向け)
「復習が必要なタイミングで自動で通知とかくれないかな」と考えたことはないでしょうか?
そんなあなたに、、、突然ですが「条件付き書式」という機能をご存じでしょうか?
条件付き書式とは、セルに入力された値に応じて、セルの書式(文字色、セル色、フォントなど)の変更を自動で行う機能です。これを活用することで、最後に学習した日からの経過期間を色分けして表示することが可能になります。
完成イメージはこんな感じです。今日までの経過日数に応じて、段階的な色分けがなされています。
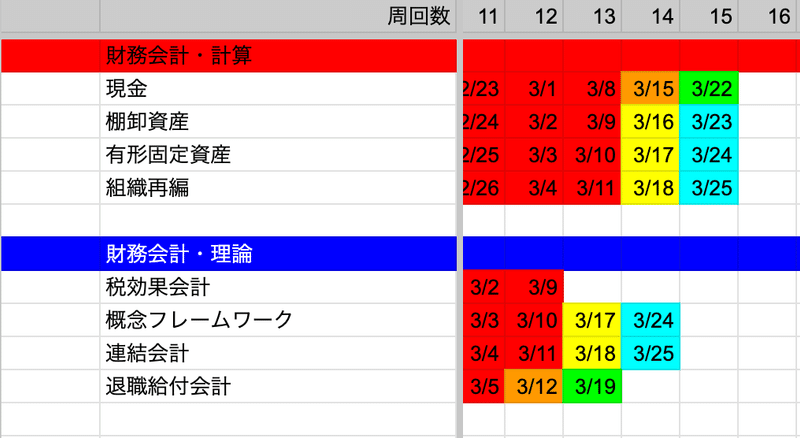
※とりあえず作ってみればその便利さが伝わると思います。手順は記しておくので、なんにせよ作ってみてください!
(1)色分けの基準日の設定
まず先頭行を一列追加して、以下のような行を作成してください。

(2)条件付き書式の設定
どこでも良いので、セル上で「右クリック」>「セルでの他の操作項目を表示」>「条件付き書式」を開いてください。右側に条件付き書式の設定画面が表示されますので、「+条件を追加」をクリックしてください。
設定画面が出てきますので、条件については、下記画像のように設定を行ってください。ただし、「範囲に適用欄」だけは、みなさんが日付を入力するセルの範囲を入力してください。入力の仕方は、「日付を入力する範囲の左上の端のセル番地:日付を入力する範囲の右下の端のセル番地」です。設定が済みましたら、「完了」をクリックしてください。
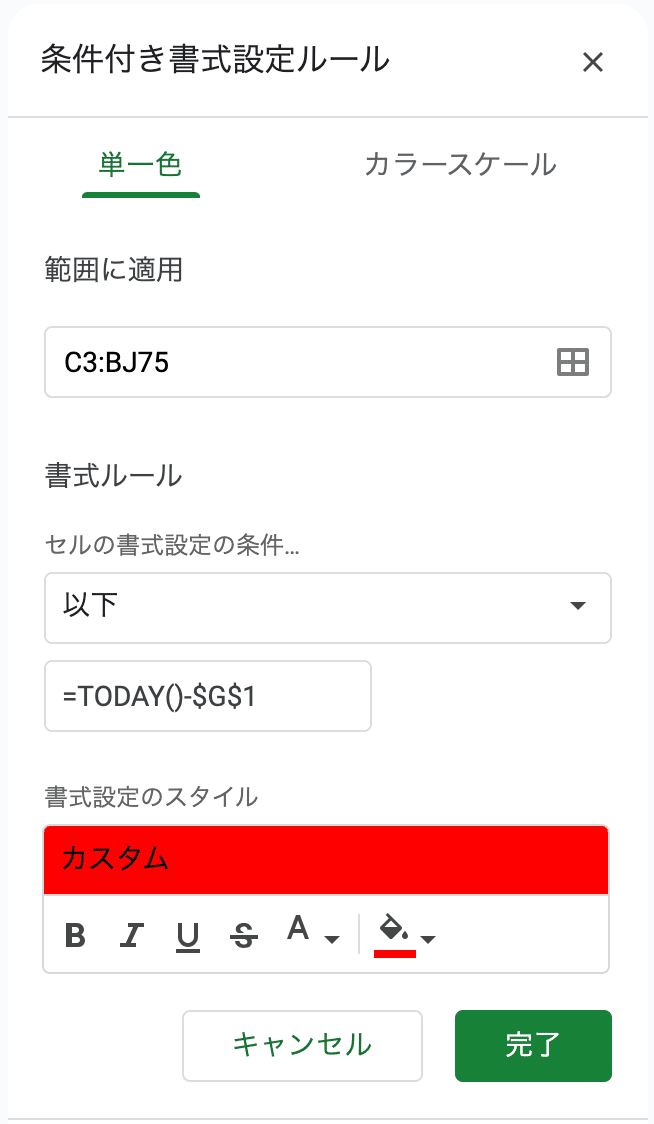
(3)条件の複数セット
同様の手順で以下4つの条件付き書式を設定してください。それぞれ「書式ルール」と「書式設定のスタイル」欄が異なります。
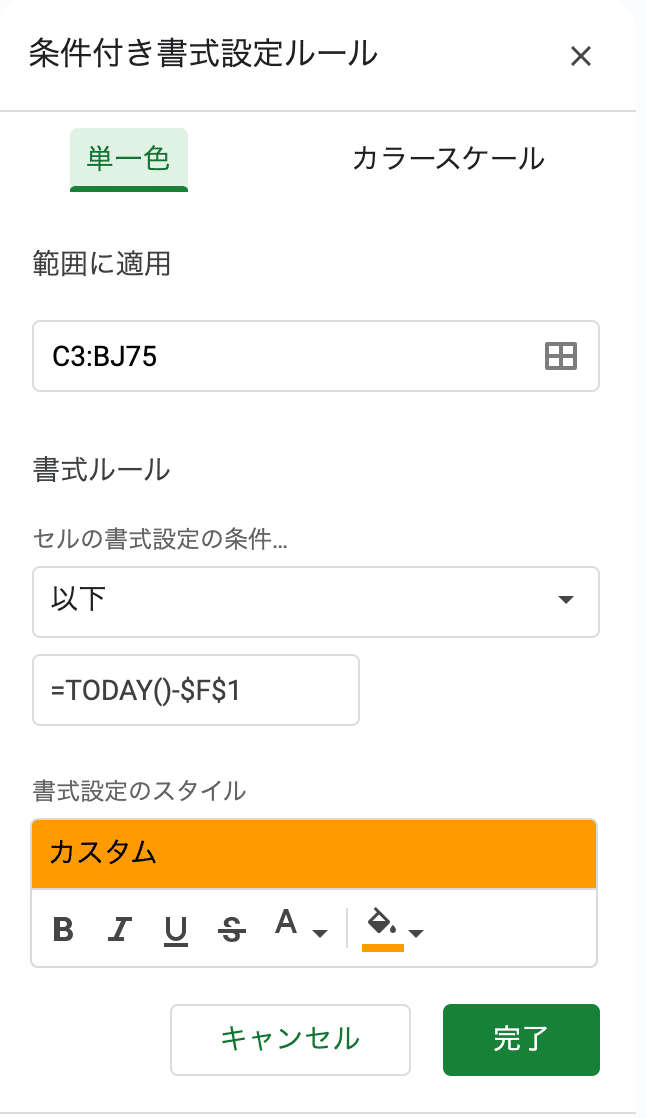
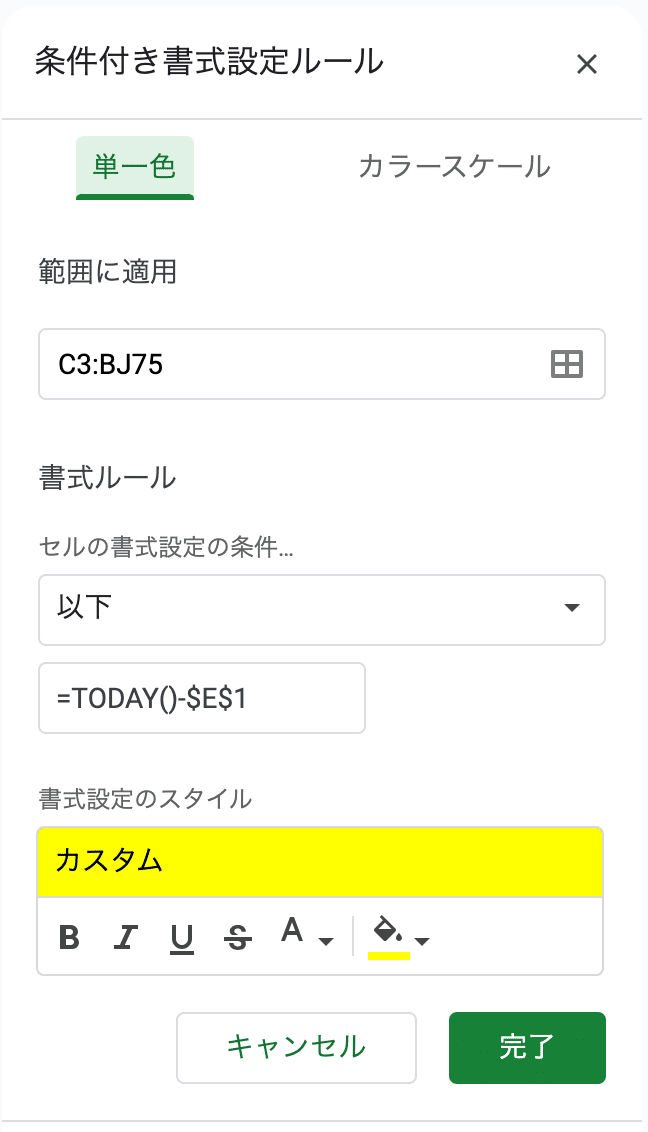
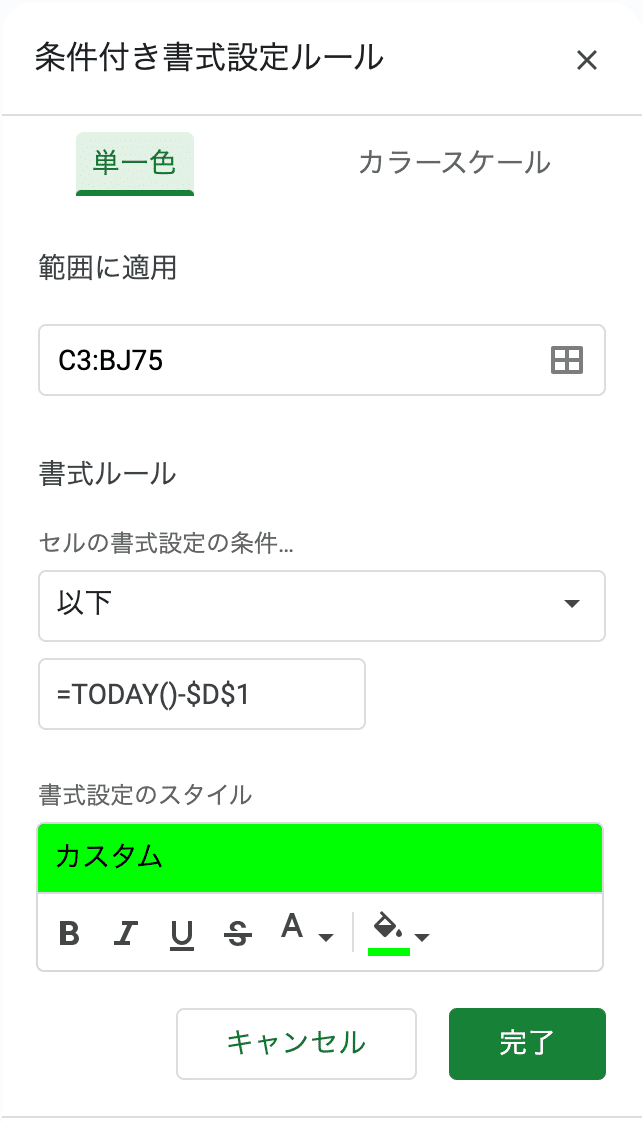

(4)条件付き書式の優先順位
すべて完了したら、項目の順番を下記画像のように並べてください。順番の入れ替えは項目の左端を長押ししながらドラッグすることで可能です。

以上で完了です!
機能が有効になっていることを確認してみてください。うまくいかない場合は、各手順をもう一度見直していただくか、コメントで質問をいただけますと幸いです。
※解説
少し解説すると、Today関数を用いて今日の日付を取得して、1行目の各セルに入力された数字を引き算して書式変更の閾値となる過去の日付を算出し、段階的に書式変更がなされるようになっています。
また、範囲が重なる複数の条件の処理については、上から順に優先して適用されるため、閾値が最も過去になる条件から順に並べています。
条件付き書式の中で引き算する数字を固定しても良いのですが、あえて1行目の各セルから取得することで、色分け閾値を可変にしております。色分け基準日を変えたい場合は、1行目の各セル値を変更するだけでOKです。
5.まとめ
4-3.で活用した条件付き書式については、式の不等号を逆にして、閾値を未来の日付にすることで、タスク管理シートとして運用することもできます。覚えておくと、合格後に監査法人で勤務する際にも使えるかもしれません!
この記事が気に入ったらサポートをしてみませんか?
