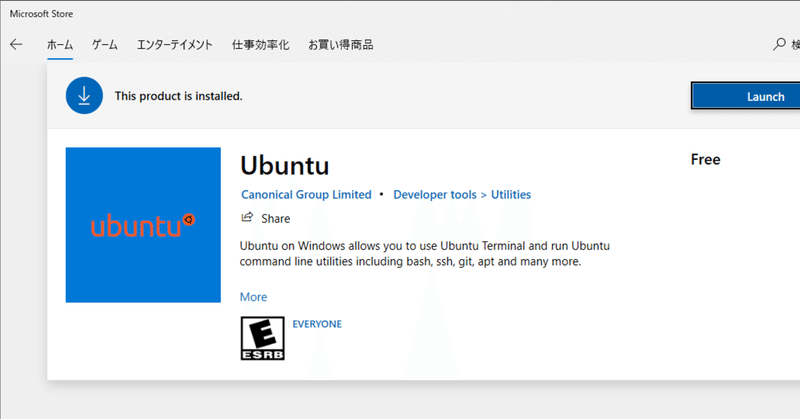
WindowsでLinuxをネイティブ実行する方法(WSL)
AMD自作PCを組み立ててUbuntu環境を作りましたが、普段使っているのはWindowsなので、WindowsでもUbuntu環境があった方が便利と思い、調べてみました。WSL(Windows Subsystem for Linux)というWindowsに仮想マシンを作ってLinuxコマンドをそのまま動かす方法があることが分かり、インストールも難しくなかったのでメモとして残しておきます。
WSL(Windows Subsystem for Linux)のインストール
上記WEBページの手順で出来ます。簡単なインストール方法(Simplified install (preview release): wsl --install)というのはWindows Insider Programに登録する必要があるようなので、マニュアルインストールでやってみました。
Step 1 - Enable the Windows Subsystem for Linux
PowerShellを管理者モードで実行します。下記画像参照。
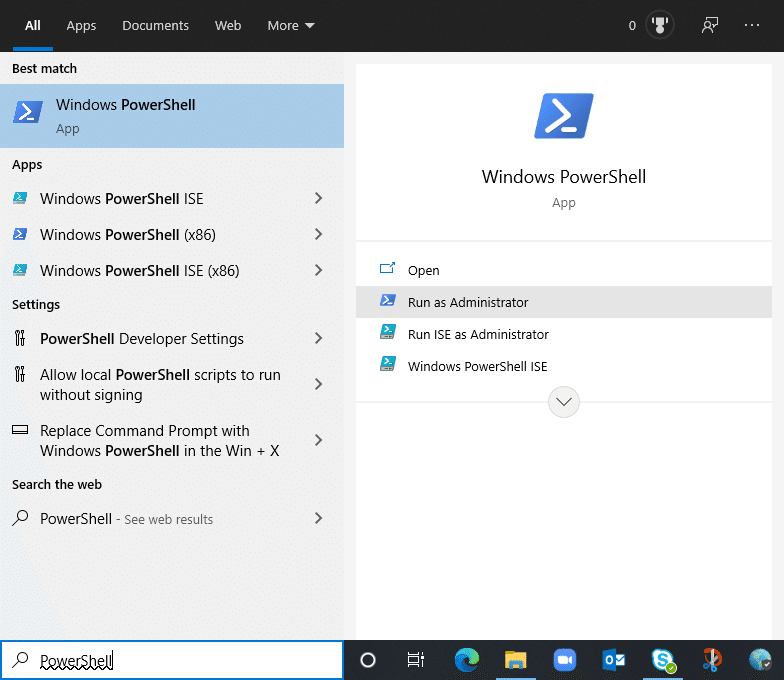
PowerShellで下記を実行。コピペするだけでOKでした。
dism.exe /online /enable-feature /featurename:Microsoft-Windows-Subsystem-Linux /all /norestart
Step 2 - Check requirements for running WSL 2
Windowsバージョンの確認
Windowsキー+Rでポップアップするコマンド実行窓に「winver」と入力。
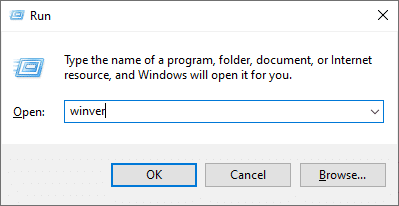
Windowsバージョンが表示されます。

64ビットのIntel/AMD系CPU環境の場合、Build 18362以上であれば大丈夫のようです。(ARM系CPU環境の場合はBuild 19041以上)
For x64 systems: Version 1903 or higher, with Build 18362 or higher.
For ARM64 systems: Version 2004 or higher, with Build 19041 or higher.
Step 3 - Enable Virtual Machine feature
Windowの仮想マシンを有効にします。PowerShellで下記コマンドをコピペ実行するだけです。
dism.exe /online /enable-feature /featurename:VirtualMachinePlatform /all /norestart
※次のステップで分かりますが、ここでPC再起動が必要です。
Step 4 - Download the Linux kernel update package
このリンクからLinuxカーネルパッケージ(wsl_update_x64.msi)をダウンロードします。
ダウンロードしたパッケージをインストールしようとすると、エラーになりますので、まだPC再起動していない場合は、PCを再起動します。
PC再起動後にインストールすると問題無くインストール出来ました。
Step 5 - Set WSL 2 as your default version
WSL2をデフォルトに設定します。PowerShellで下記をコピペ実行。
wsl --set-default-version 2
Step 6 - Install your Linux distribution of choice
Microsoftストアから希望のLinuxディストリビューションをダウンロードします。私はUbuntuを選びました。
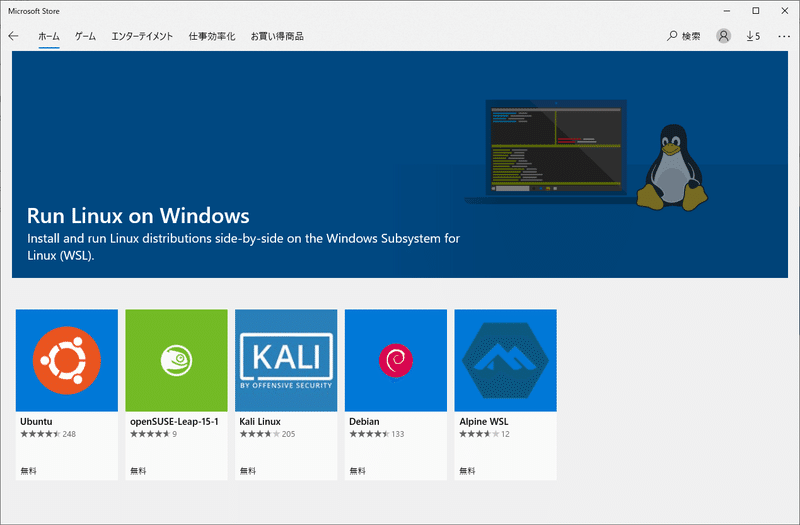
ダウンロード後、Microsoftストアから「Launch」をクリックすると、Ubuntuのコマンドウィンドウが起動します。
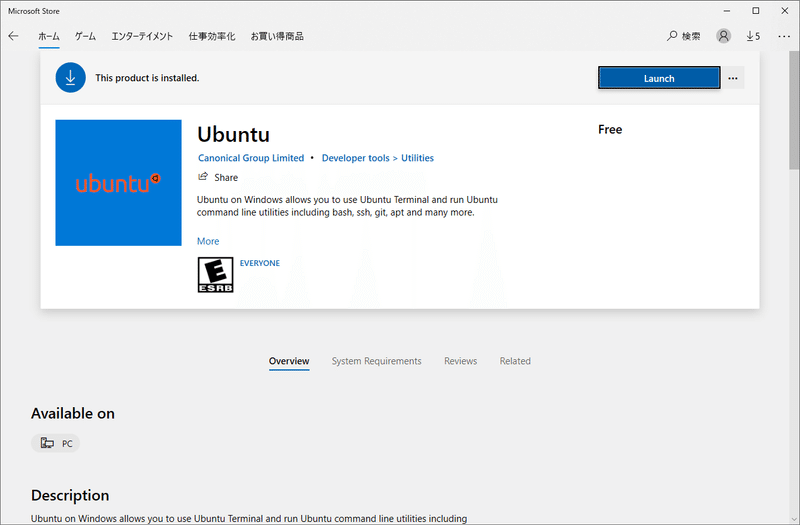

Chia 1.1.7のダウンロード
ちょうど本日Chia 1.1.7がリリースされたようなので、Chia 1.1.7をWSL環境でインストール&実行してみます。
次回に続く
この記事が気に入ったらサポートをしてみませんか?
