
初めてのprocreateが楽しい
夏が暑い季節になってまいりました。
お家時間も増え、やることねーーーー!って人もいるんじゃあないでしょうか。
そんなひとに、お絵かきをおすすめしたいのでちょっと書かせていただきます。
はじめに
趣味でお絵かきをすることはあれど、色塗りもまともにできない自分。こんな自分があまり使用していないiPadとペンシルをどのように活用するかを考えたとき、それじゃあいろんなお絵かきソフトで絵を書いてみようと思いました。
アイビスペイント?ピクシブスケッチ?うーん、色々使ってみました。そんなとき、以前友人から「procreate」をおすすめされていたいなーと思い出し調べてみることにしました。
procreateとはなにか
procreate、それは有料のお絵かきソフト。ちょっと高いかな、と思っていましたが、画材を買ってリアルでお絵かきすることを考えるならちょっとのお値段なんて安いも通り越してタダみたいなもんだなーと思っています(あくまで個人の感想です)。
早速使ってみた
私はあまり使い方を調べる方じゃないので、予備知識無しで購入&インストール。
画面はこんなかんじ。

結構シンプルです。書いた絵がこんなカンジに表示されていきます。
(恥ずかしい画像はぼかしを入れてあります)
絵を書くときは、右上の+マークから画像の大きさを決めてレッツお絵かき!
写真の加工をしたいときは、写真ボタンをタップして画像を選びましょう。

右上のペンマークを押して、好きなペン先を選びましょう。もう好きなペン見つかるまで全部書いてみちゃいましょう。画面を指2本タップで取り消し3本タップでやり直しができます。便利ですね(最近知りました)。
左のバーは上がペンの太さ、下が不透明度を調節できます。よくわからない人は好みのペン見つけて、好みの大きさや色になるまでグリグリいじってみましょう。
色の変更は右上の●、タップすると変更画面が出るので、お好きなように色を作っていきましょう。私は面倒なので藍色にしてあります。
では書いてみましょう。

はい、かけました。お絵かきツールなので、何書いてもOKです。
でもこのままだと、アプリ内の保存はされますが、アプリ外に持っていくことができません!困った!
そんなときは、左上のスパナマーク。これをタップして、共有をタップしましょう。
イメージを共有内にある、任意の拡張子を選びます。わからなければ、とりあえずPNGで書き出せばいいと思います!(個人の感想です)。
アニメもかんたんに作れちゃう
私もこのnoteを書く二日前くらいに知ったんですが、アニメも作れるんですよ。
もし興味があれば、スパナマークからキャンバスを選んでアニメーションアシストを有効にしてみてください。
あとはちょちょっといじってみましょう。私も使い方わからないで使ってるので大丈夫、かんたんですよ。
書き出しの際には、共有をタップしてレイヤーを共有内のアニメーションGIFで保存してみてください。
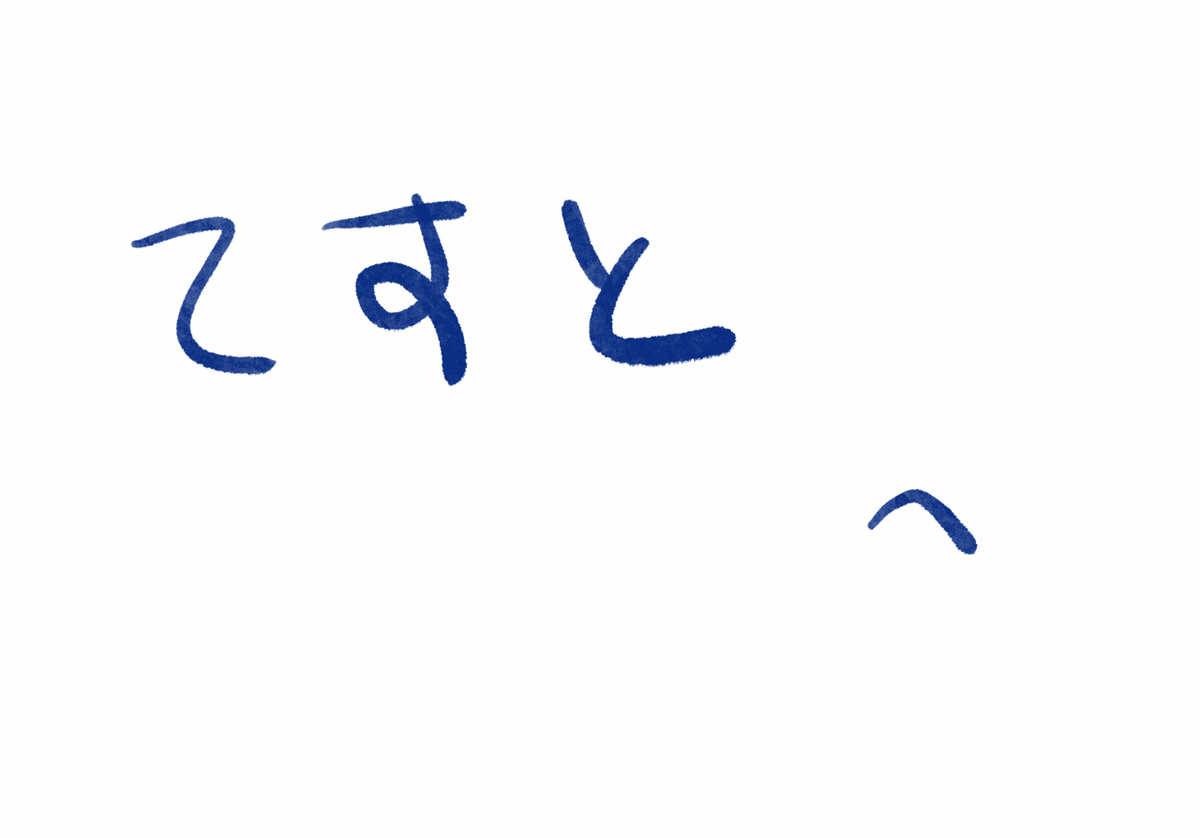
こんなかんじになりました。案外かんたんにできちゃいます。私はこれが面白くて動くイラストを書くようになりました。
最後に
お家時間が増えると、どうしても同じことの繰り返しで刺激が足りず、ストレスも溜まって困ってしまいます。そんなときは、新しいことにチャレンジするいい機会だと切り替え、なにかクリエイティブなことをやってみるのも楽しいかもしれません。
そんなお家時間に私が書いたへたっぴな絵を見たら、これを読んでいる貴方もかいてみようかなとなるかもしれません。
急に高いから買えないという方は、無料のソフトもありますので、そちらでエンジョイしましょう!
へたっぴな絵をpixivに上げているのでよければ御覧ください。
pixiv
https://www.pixiv.net/users/54075112
Twitter
https://twitter.com/vtuber_kyoryu
きょーりゅー がおとどけしました。
この記事が気に入ったらサポートをしてみませんか?
