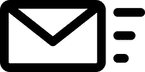初心者のためのAWSの使い方(4.Cloud9導入編)
0. 記事一覧
初心者のためのAWSの使い方(1.初期設定編)
初心者のためのAWSの使い方(2.S3構築編)
初心者のためのAWSの使い方(3.EC2構築編)【前の記事】
初心者のためのAWSの使い方(4.Cloud9導入編)
1. はじめに
無料で始められるAWSですが、いざ始めようとすると、「まず何をすれば良いの?」となったりします。
そこで、初期設定・S3・EC2・Cloud9の設定について、まとめた記事を作りました。
1.初期設定編・2.S3構築編・3.EC2構築編と長編記事ですが、上から下へと手順通り進めていけば、AWS環境が出来るかと思います。
また、4.Cloud9導入編は、お好みでどうぞ。
なお、本記事は「とりあえず、AWS環境を構築したい!」を目的としているため、各設定項目の説明は割愛させてもらってます。
では、4.Cloud9導入編の開始です!
2. 前提
本記事は、AWS 無料利用枠を利用しています。
本記事の手順を実施するには、以下の記事で設定した環境が必要です。
・初心者のためのAWSの使い方(1.初期設定編)
・初心者のためのAWSの使い方(2.S3構築編)
・初心者のためのAWSの使い方(3.EC2構築編)
本記事の手順を実施にあたり、以下の知識が必要です。
・ターミナル・SSHクライアントの操作
・linuxコマンド(ls,cd,viなど)
この記事では、Java・Pythonといった開発言語やDBMSの構築は行いません。
3. 環境
本記事は、以下の環境でAWSを構築しています。
・PC:macOS Mojave 10.14
・ブラウザ:Google Chrome
4.Cloud9の導入
Cloud9は、アプリケーションの開発などをクラウド環境で利用できるIDE(統合開発環境)サービスです。
これがあると、同一の開発環境が、どのPCでも使えるという便利なものです。
それでは、本記事の手順に従いCloud9の導入を行ってください。
Node.jsのインストール
Node.jsを使うのでインストールする。
・SSHでEC2に接続
$ ssh -i "~/.ssh/{キーペア名}.pem" ec2-user@{パブリックDNS}・Node.jsのインストール
$ curl -sL https://rpm.nodesource.com/setup_12.x | sudo bash -
$ sudo yum install -y nodejs
$ npm -v
6.10.2Cloud9のインストール
ログインを行ったら、「サービス」をクリックし、「Cloud9」を選択する。
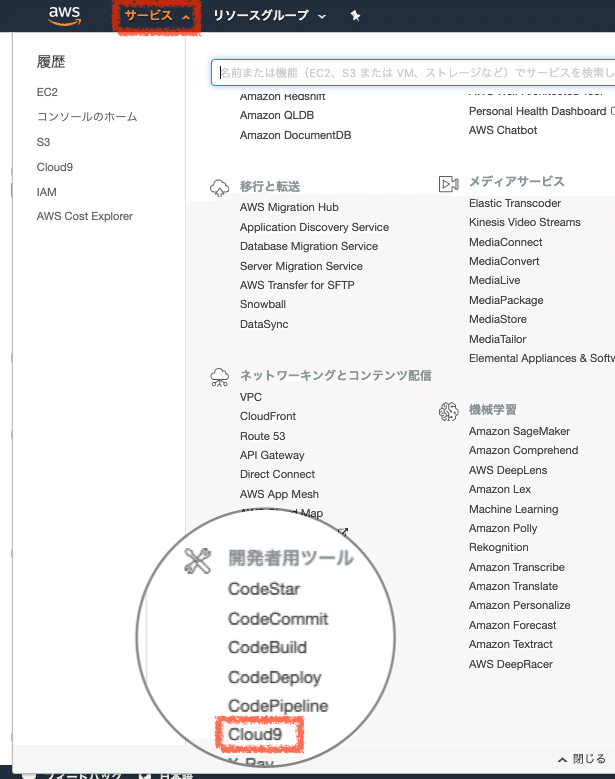
・環境作成の開始
「Create environment」をクリックする。
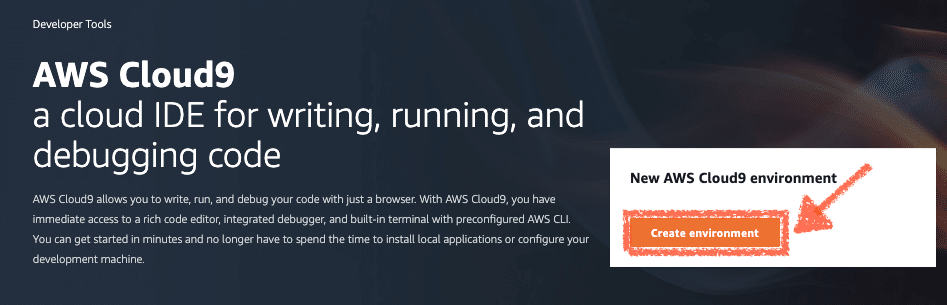
・Cloud9環境名の入力
「Name」に、Cloud9で使用する環境名の入力を行い、「Next Step」をクリックする。
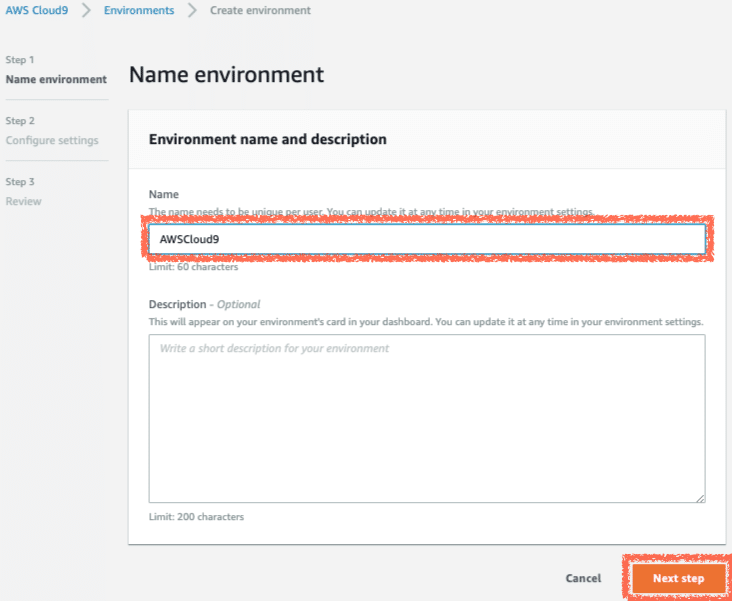
・Configure settings
以下の通りに設定する。

・「Environment type」は、「Connect and run in remote server (SSH)」を選択する。
・「User」に、ログインで使用するユーザ名を入力する。
・「Host」に、3.EC2構築編の「SSH接続」で作成した、パブリックDNSを入力する。
・「Port」に、3.EC2構築編の「セキュリティグループの設定」で作成した、「SSHのルール」の「ポート範囲」を入力する。

・「View public SSH key」の「Copy key to clipboard」をクリックし、SSH keyをコピーする。
・SSHでEC2に接続する。
$ ssh -i "~/.ssh/{キーペア名}.pem" ec2-user@{パブリックDNS}・viコマンドを使用し、「authorized_keys」を開く。
$ sudo vi ~/.ssh/authorized_keys・viコマンドで、コピーした「SSH key」を「authorized_keys」にペーストし、ファイルを保存する。
・SSHサービスを再起動する。
$ sudo systemctl restart sshd.service・SSHから、ブラウザの「Configure settings」に戻る。
・Cloud9の環境ファイルを保存するフォルダ「Environment path」を入力する。
・Node.jsの実行ファイルがあるパス「Node.js binary path」を入力する。
「Next step」をクリックする。
・確認
内容を確認して「Create environment」をクリックする。
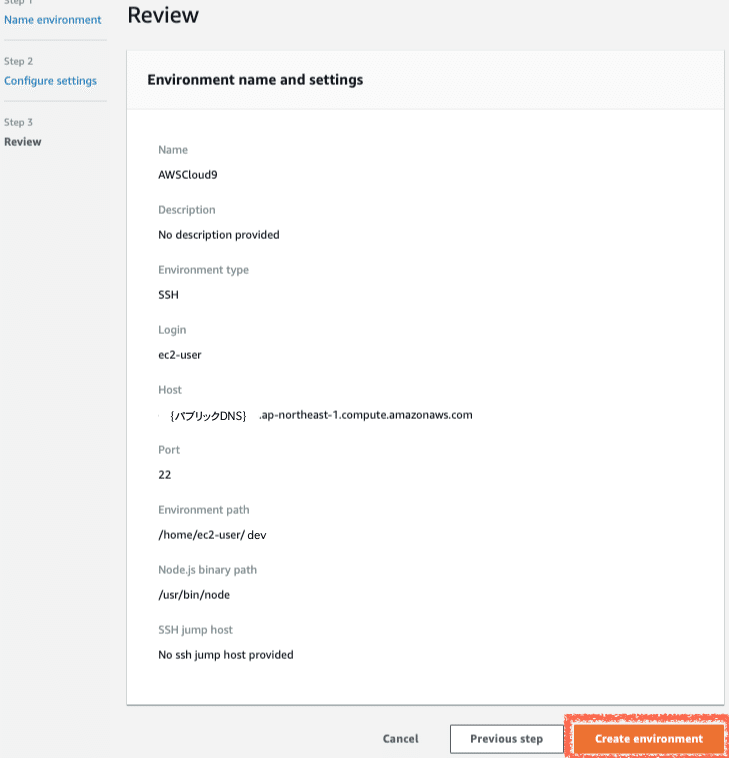
・インストールの開始
「Next」をクリックする。
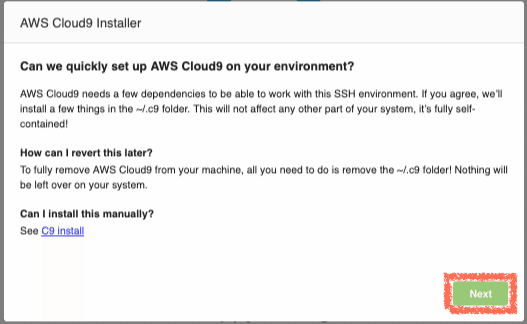
「Next」をクリックする。
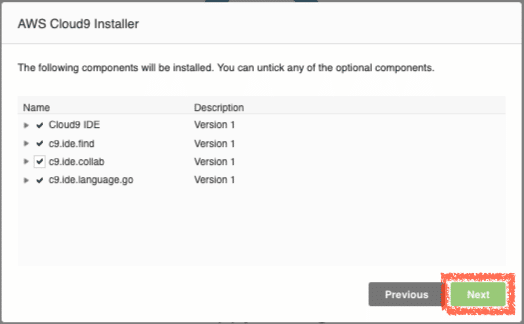
わかりにくいが、何回か「インストールをして良いか」を聞いてくるので、都度「enterキー」を押す。
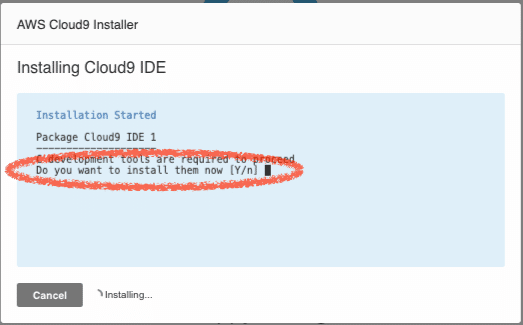

「Next」をクリックする。
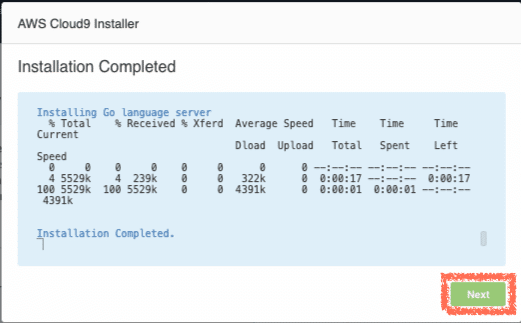
「Finish」をクリックする。
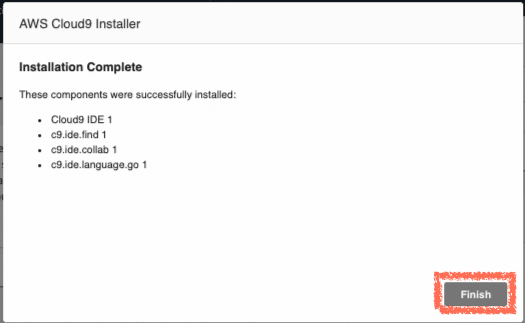
5. 終わりに
お疲れさまでした!
4.Cloud9導入編の導入を含め、AWSの構築は以上となります。
この環境を使って、Webサービスをたてるもよし、Java・Pythonを入れて開発環境を作るもよし、どこでも繋げるファイルストレージ環境を作るもよしです。
6. 引用・参考元
...
筆者は、ITフリーランサーとして開発業務をするかたわら、ハラスメント・薄給・長時間労働に悩むエンジニアのために転職支援をしています。
私と同じフリーランサーになって、給与UP・労働条件の改善・スキルアップを目指してみませんか?
高齢である・転職回数が多い・技術力に自信がない方でも、IT業界の経験が1年半以上あれば、フリーランサーになれますので、心配せずにご連絡ください。
まずは、LINEもしくはメールを頂ければ、皆様の気になる月額収入(お給料)の査定をいたします。
LINE公式でともだち登録
メールで査定
筆者について
この記事が気に入ったらサポートをしてみませんか?