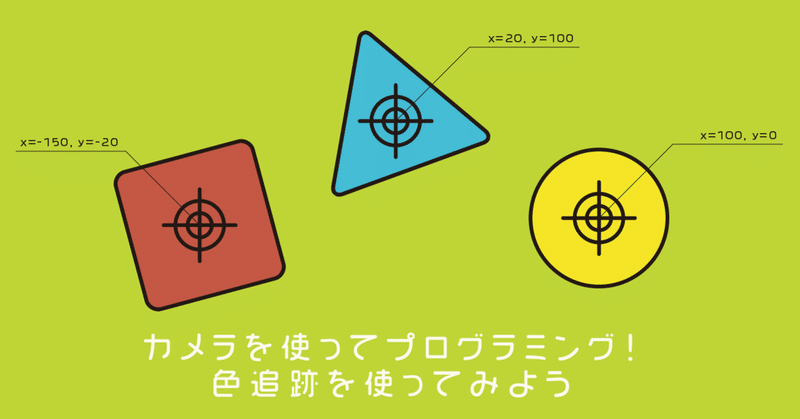
カメラを使ってプログラミング!色追跡を使ってみよう🔍
こんにちは、エンジニアの西脇です!
ノートパソコンにはカメラがついていることが当たり前で、最近はリモートワークが増えて、USBカメラを持っている人も多くなりましたね。
kurikit のビジュアルプログラミングをアップデートし、カメラに写る4色の場所を調べてくれる拡張機能を追加しました!もし、ココロキット・ココロキット+を持っていなくてもパソコンとカメラがあれば試していただけます🙋
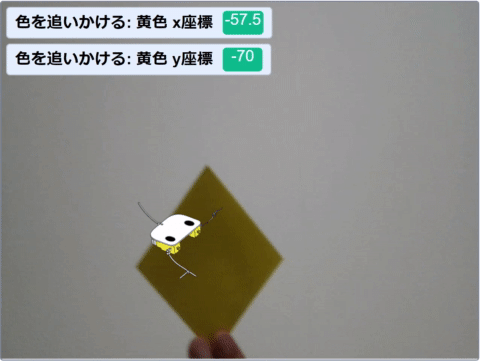
使うまでのステップは3つです。
1.kurikit のビジュアルプログラミングを開く
2.「色を追いかける」拡張機能を追加する
3.色追跡をスタートする
もしビジュアルプログラミングの使い方を知っているのであれば、こちらのリンクから既にブロックを並べてあるプロジェクトにアクセスできます!🏃
👉 http://kurikit.ux-xu.com/play/#300000001
kurikit のビジュアルプログラミングを開く
ユカイ工学の教育事業 kurikit では、Scratch 3.0互換のビジュアルプログラミングを用意しているので、下のリンクをクリックして開いてください。
👉 https://kurikit.ux-xu.com/play/
ビジュアルプログラミングを開くと次のような画面が表示されます。
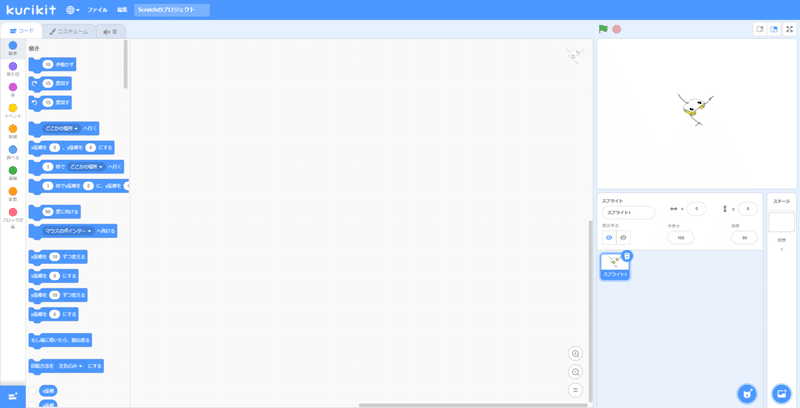
色追跡のブロックを追加する
「色追跡」はビジュアルプログラミングの最初から用意されている機能ではないので、自分で機能を選んで追加します。
1.画面左下の青い四角をクリックして、追加する機能の一覧を開きます。
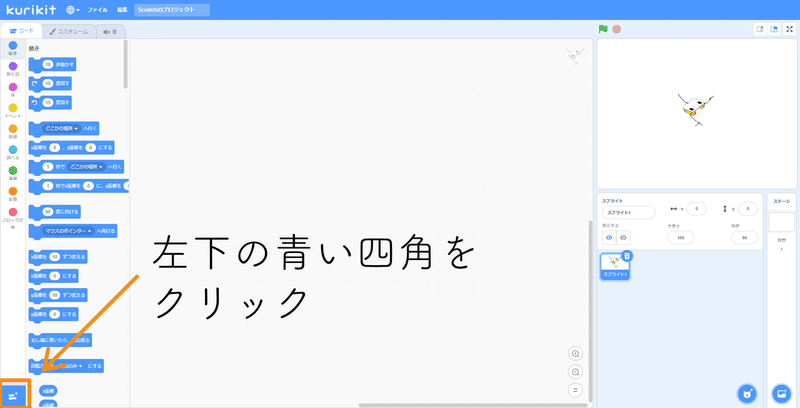
2.一覧が表示されるので色追跡を追加します。
青色の四角で囲んだ部分(1列目の一番右)をクリックすると色追跡ブロックを追加できます。
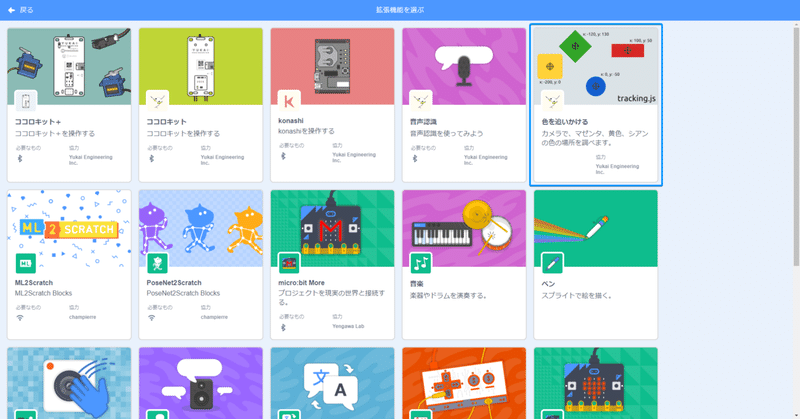
3.色追跡のブロックが増えたことを確認する
クリックした後は自動的に初めのページに戻ります。下の画像のように新しいブロックが追加されて、右上にカメラ画像が表示されていたら、準備はOKです!
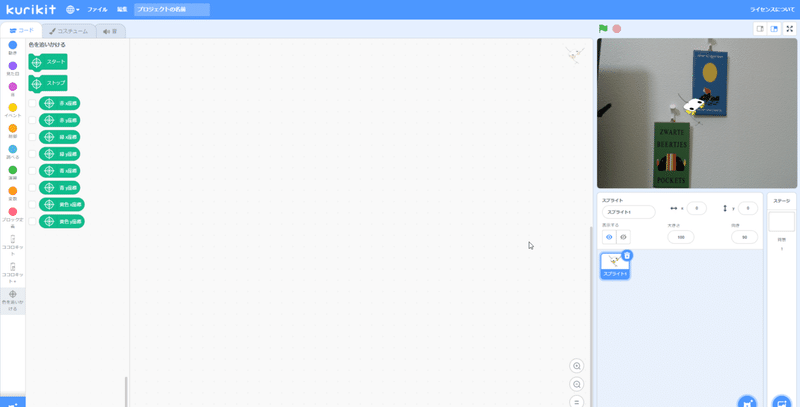
色を追いかけてみよう!
では、色追跡拡張機能を使ってみましょう🙋
読み込み方がわかったところで、サンプルを用意しているので次のURLリンクを開いてください。
👉 https://kurikit.ux-xu.com/play/#300000001
開いたビジュアルプログラミングにコメントを書いているのですが、緑の旗をクリックしてスタートすると、黄色の色を追いかけるように右上のジッタンが動きます!
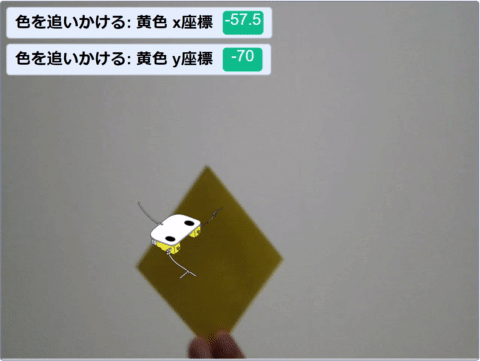
拡張機能の機能について
最後に新しく追加した拡張機能の全ての機能について説明しますね。
拡張機能をクリックした時点で、ビジュアルプログラミングのカメラはスタートしています。そして、「スタート」のブロックをクリックすると、座標点の更新が始まります。
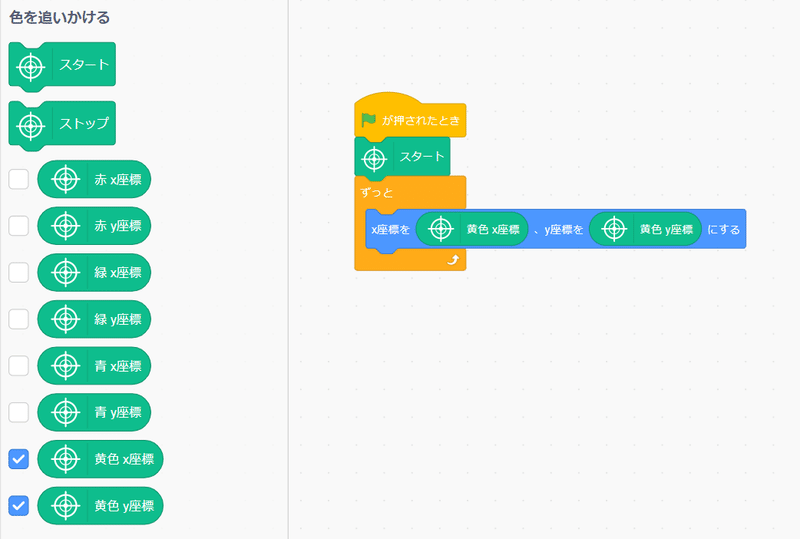
上の画像にあるように、「赤・青・緑・黄色」の4色に対応しています。ただ申し訳ないのですが、この色の反応はカメラの種類によっては上手くいきません…😭
Lenovoのカメラだと「赤・青・緑・黄色」の4色に反応しますが、MacBookのカメラだと、「赤・黄色」の2色にしか反応しないです…。
「黄色」が一番反応するので、プログラミングに使うときには、ぜひ「黄色」を使ってくださいね!
以上です🙋
この新しく追加した拡張機能を使って、作例を作っているので、良かったら作ってみてください!
💡 2021-02-09 に機能を追加しました!
カメラを切り替える
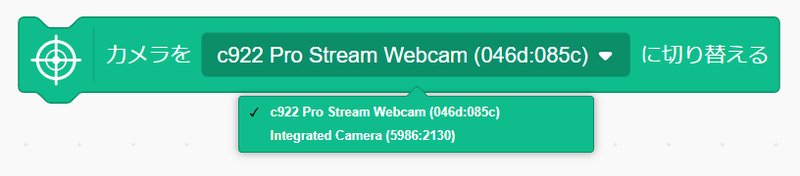
ノートパソコンにUSBカメラを接続したり、前と後ろのカメラがついている Surface などのパソコンでは、使いたいカメラをうまく選択できないという問題がありました。
このブロックは、接続しているカメラをメニューで表示します。使いたいカメラを選択して、ブロックをクリックするとカメラが切り替わります 🙋
初めてカメラを利用を許可したときは、下のように接続しているカメラが表示されません。そのときには一度ビジュアルプログラミングを再読み込みしてください。
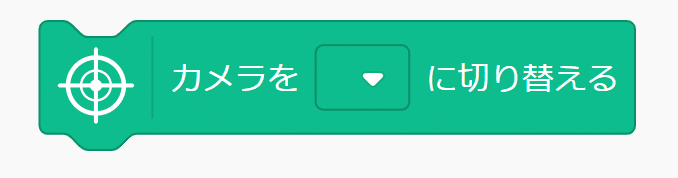
カメラの向きを切り替える
前に着いているカメラと後ろについているカメラを切り替えたときに、カメラの画像が鏡のように表示されることがあります。
そのときにはこちらのブロックを押して左右好きな方向に変えてください🙋
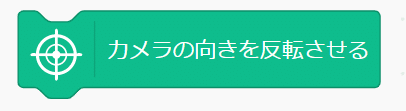
この記事が気に入ったらサポートをしてみませんか?
