
UModelerをとりあえず使ってみる
UModelerの使い方(基礎)の備忘録です。
(最終的にVRChat向けのWorld作成を前提としていますが、本記事内ではまだ完結しておりません 2020.12.1時点)
また、基本的には公式のManualを参照すると全ての機能が分かりますので、時間がある方・英語が得意な方はそちらを参照してください。
https://umodeler.github.io/
本記事は、日本語圏の方で最低限の知識さえあればとりあえずヨシ!という方に向けたNoteになります。
前提となる環境/スキル
UModelerをUnity Asset Storeで購入済み
Unityの基本操作が最低限分かる(カメラ移動、ウィンドウ操作等)
Unity 2018.4.20f1(以降※) ※VRChat SDKの対応VerがUnity 2018.4.20f1の為、UModeler自体は動きますが、VRC向けであればこのVerを使ってください。
Import手順/前準備
Unity Asset Storeのタブで、自身が購入したUModelerをImportします。
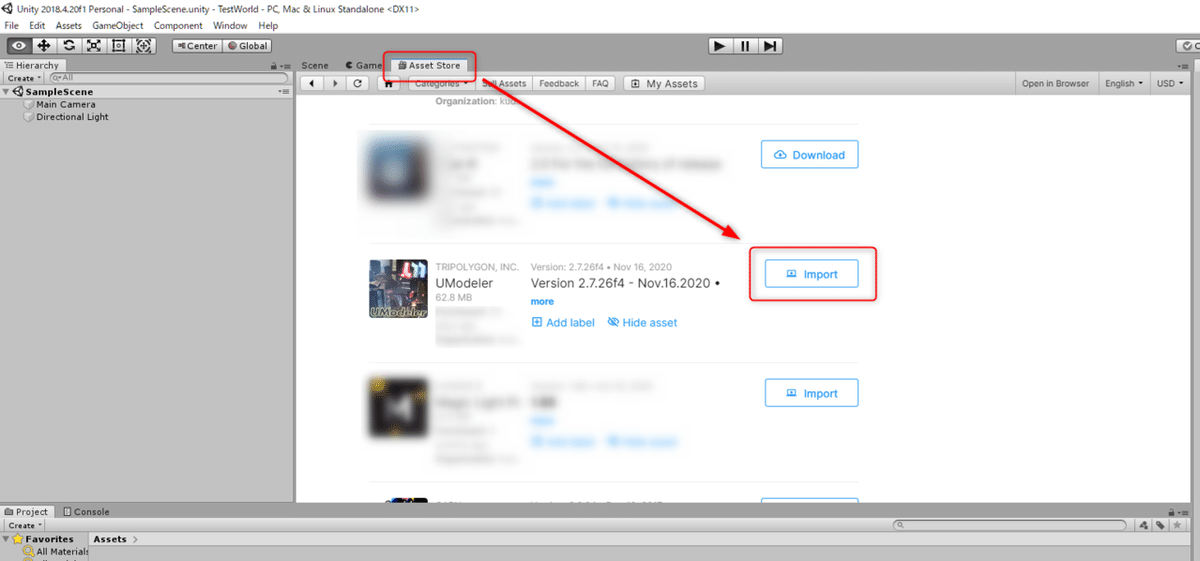
PackageのImport確認画面では、特にいじらずそのままImport
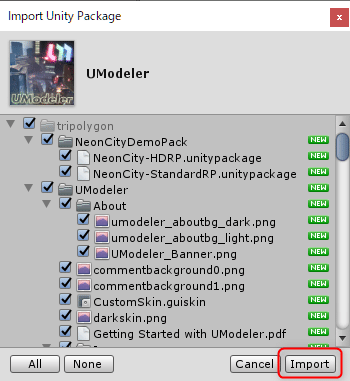
Importが完了したら、UModelerを扱いやすいようにワークスペースをカスタマイズします。(人によりますので不要な方はワークスペースカスタマイズ部分は読み飛ばしてください)
Tools>UModeler>UModeler Window
を選択するとUModeler Menuがポップアップします。
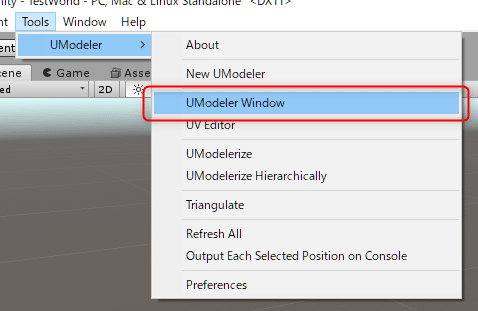
ワークスペースの作り方は人それぞれですが、UModelerでの編集に特化した形だと、自分の場合は以下のような配置にしています。
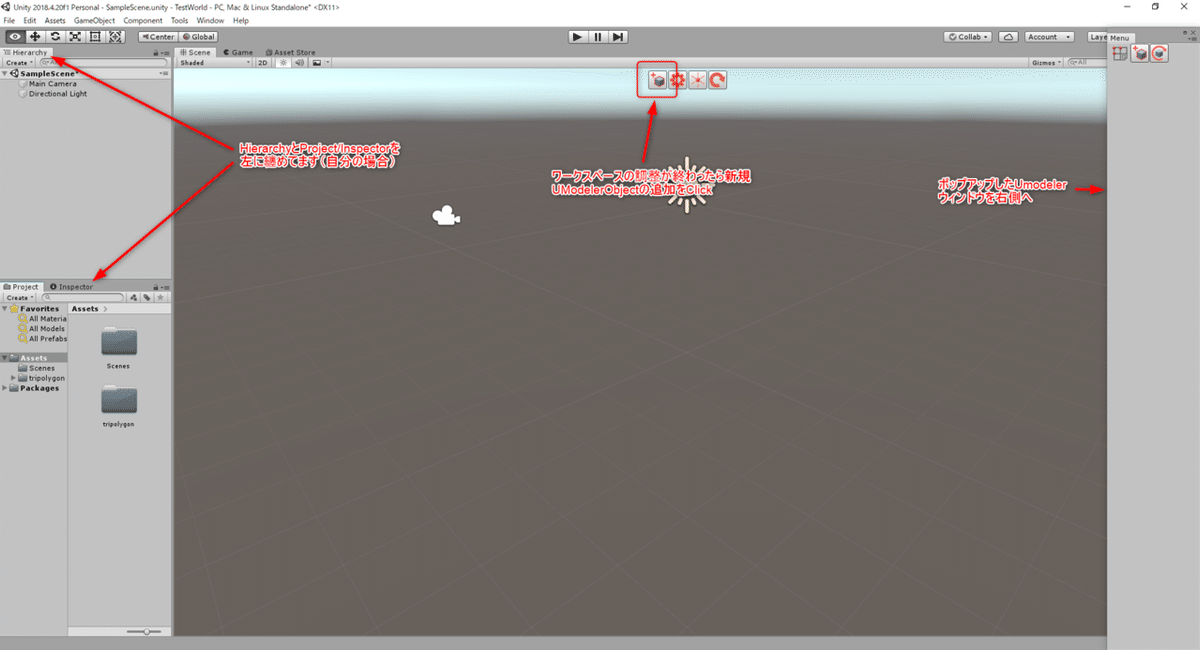
また、UModelerで必須なPropertiesも表示しておいてください。
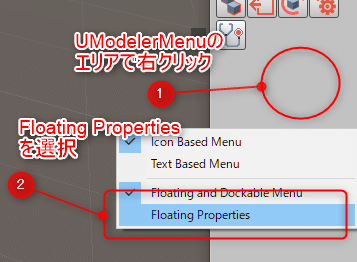
基本操作
Box ToolでBoxの面積、高さを決定して作成
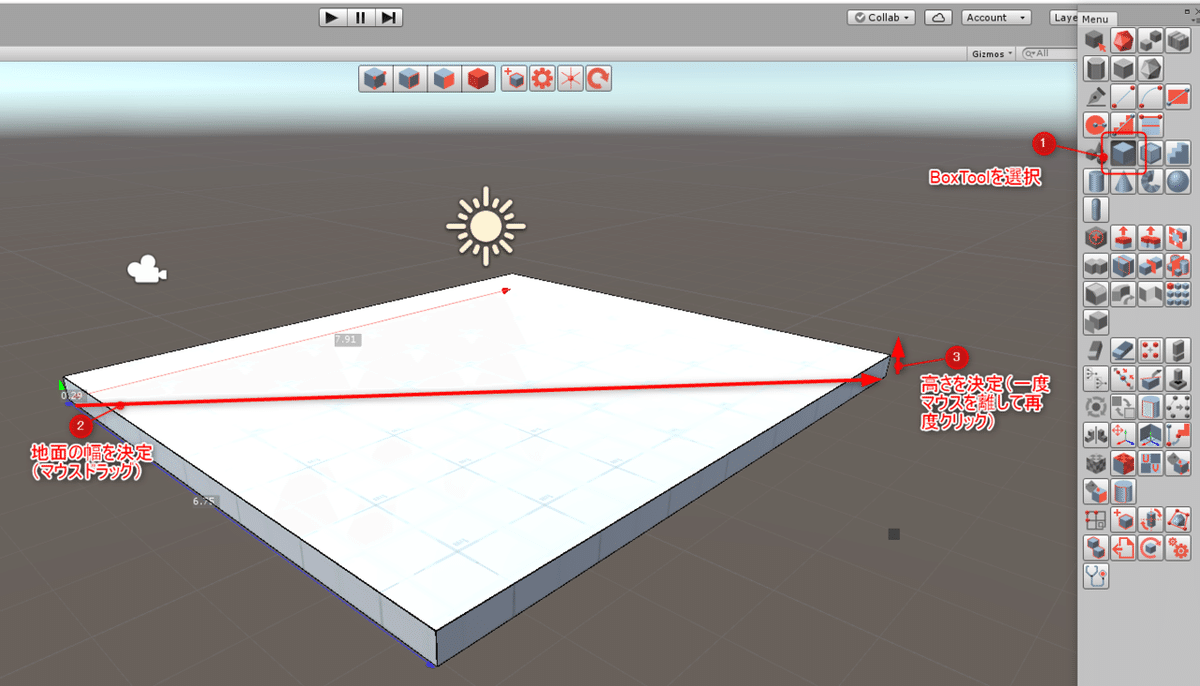
Insert Toolで内枠のLineを作成
(UModelerでは殆どの操作の「確定」コマンドはSpaceキーです)
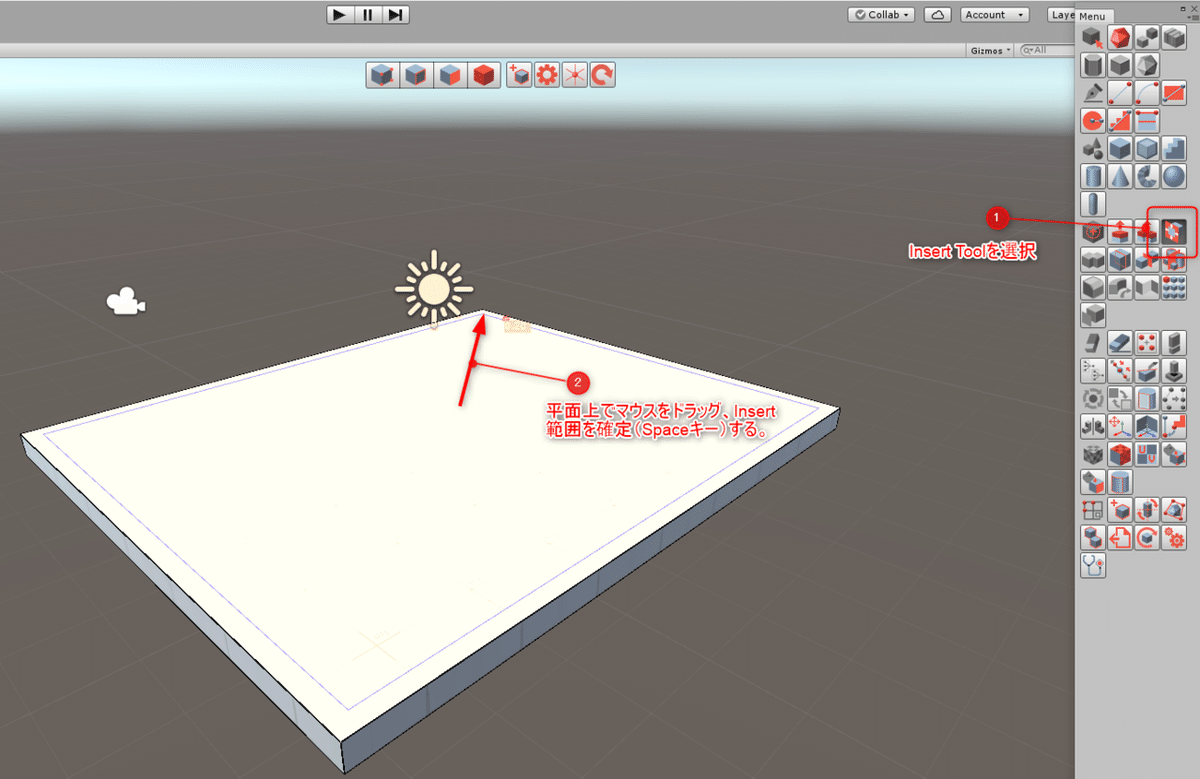
Push Pull Toolで面(Polygon)をPull
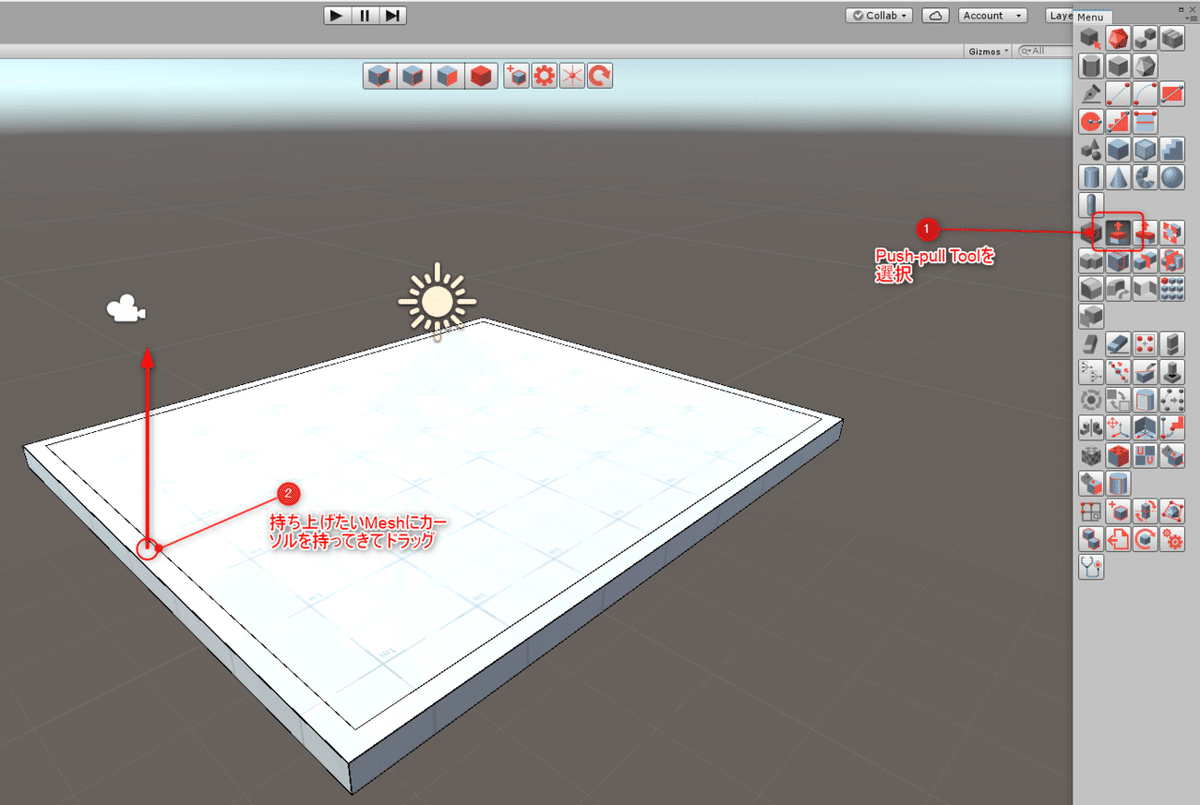
家のようなものができました
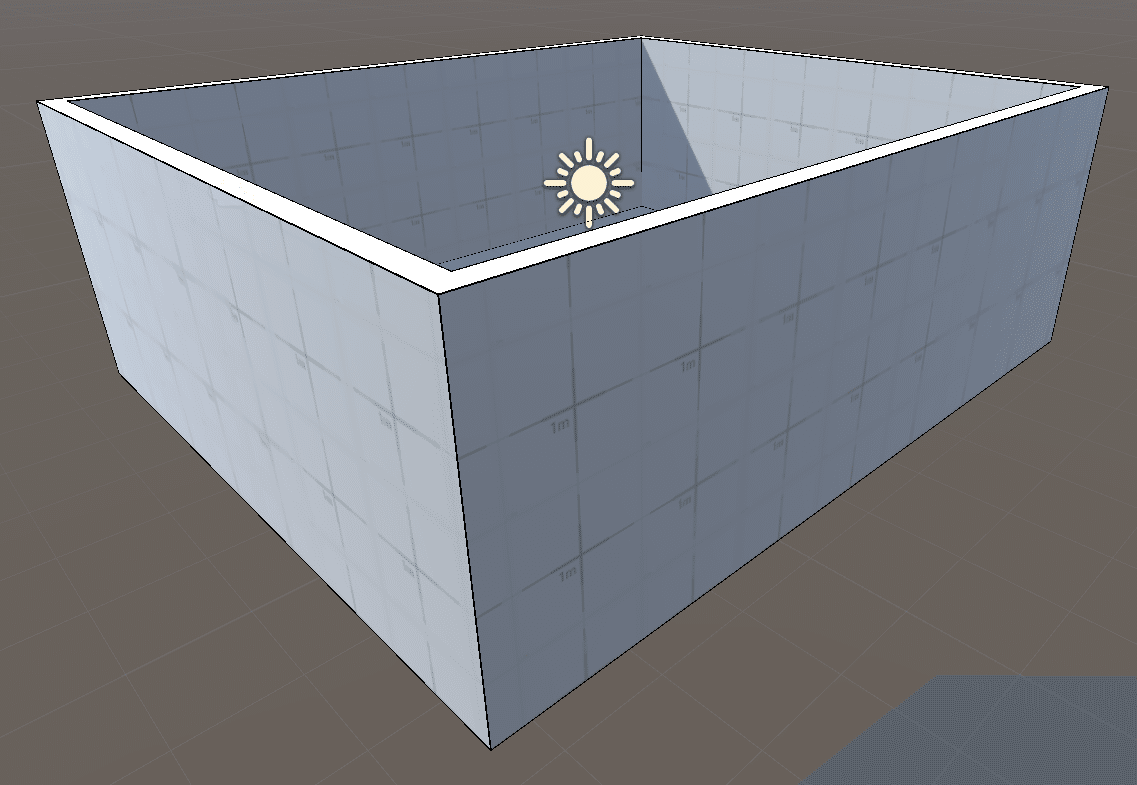
窓が無いと暗そうなので、窓を追加します。
既に作成済みの面に長方形の辺を追加する場合、Rectangle Toolを使います。

Push Pull Toolで長方形をぶち抜きます。
PropertiesのBorder Check(※)が入っていることを確認してください。
※…他の面との接続を検知し、接続したら動作を停止させる項目
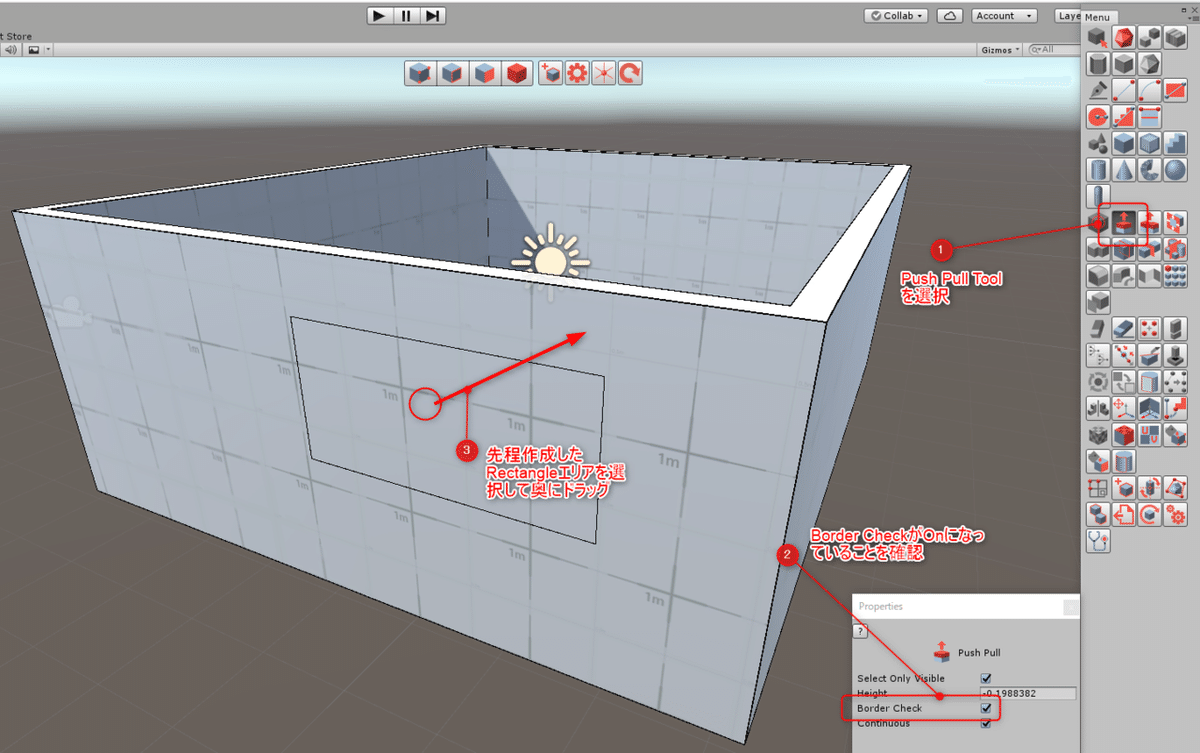
窓ができました。

内装を立体的にして行きます。
Box Toolで、床と壁の交差部分から任意の大きさの台を作ります。
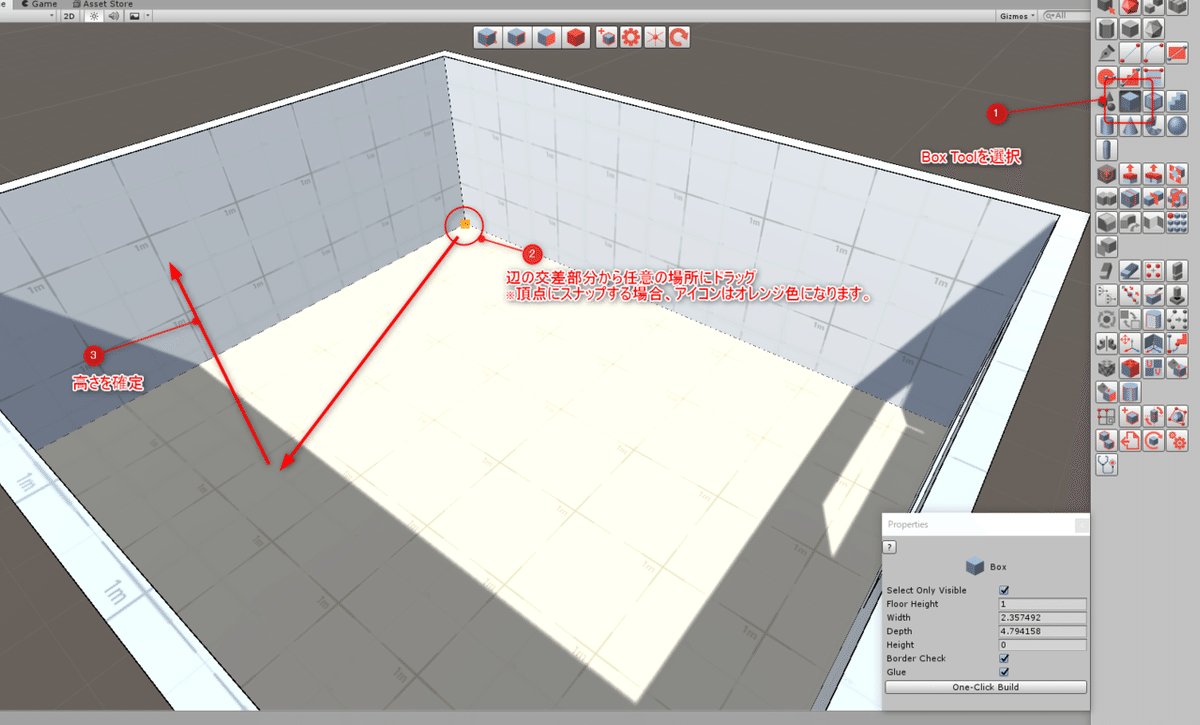
作成した台に接続するように、今度はStair Toolで階段を作成します。
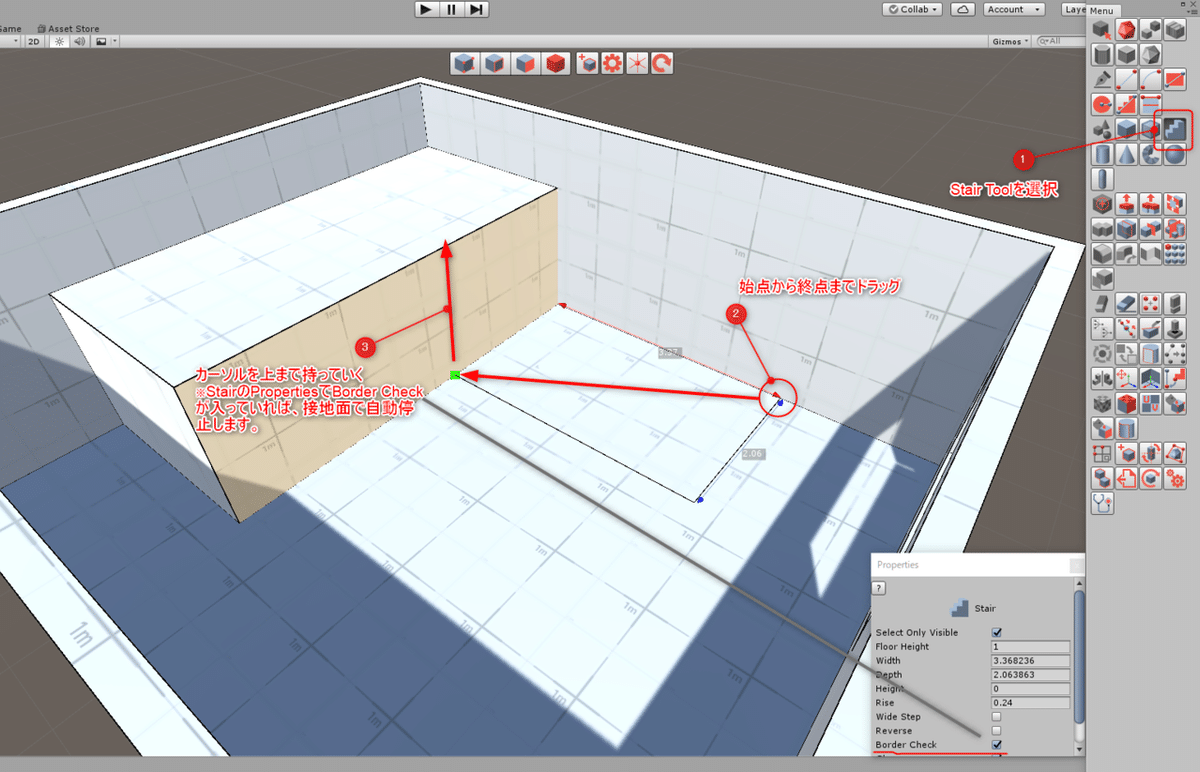
作成した階段(Stair)は、作成後にPropertiesで幅やStep毎の広さ等が調整できます。
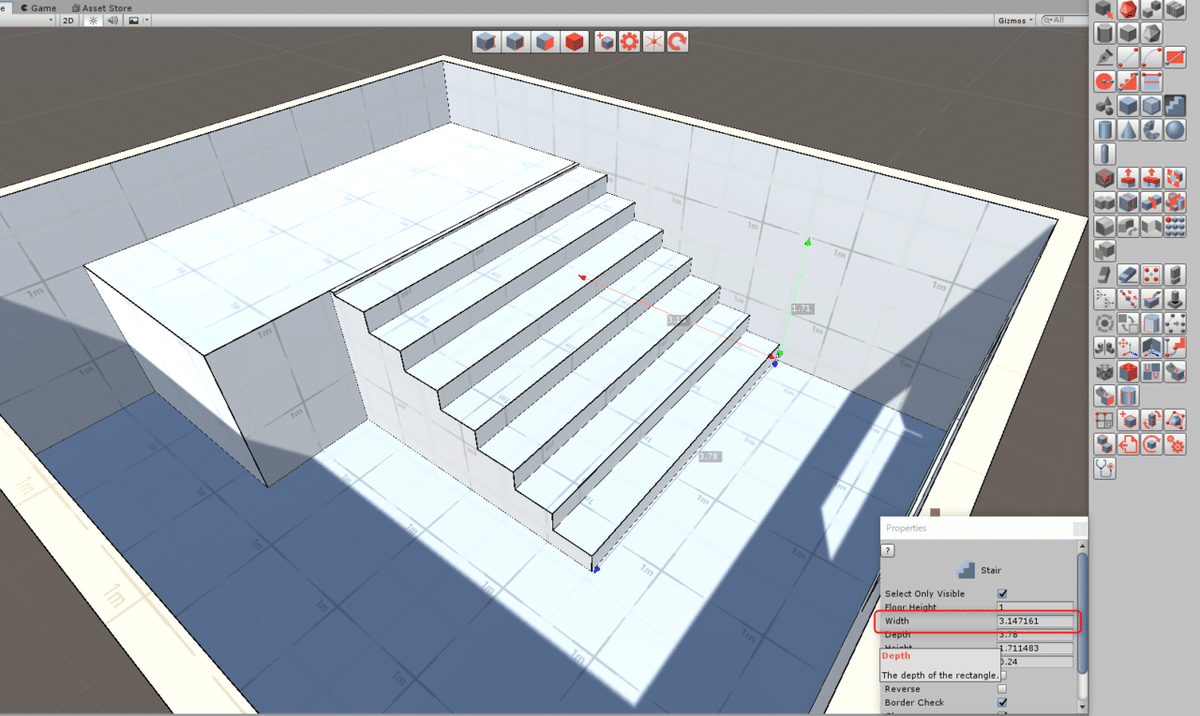
屋根を追加しようと思います。
(壁の高さが足りなかったため、Push Pull Toolにて壁の高さを伸ばしている工程の説明は飛ばしています)
Parallel Toolで、最近接辺から任意の長さで辺をLineを追加します。

引いたLineで新たに面(Polygon)が作成された為、そこからPush Pull Toolで反対側へ屋根を伸ばしていきます。
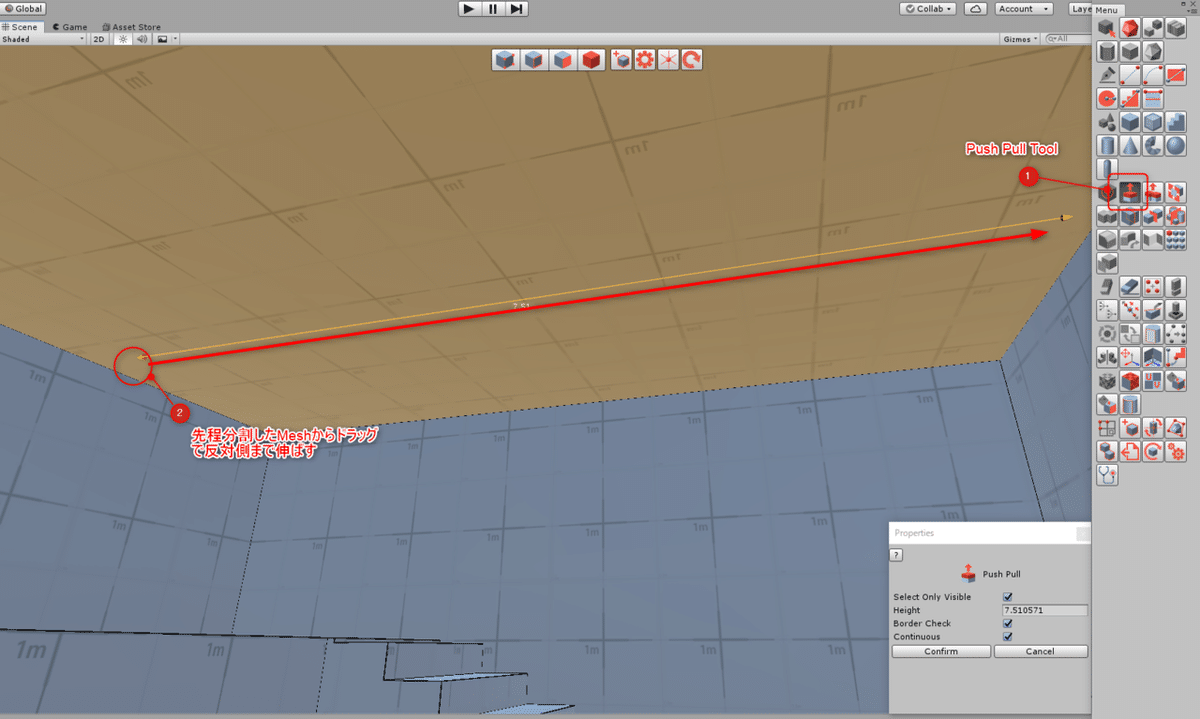
Rectangle ToolやParallel Toolの他にも、面に対して任意の辺を作成できるToolが複数あり、一部を紹介します。
Disc Tool … 円を作成
Side Stair Tool … 階段型の辺を作成
Line Tool … 自由線を作成

また、Push Pull Toolを複数面に対して一度に適用させるMulti Pushpull Toolもあります。(Push Pull Toolと違いBorder Checkが無いため、今回はPullで立体作成のみにしています)
※Multi Pushpull Toolの操作はPush Pull Toolを異なる為注意してください。
まず、面選択モードで複数面を選択します。

次にMulti Pushpull Toolを選択し、選択物の中央に表示されているハンドルを使って操作を行います。

ベベル(Bevel)の作成も可能です。
辺選択モードで対象の辺を選択し、Bevel Toolを選択します。

Bevel Toolを押した段階では画面上で変化が見られませんが、既にBevelが適用されています。
Properties内の値を変更する事で、任意のBevelが作成可能です。
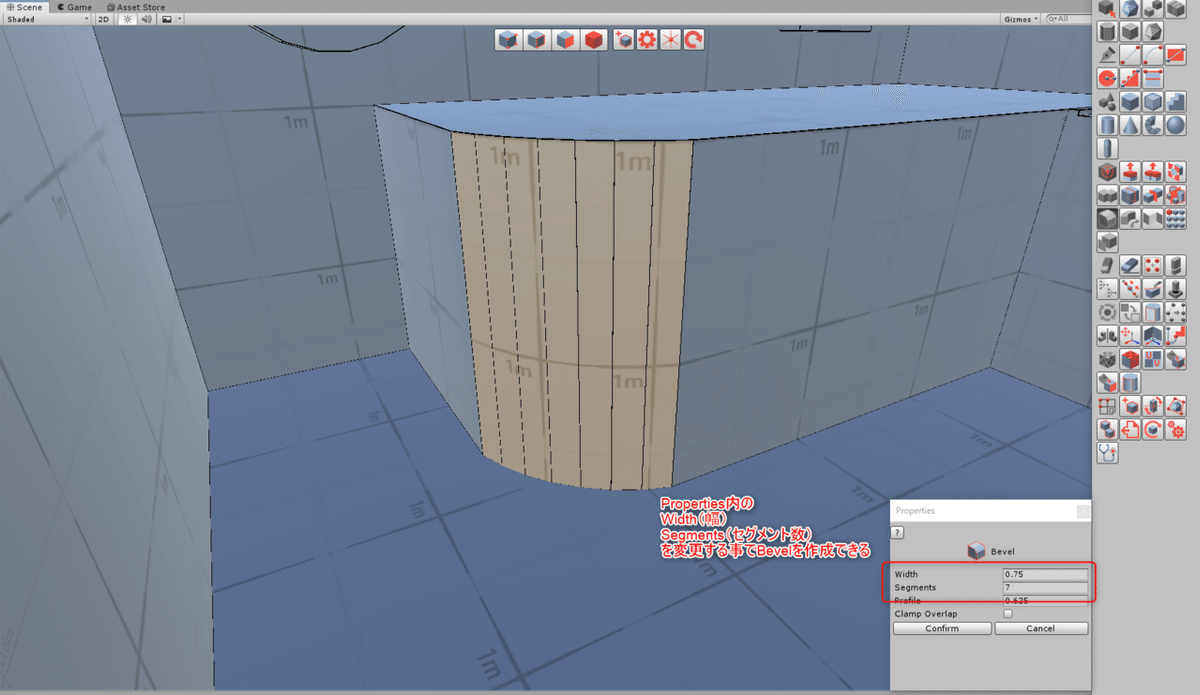
また、便利機能として、Push Pull Toolの高さを合わせる機能もあります。
まず床面にCylinder Toolで円柱を作成します。

Push Pull Toolを選択し、Cylinder上部の面をマウスClick(ホールド状態)し、更にControl Key(Ctrl)を押したまま、高さを合わせたい他の面にマウスカーソルを持っていきます。
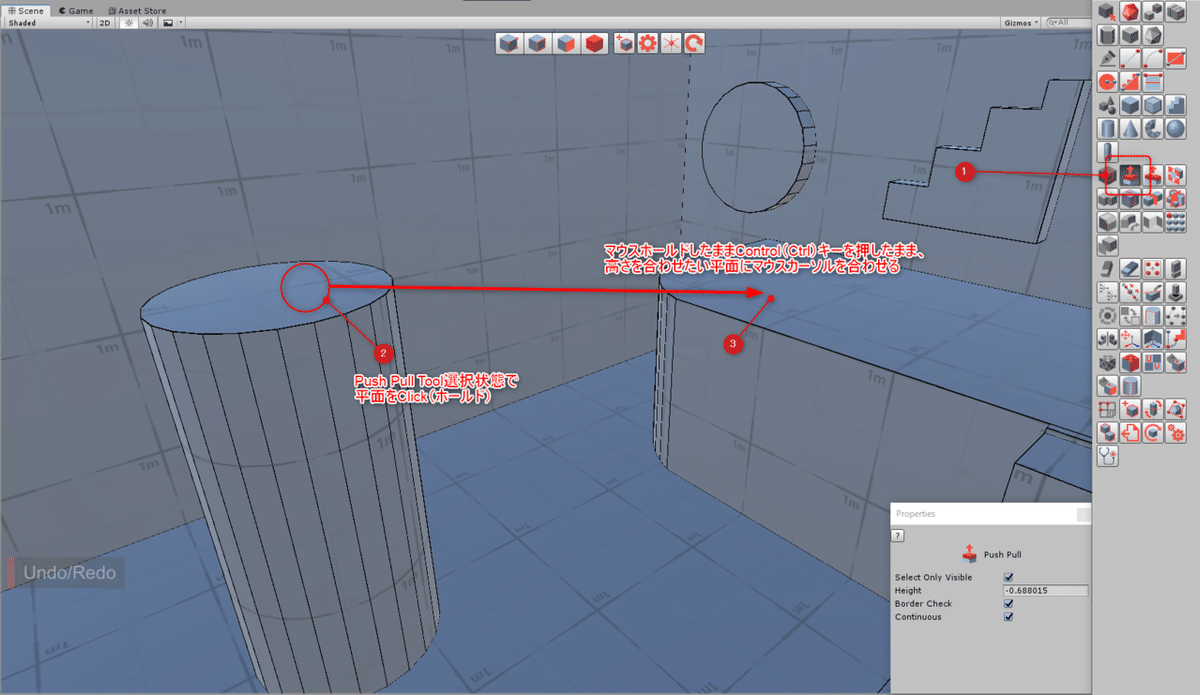
他面と高さを合わせる事ができます。
(XYZ全ての軸に対して同様の動作ができるので、例えば柱の太さを均一にしたりする事ができます)

Eraser Toolでは頂点・辺・面の削除(辺の接点に面が複数あった場合は結合)が可能です。
先程作成した階段の接続部分が気になるので、Eraser Toolで辺を削除して面を結合します。
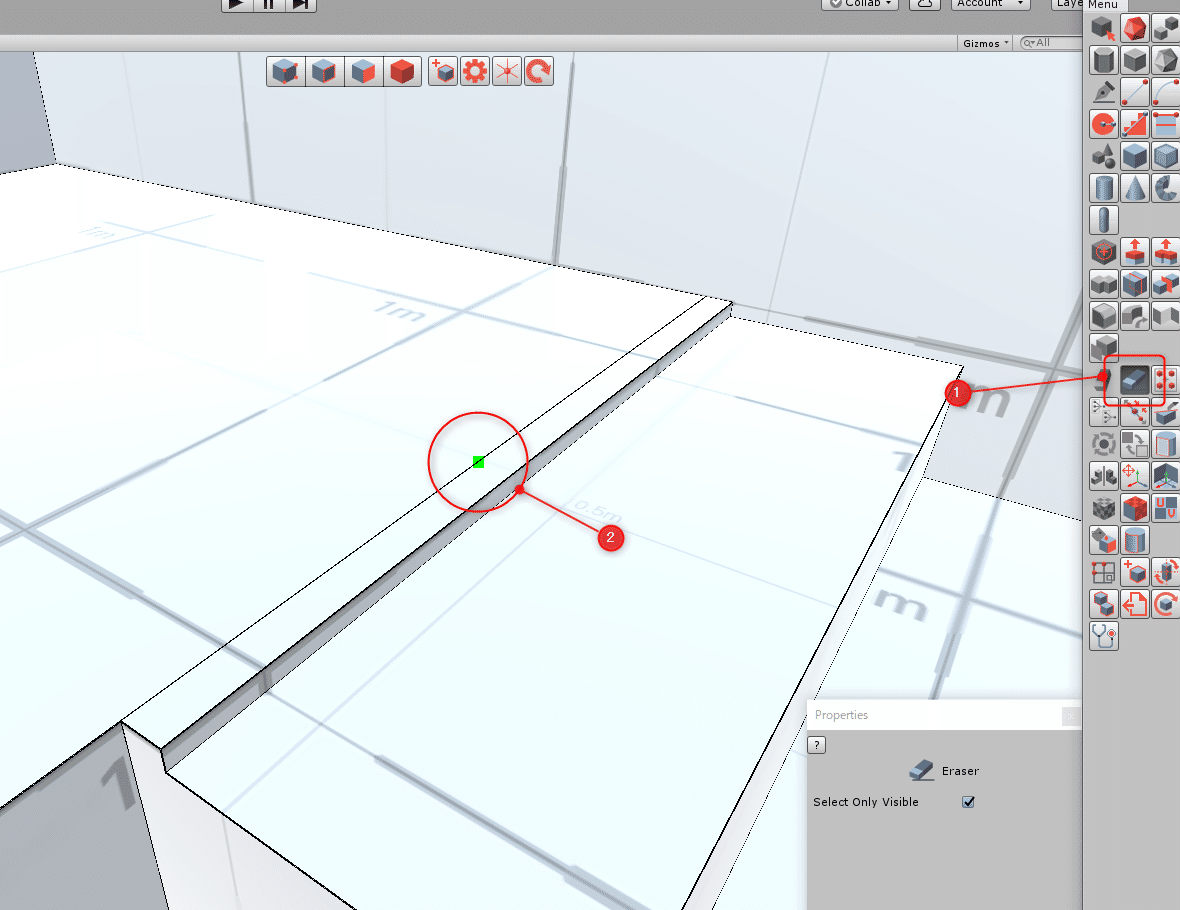
結合されました。

最後に
UModelerの最低限の操作として、上記が可能であればある程度形になると思います。
今後の追加項目としては以下を予定しています。(別記事にするかは検討中)
・他の操作(選択、カーブ、配列など)
・Material割当
・UV展開
ここまで読んで頂きありがとうございました。
この記事が気に入ったらサポートをしてみませんか?
