
Macでジンボリックリンクを作成して、iPhoneのバックアップを外部ストレージに保存する
iPhoneのバックアップをWindowsパソコンで作成していたのですが、WindowsのiTunesがめちゃくちゃ使いにくく不満でした。
せっかくMacBookを購入したので、Macでバックアップを作成しようとしたのですがストレージの容量を圧迫することが気になる。
512GBの内、空き容量は320GB程。
128GBのiPhone11のバックアップを作成しても容量はまだありますが(100GB程使用していて、バックアップ容量は51GB程)、通常は使用しないデータを内部ストレージで使用するには無駄に感じる。
それでは外部ストレージにバックアップを作成しようと考えるのですが、通常の方法ではバックアップ作成先を選べないらしい。何で。
色々調べた結果、シンボリックリンクを作成してバックアップ先を変更できるらしいという情報を発見。
そもそもシンボリックリンクって何?状態だったのですが、バックアップを作成できれば儲け物、という考えでいくつか情報元を参考に作成、無事バックアップを取ることができました。
機種を買い替えた際やデータの初期化した場合に再設定が必要になる可能性があるので、備忘録としてバックアップの仕方を記載してみます。
また、情報参照元は下記に記載しております。
シンボリックリンクを使用した、バックアップの作成の仕方
シンボリックリンクとは何か
シンボリックリンクの削除の仕方
1.「Backup」フォルダを保存したいストレージに移動

下記のパスからFinderでbackupフォルダを開き(ユーザー名は個々による)
、Backupフォルダを保存したい外部ストレージに移動させる。
元々のBackupフォルダ(内部ストレージのBackupフォルダ)は削除。
/Users/【ユーザー名】/Library/Application Support/MobileSync/Backup2.ターミナルを起動、コマンドを打つ
「ターミナル」を開く

「ターミナル」アプリを開く。
自分は、spotlight機能からターミナルと打ち込んで起動させた。
「ln -s 」を打ち込む
ln -s 「ln -s 」を打ち込む。sの後に半角スペースがあるので注意。
外部ストレージに移動させた「Backup」フォルダを、
「ターミナル」にドラッグ&ドロップ
ln -s /Volumes/【外部ストレージ名】/Backup 自動的に上記のように記入される。
外部ストレージ名は個々による。
「MobileSync」フォルダを「ターミナル」にドラッグ&ドロップ
ln -s /Volumes/【外部ストレージ名】/Backup /Users/【ユーザー名】/Library/Application\ Support/MobileSync 自動的に上記のように記載される。ユーザー名は個々による。
ここで「Enter」で確定するとシンボリックリンクが作成される。
下記のパス(元々Backupフォルダがあった場所)に「Backup」のシンボリックリンクが作成されているか確認。
/Users/【ユーザー名】/Library/Application Support/MobileSync3.バックアップの管理からバックアップが認識されているか確認

iPhoneを接続して「バックアップを管理」をクリック。
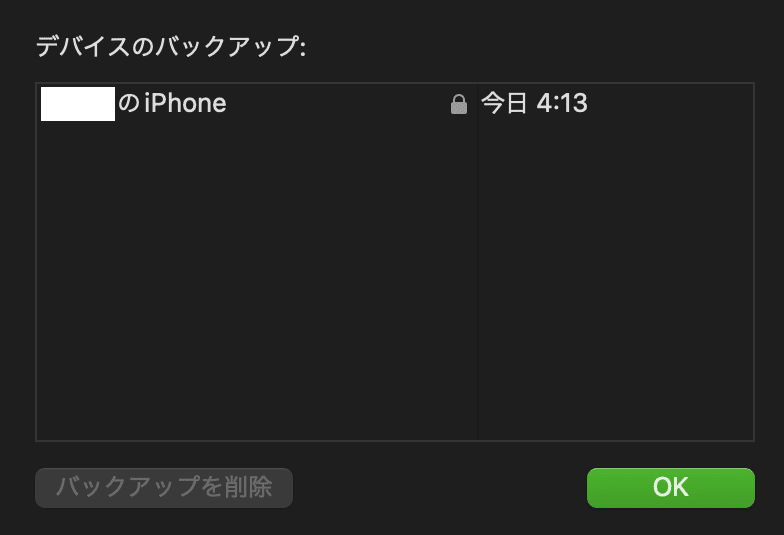
バックアップが認識していれば完了。
雑感
実は最初に参考にした記事(参照元の記事ではない)が、微妙に間違っていたり・記載に誤りがあったりしたので、自分でも記事としてまとめてみた次第です。
まあ、自分の方でも間違っている可能性はありますが…
バックアップは作成できましたが、iPhoneだとケーブルでの接続がUSB2.0の速度で遅いのが難点ですね。
iPhone15pro以上だと、どうやら速度が早いらしいのでちょっと羨ましい。
シンボリックリンクという概念をある程度知れて、iPhoneのバックアップもできたので、良い収穫ができた1日でした。
●商品リンクはアフィリエイト広告となっております。
この記事が気に入ったらサポートをしてみませんか?
