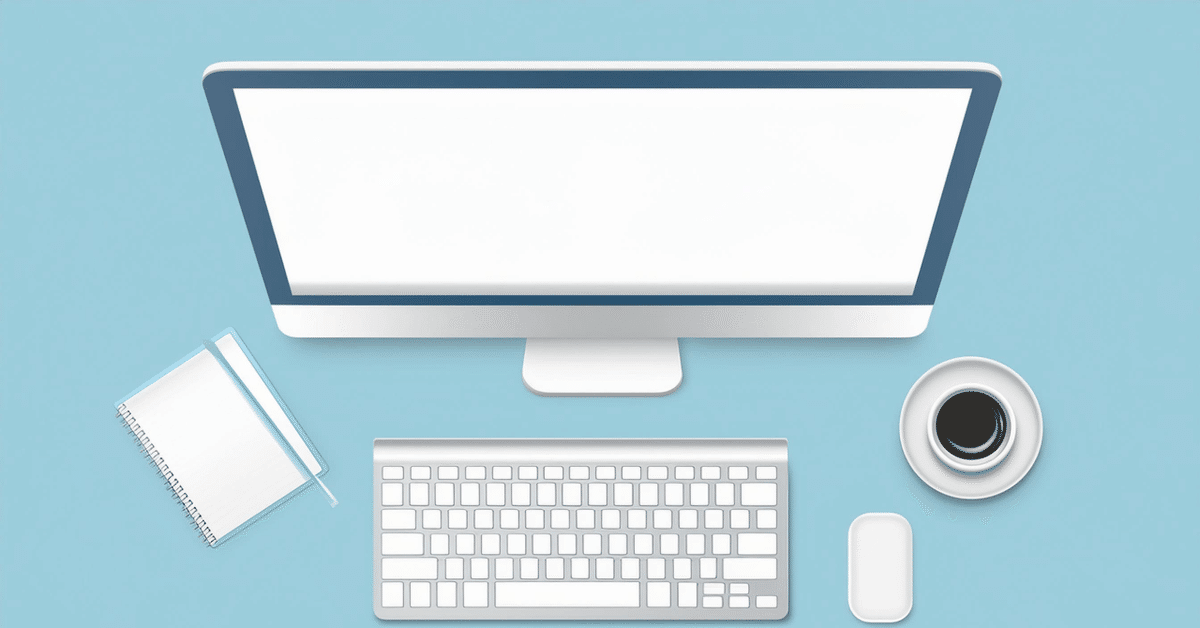
MacBook Air M3 WindowsからMac使用時に戸惑った仕様・機能集
MacBook Air M3を購入してから幾分か経ち、快適に使用できている日々を過ごしています。
ただ、もう大分慣れましたが、Windowsと違う仕様に戸惑ったことがいくつかありました。
こういった事柄は既にいろんな人がまとめていると思いますが、自分でも体験した戸惑った仕様や機能についてまとめてみようかと思います。
また、自分なりの解決方法・参照した先人様達の記事やサイトもあれば一緒に記載しています。
1.Finderが使いづらい
→設定変更である程度使いやすくなる
データのパスの表示、ファイルの拡張子の表示、新規Finderでの表示ファイルの変更など…
初期設定のFinderは不便すぎて使いづらすぎたので、上記の記事などを参考に設定しました。
それでも、「アイコン表示の時に、Shiftを使用したファイルの複数選択ができないという仕様」があったりして使いづらさは残りましたが…
個人的にはWindowsのエクスプローラーの方が使いやすい。
もっというと「Tablacus Explorer」が1番使いやすいので、Macでも同様のファイラーが欲しい。有料のソフトで良いものがあるのですかね?
2.⌘+Xのショートカットキーが無い(Finderのファイル移動)
→「Command X」で機能の追加 or 「⌘+C → ⌘+⌥(option)+V」
Finder使用時に、⌘+Xが使用できなくて困惑するというのは、WindowsからMacに変更した時にあるあるではないかと個人的に感じるところ。
これはデフォルトではどうしようもできないので、使用するには別途アプリが必要。(Command X)
自分も最初はこのアプリを使用していましたが、「⌘+C」→「⌘+⌥+V」で⌘+Xと同じ機能になることを知ったので、こちらを使用しています。
ただ、別に便利になるわけではなかったので、慣れない場合は「Command X」を導入した方が良いと思います。無料のアプリですし。
3.アプリのインストール・アンインストール方法
→インストール「アプリケーションフォルダにアプリを移動」、アンインストール「AppCleanerでアプリを消去、App Storeから消去」
Windowsの場合は大抵インストーラーを使用してアプリをインストールすると思いますが、
Macの場合はアプリをダウンロードした後に、アプリケーションフォルダに移動してインストール完了(インストーラーによるアプリの導入もある)。
例えば「battery」というアプリをインストール時には、
まず「.dmg」ファイルをダウンロード。

ダブルクリックで展開。WindowsでいうZIPファイルを展開するイメージ。

このイメージの通り、「battery.app」を左クリック長押しで「アプリケーション」フォルダに移動させる。

アプリのインストールは完了したが、デスクトップに展開したファイルが残ったままになっているので取り除く。
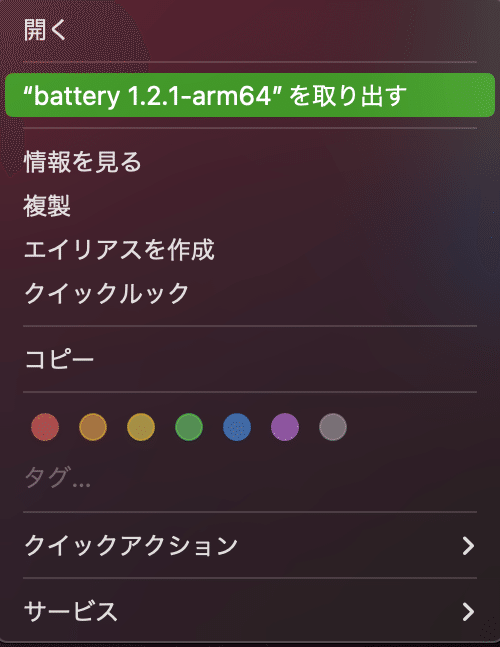
右クリックメニューで「”アプリ名”を取り出す」という項目があるので選択。
デスクトップからファイルが無くなり、全ての工程が完了。
アンインストールは、アプリをゴミ箱に入れればアンインストール完了と簡単。
なのですが、このやり方だとそのアプリと連動したデータがゴミとして残ってしまうので、「AppCleaner」などのアプリを使用してアンインストールした方が良いと思う。
AppCleanerは、アプリをドラッグ&ドロップすればアンインストールできるので簡単。無料アプリなので気軽に利用しやすい。
インストール・アンインストールともにWindowsと違った仕様なので、慣れが必要なところかもしれない。
4.クリックを2回しないとブラウザのリンク等にアクセスできない
→アプリ「AutoRaise」の導入 or 慣れる
地味に不便な点として、別ウィンドウから別ウィンドウにカーソルを移動してリンク等をクリックする際、クリックを2回要求されるというものがあります。
Windowsだと1回クリックでアクセスできるので、地味に不便な点だと感じるはず。自分はそう感じた。
アプリとして「AutoRaise」というものがあって、
カーソルの下にあるウィンドウをアクティブにして、クリックを1回で済むようにできるので、この仕様を不便と感じた際に導入してみると良いかもしれない。
5.修飾キーの記号が意味不明
→慣れるしかない、Windowsで置き換えると「option(⌥)はalt、command(⌘)はCtrl」
キーボードを見ると謎の記号がたくさんあり困惑しました。
取り敢えずWindowsでいうところ「option(⌥)はalt、command(⌘)はCtrl」と覚えておけば、Ctrl+C等の代表的なショートカットは困らないはず。(MacのControlはWindowsのCtrlと違うので注意)
ただ、キーボードショートカットを確認した際に、謎の記号で表されるので慣れないと何のボタンを示しているのかパッと分からない。
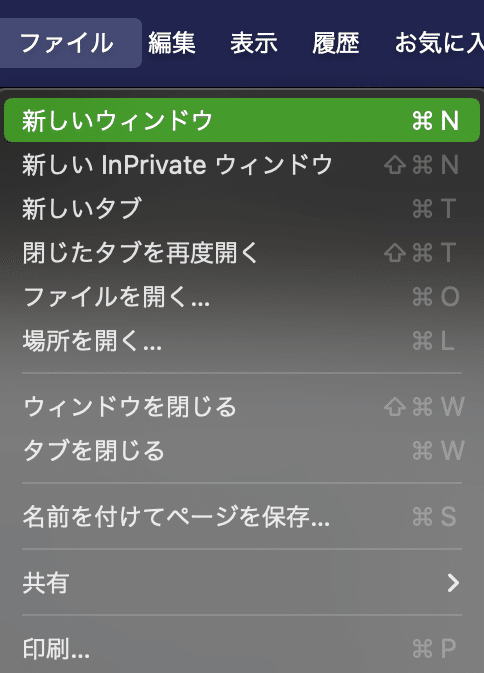
これも慣れるしかないと思いますが、時々何を示しているのか分からなくなります…
6.JISキーボードの場合、左下がCapsLockキー
→macOS標準の機能で変更可能、ただSidecar使用時にバグ?みたいな挙動がある(OS:Sonoma)
自分はCapsLockキーはほぼ使用しないので、左下のキーが実質無駄になっています。
ただこれは、Mac標準の機能で置き換えが可能。
自分は⌘キーを割り当てて使用しています。
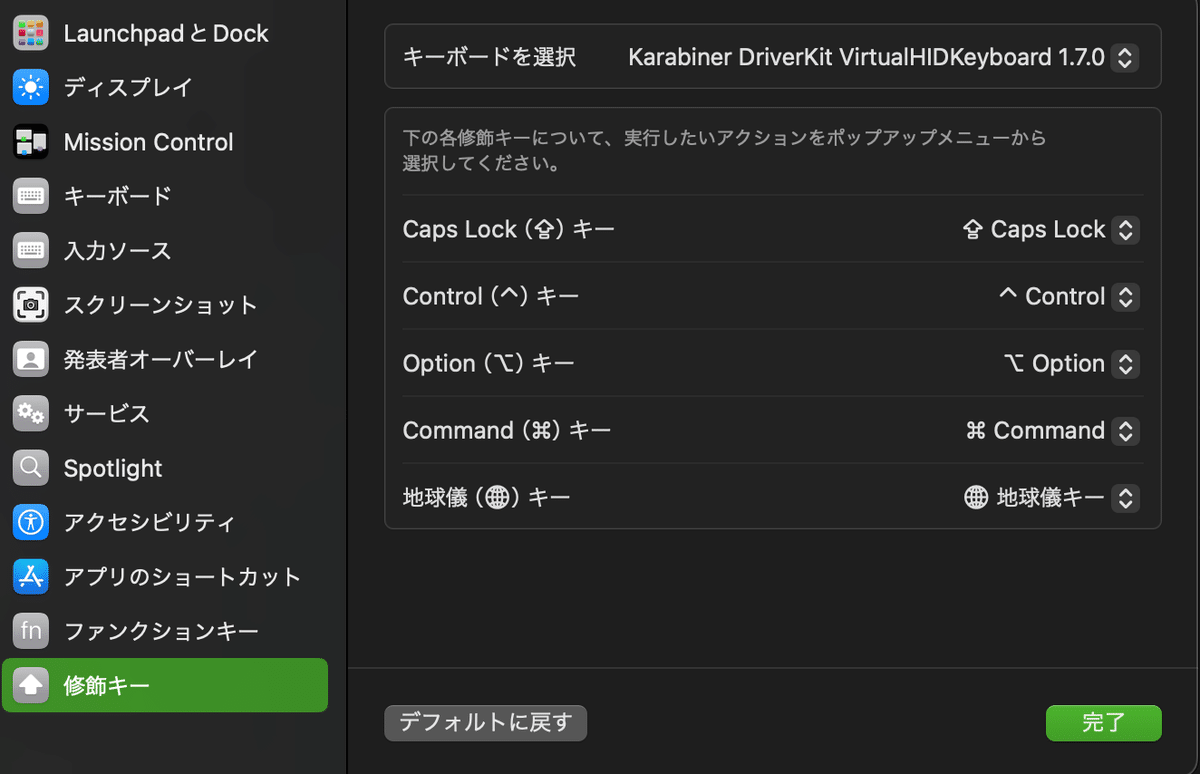
自分の場合は、Sidecar使用時にこの設定が無効になる?バグのようなものがあるので、「Karabiner-Elements」でCapsLockを⌘に変更しています。
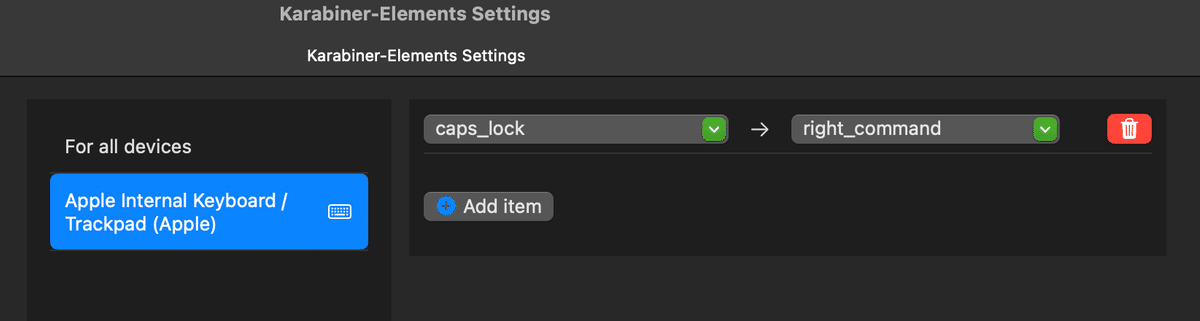
7.シャットダウンのショートカットキーが無い
→macOS標準機能で追加可能
自分はWindowsでは「Windowsキー+X」→「U」→「U」という工程でシャットダウンしているのですが、Macでは使いやすいシャットダウンのショートカットキーがありませんでした。
これは、macOS標準の機能でショートカットが作成できるので対応できました。

8.ディスプレイの輝度・色味が変わる
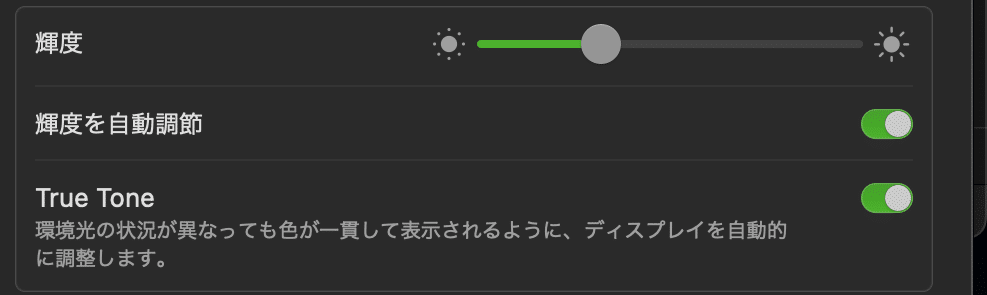
→「輝度を自動調節」「TrueTone」をオフにする
iPhoneでも同様の項目がありますが、輝度とTrue Toneをオフにすると画面が勝手に変わったりしなくなる。
輝度はまだ良いのですが、True Toneは色味が変化してしまうため画像編集時に弊害になりそうなので、色味が大事な時はオフにしています。
9.トラックパッドの設定
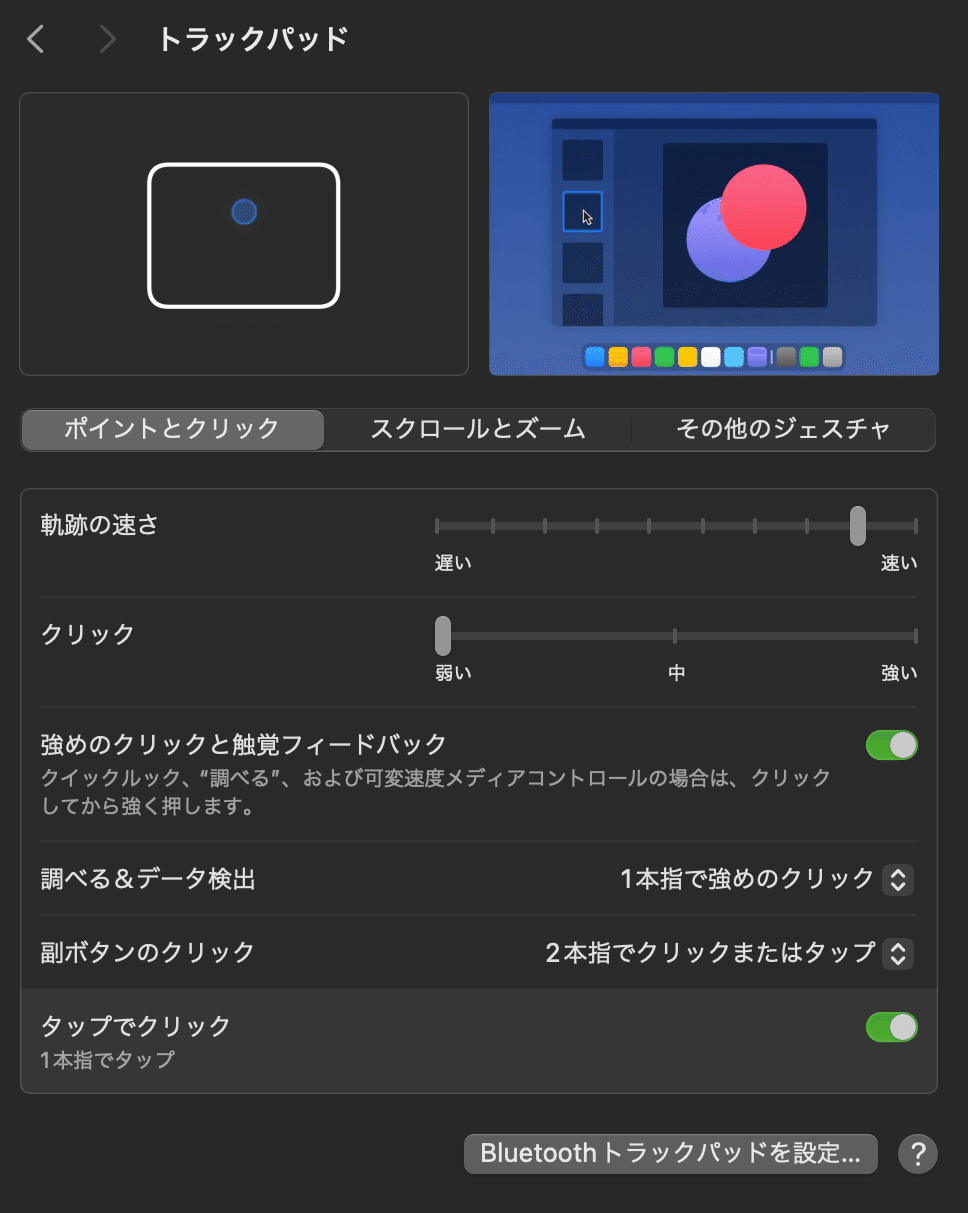
→「タップでクリックをオン」、OS標準機能では細かいショートカットを設定できない(BetterTouchToolで可能)
デフォルトではタップでクリックができないはずなので、オンにするとWindowsと同じ感覚で使用できるはず。
ただ、macOS標準だと3本指と4本指に好きな機能を割り当てができないので、できれば「BetterTouchTool(有料)」を導入することをおすすめします。
ブラウザで3本指でタブを閉じたり・開いたりできる機能を割り当てる等、使い勝手が大きく向上します。
10.ディスプレイ四隅にカーソルを移動すると何か作動する
→「ホットコーナー」の機能、設定変更可能
ディスプレイの角にカーソルが行くと画面が急に変わる。これは、ホットコーナーという機能が作動しています。
自分は初めて見た時は「壊れた!?」と謎に困惑していました…
その後、自分はLaunchPadとクイックメモを割り当てていますが、
必要ないのであればオフに設定した方が、誤作動がなくて良いと思います。
11.全画面(フルスクリーン)にすると別途仮想デスクトップを作って拡大する
→macOSの仕様、仮想デスクトップを作りたくない場合は手動でウインドウを大きくするしかない?
左上の緑色のボタンで全画面(フルスクリーン)にすると、仮想デスクトップ(作業スペース)を作って全画面になります。
この仕様、自分は使いにくい…別途仮想デスクトップ作らないで欲しい…
これは、ウィンドウの上部をダブルクリックで全画面になることを祈るか、
「BetterSnapTool(有料)」などのアプリ(Rectangleという無料のものもある)を導入して全画面になるショートカット・スナップを割り当てることで解決しています。
雑感
とりあえず感じた、WindowsからMacに変更した時に気になった点を網羅してみました。
10年前にMacを触っていたので、本当に初めてMacを触った人よりは慣れている筈ですが、それでも困惑する仕様というものは結構ありましたね(Finderでアイコン表示の時に、Shiftで複数ファイル選択できないのは未だに納得できない)。
まあでも、何だかんだ慣れて快適に作業できています。
今後他にも何かありましたら、まとめていきたいと思います。
●商品リンクはアフィリエイト広告となっております。
この記事が気に入ったらサポートをしてみませんか?
