
Lightroom プリセットの追加方法(スマホ)
こんにちは!カメラマンのケイスケです。
この記事では、Lightroom プリセットの追加方法(スマホ)を解説します。
ざっくり内容を説明すると、「プリセットが適応されている画像を読み込み、プリセットを作成する」っという流れになります。
なので、DNGファイルの画像が必要になります。
DNGとは、Digital Negativeの頭文字です。
Adobeが提唱するRAWデータの1つ。
順序通り行えば、どなたでも簡単にできます!
では早速、やっていきましょう。
(動画でも解説しています。)
Lightroom プリセットの追加方法(スマホ)
<全体の流れ>
①Lightroomに画像(DNGファイル)を取り込む
②プリセットを作成する
③作成したプリセットを確認する
①Lightroomに画像(DNGファイル)を取り込む
まず、DNGファイルの画像を取り込んでいきます。
LIghtroomを開いたら、画面下の画像のアイコンをアップします。
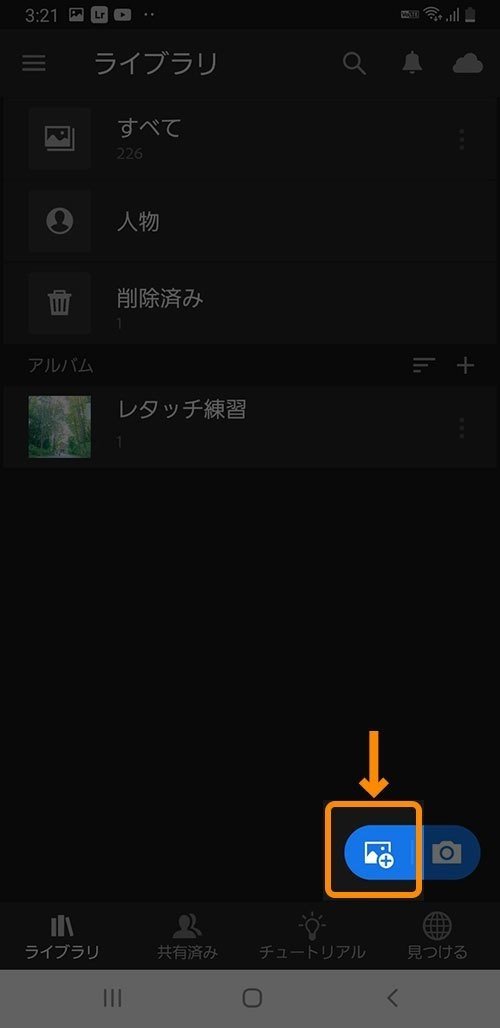
次に、DNGファイルの画像を選択して、取り込みます。
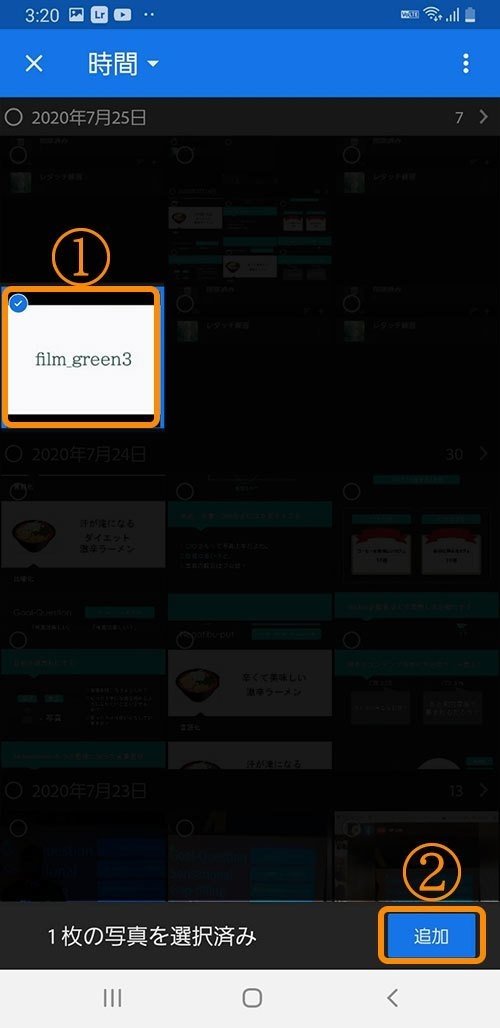
無事に取り込んだら、「すべて」から、先ほど取り込んだ画像を選択します。

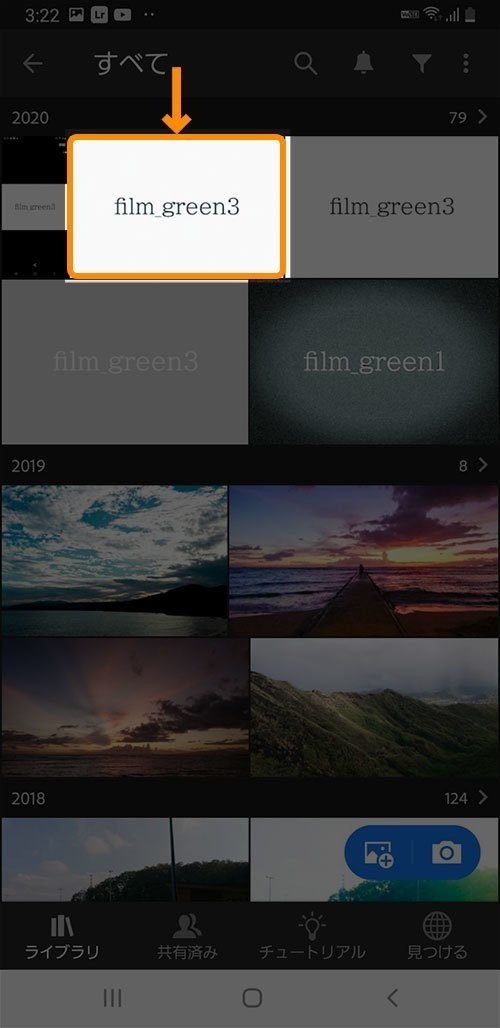
これで取り込み作業は完了です。
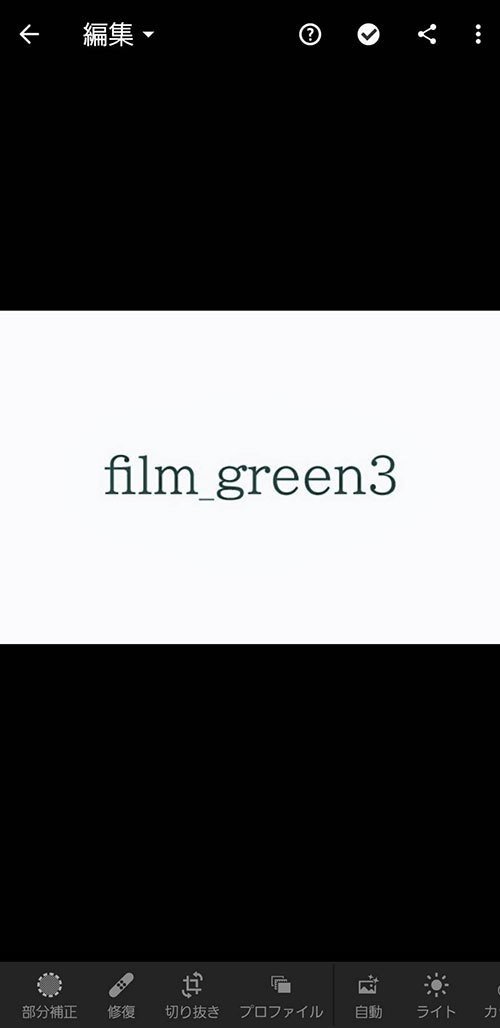
ちなみに今回は、パソコンのLightroomであらかじめレタッチが行われてるDNGファイルを使用しています。
なので、レタッチ内容も残っています。
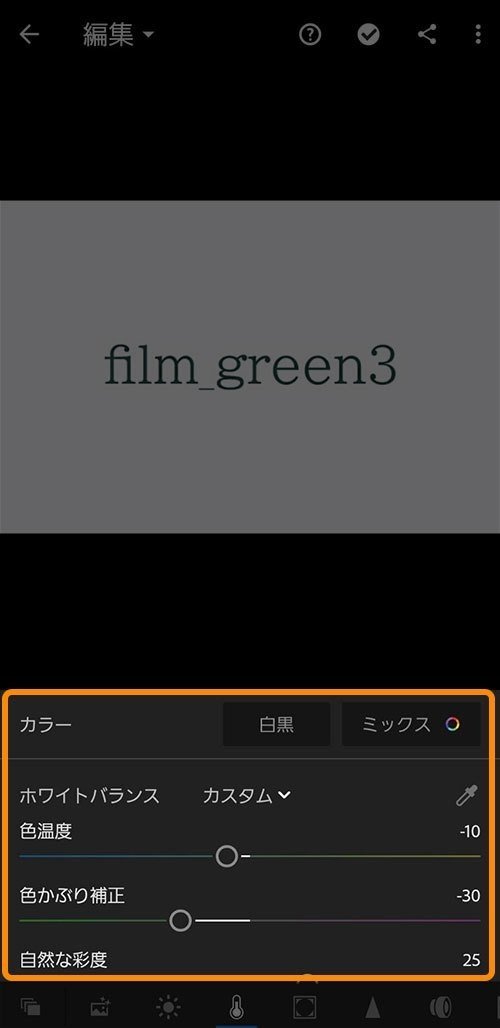
②プリセットを作成する
レタッチ内容をそのままプリセットとして、保存していきます。
画面下部の「プリセット」を選択します。
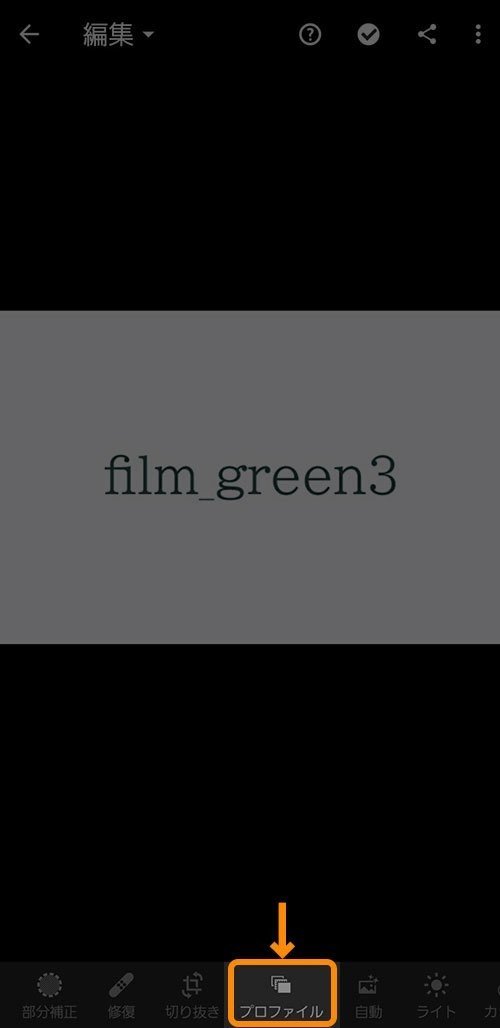
画面右にある「:」をタップ。
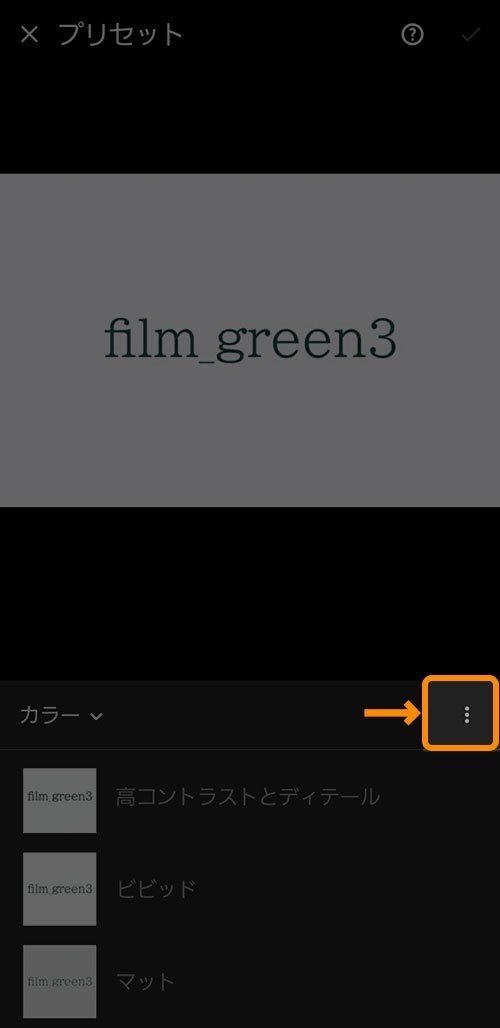
表示された項目内の一番上にある「プリセットを作成」を選択します。
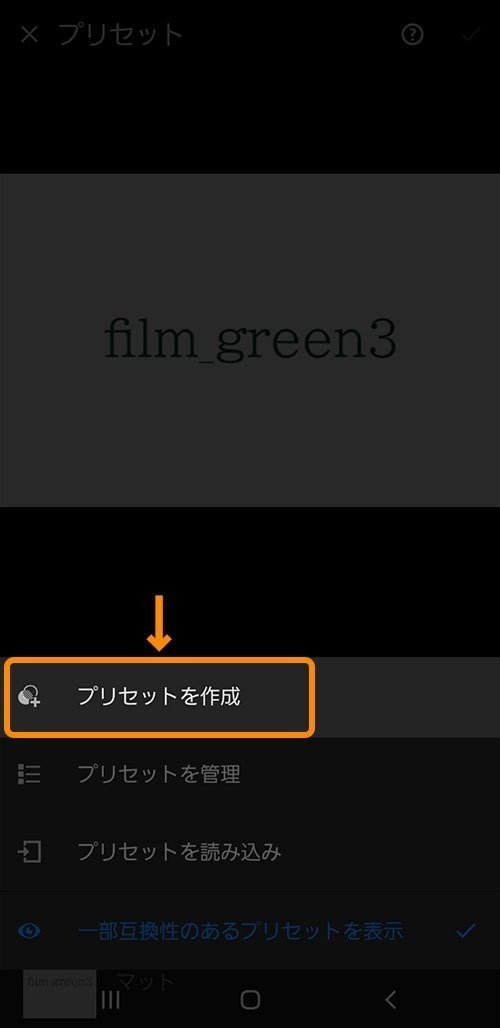
すると「新規プリセット」の画面になります。
任意の「プリセット名」を入力して、画面右上の「✓」をタップします。
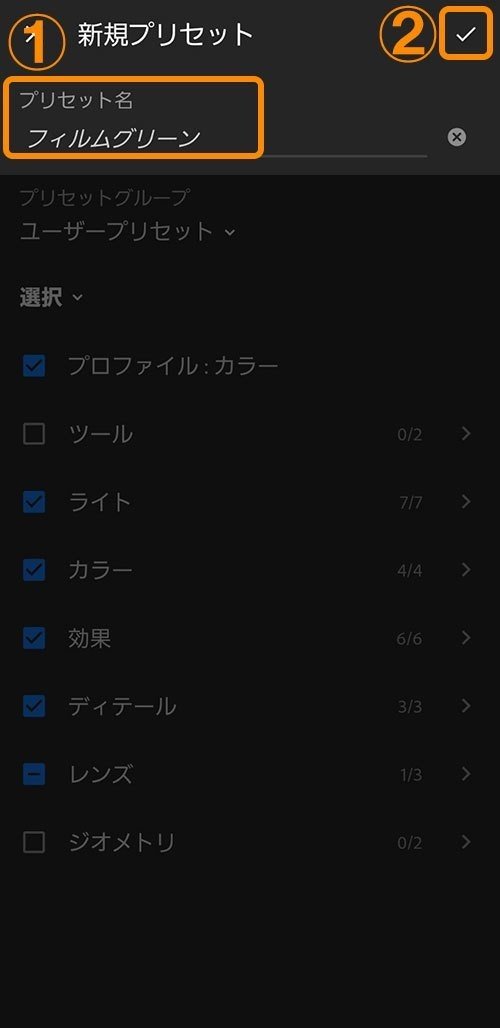
これで無事にプリセットが作成されました。
③作成したプリセットを確認する
最後に、ちゃんとプリセットが作成されているか確認してみましょう。
プリセット欄の「:」をタップします。
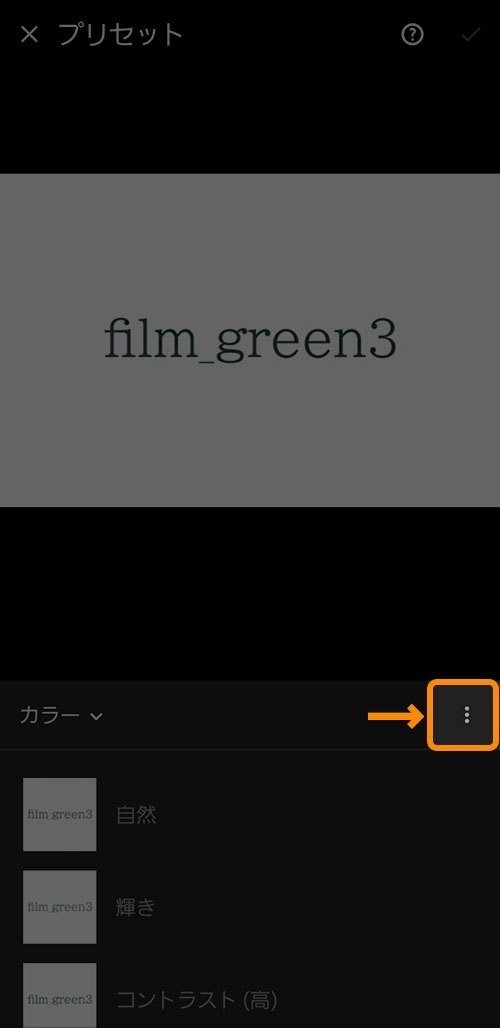
プリセットが一覧で表示れます。
一番下の「ユーザープリセット」を選択します。
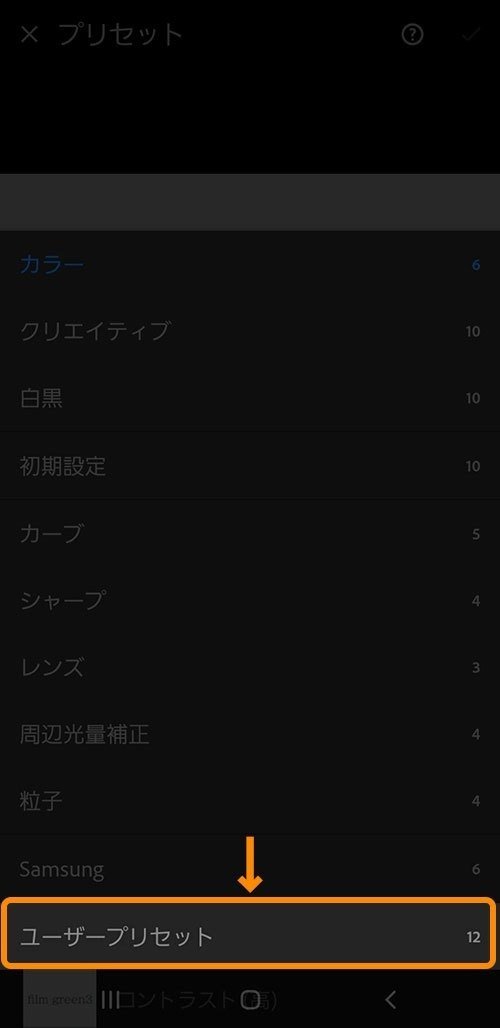
先ほど作成した「プリセット」が確認できました。
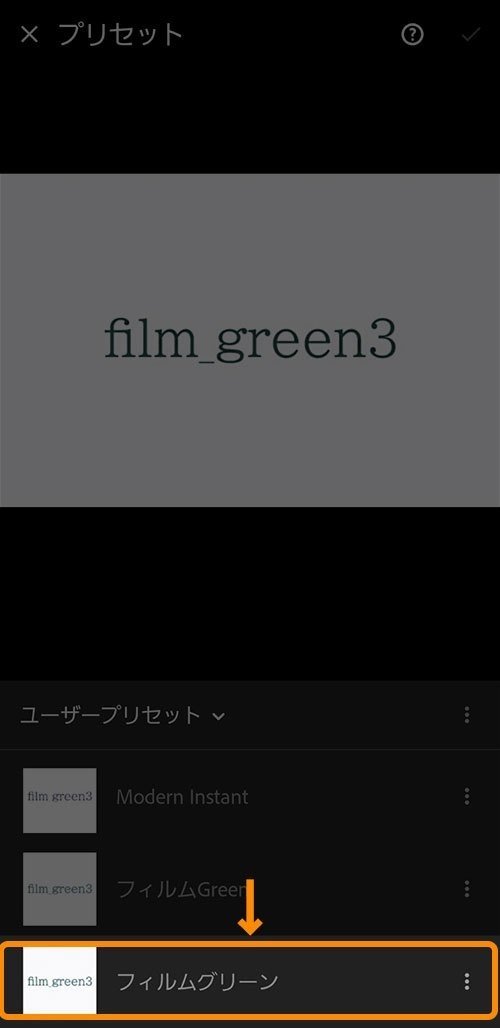
これで、ほかの画像にも今回のプリセット(調整内容)が適応できるようになりました。
以上です。
