
僕の配信環境と、僕がZoomホストのときにやっていること ①やってること編
どのくらい需要があるのかわからないけど、ここにきて落ち着いてきた感があるので、自分でも整理してみたくて書いてみます。参加者としてもこの環境をフルに使ってます。主にZoomを想定してますけど、自分がホストするならさておき、参加者としてはTeamsだったりGoogle Meetだったり、色々あるわけで、まぁだいたい応用ききますけど。
最初は一気に書こうと思ってたんですが、まずやれること、やっていることから説明します。その方がイメージしやすいし、何よりそっちの方が興味あるでしょ?それから、どうやってやってるのか、何を使っているのかを次に書くことにします。
カメラ複数を何となく切り替えながら、いい感じで飽きの来ないセルフビューを垂れ流しますw
HDMIスイッチャー買いましょう。
はい、ATEM Miniです。ATEM Mini Proも最近出ちゃいましたが、自粛期間中は自宅からしか使いませんので、まだ買っていませんw
これがあれば、HDMI入力4つをボタン押して切り替えられます。お持ちのPCには、USB Type-CでつながってUSBカメラとして認識してくれますので、Zoomとかからビデオの切り替えで選択できます。

僕はカメラを2台繋いでます。
片方はデジタル一眼レフ、片方は古いiPhone SEです。HDMIで繋ぐために、いろいろ必要ですけど、それは今回端折って次に書きます。
ATEM Miniには、マクロ機能がありますので、それを使ってカメラ1とカメラ2を交互に、間にWaitいれながら回してます。せわしなくならない程度に、12秒おきとかにしてます。
わかる人はこれで、「あれ酒井さん、カメラ2台切り替えてる!どうやってんの?」と反応してくれますw
何がいいかっていうと、もちろん、セルフビューに飽きがこないってのもそうですが、何も話さなくてもギャラリービューで圧倒的な存在感を放ちますw あと、Zoom飲みなどの時には、サブカメラで手元を映しておくと、おつまみや飲み物が見えたり、そういう使い方も。
スライドの映像とか画面共有したりしないで、スイッチャーでビシッと切り替えて出しちゃいます
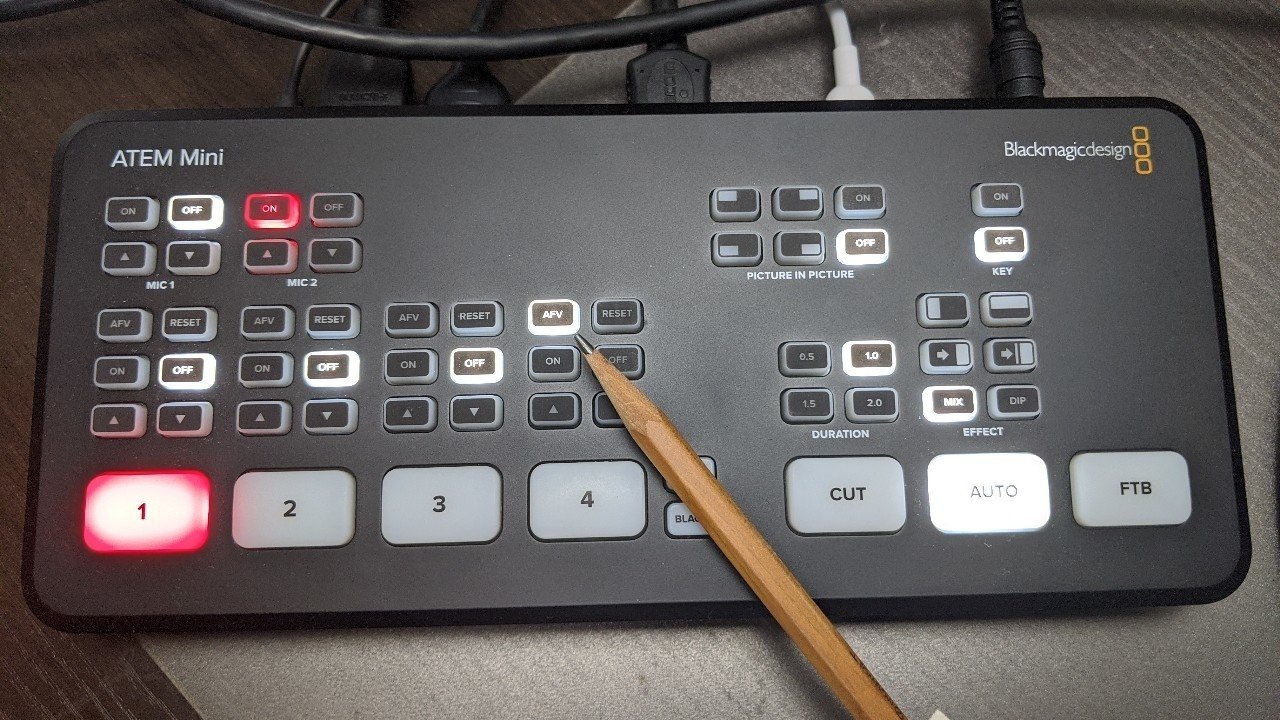
あと、これだと画面共有の機能使わないでも、しれっと自分の映像代わりにスライド表示しちゃってたりできます。特に説明要りませんよね。HDMIスイッチャーの方でAFVってのを押して(この例だと4番)接続先の音声を使うように切り替えておけば、スライドに動画とか音楽が入っている場合でも、配信にのります。
Zoomの画面共有とかって、全画面占有するし、画面表示されるのにタイムラグあるし、例えば何らかのイベントの進行などで、途中途中に何かしらスライド挟みたいとかいう需要に応えるには、向かないですよね。
自分とスライド重ねた映像とか作って、それをカメラ代わりに出したり

で、その応用です。
OBSとか使っちゃえば、こんな感じで、投影されたスライドの前に重なって講演している人的な映像を出したりできちゃいます。OBS-VirtualCam使う方法と、OBSだけでもやる方法の2つあります。OBSの使い方と、このシーンの組み立ては説明しませんw それが狙いじゃないから。
OBS-VirtualCam使う方法は、カメラ代わりに指定すればいいだけですので、いろいろ応用が利くと思いますが、どれも同じで、ビデオの映像は一般的に解像度が低いはずですのでお気を付けください。例えばZoomも、標準だとSD品質、設定によってHD(720p)にできますが、そこまでです。(それ以上は、Business以上の契約とサポートへの解除依頼が必要)
OBSだけでやる方法は、少しトリッキー。外部ディスプレイを繋いで、OBSからその画面2に対して出力、画面共有で画面2を選ぶというやり方になります。画面共有は解像度が高いので、綺麗に映ります。その代わり、映像がカクカクするかもしれないので、Zoomの場合は「全画面ビデオクリップ用に最適化する」とかってやつを選択しておくと少しマシになります。この方法は、Teamsとか他のソリューションでも応用が利くはずです。(実際、先日やった)
ちなみに、OBSとかで画面に出さなくても、Zoomの場合は第2カメラのコンテンツを画面共有で選択することができるので、自分の高解像度な映像を存分に流したい人は、ビデオをオフにしておき、画面共有からカメラ選んでくださいw (同じカメラだと当然競合するから)
自分の映像にテロップ重ねるのも結構サクッと
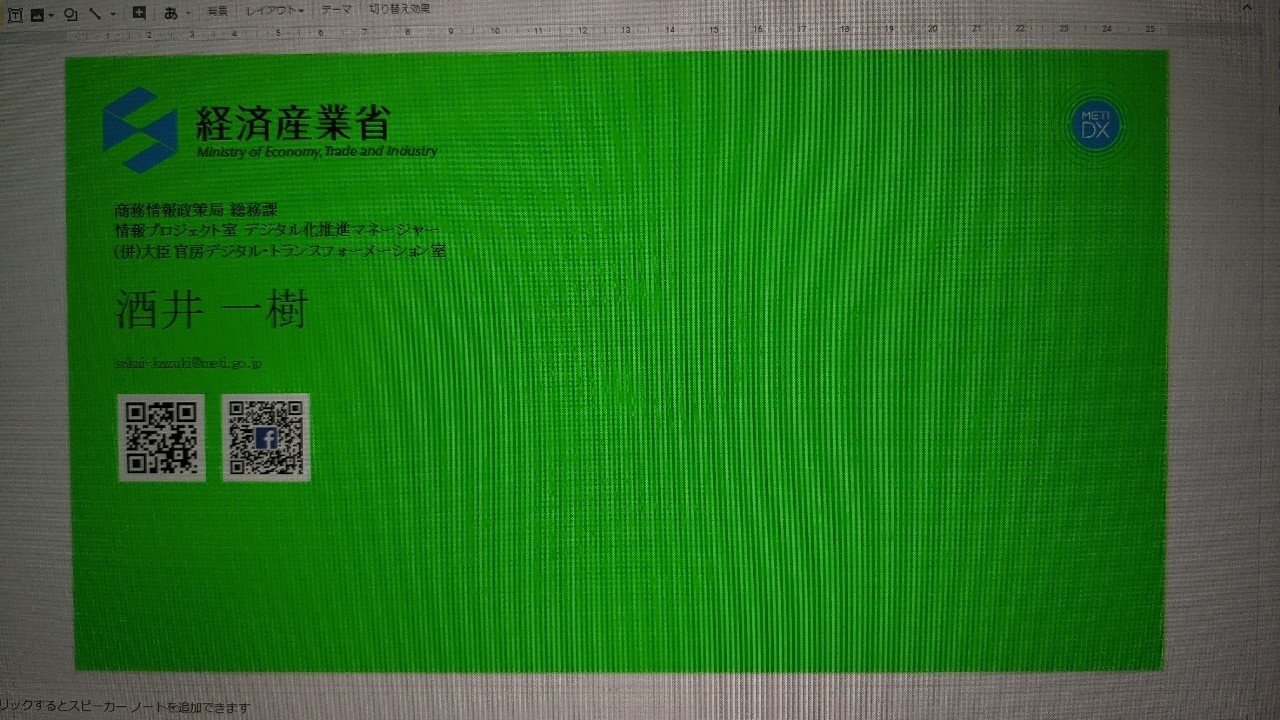
よく、Zoomの仮想背景に名刺っぽい情報入れてたり、そういうのはもう珍しくないですが、こんなのどうでしょうか。緑背景のスライドを用意しまして...、はいクロマキーですね
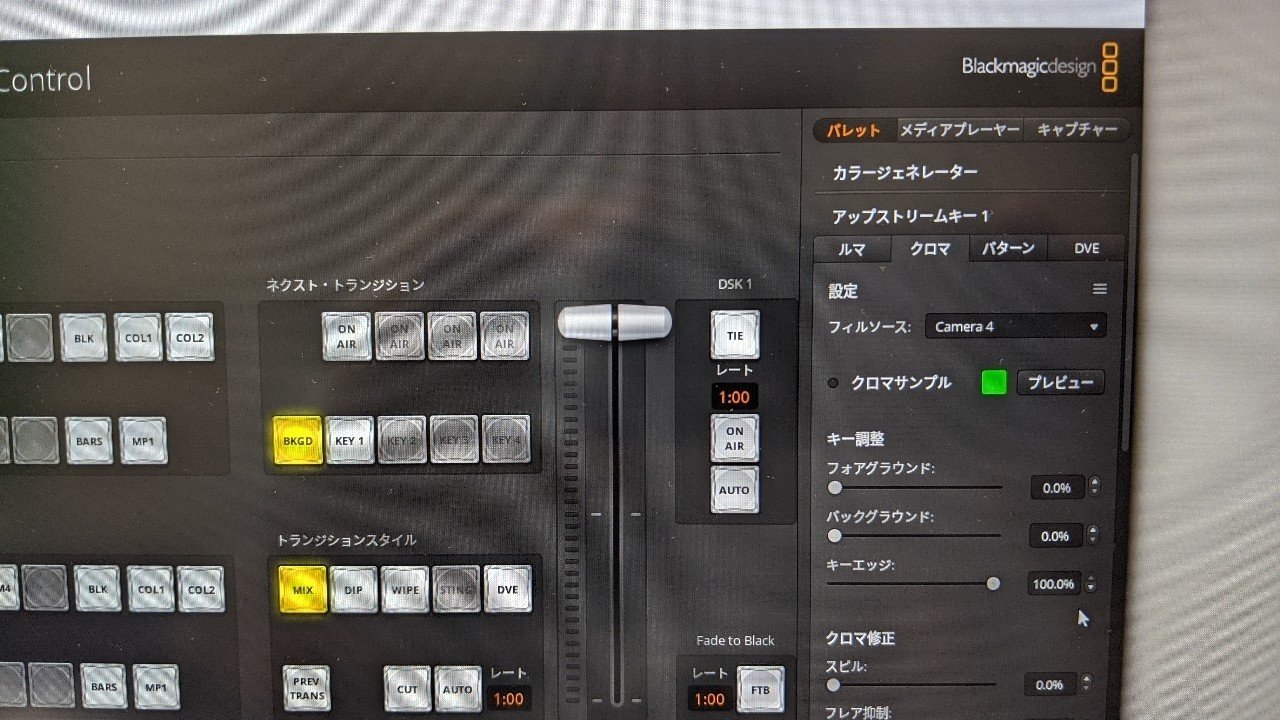
ATEM Miniあれば、一発です。
HDMIスイッチャーでやれちゃうので、ボタン押すだけで出せちゃいます。このスライドを全画面表示にして、カメラ4にHDMI出力して、このカメラ4をフィルソースにしてアップストリームキーのクロマを使います。この際、キーエッジは100%にしてください(エッジがぼやけちゃうので)。
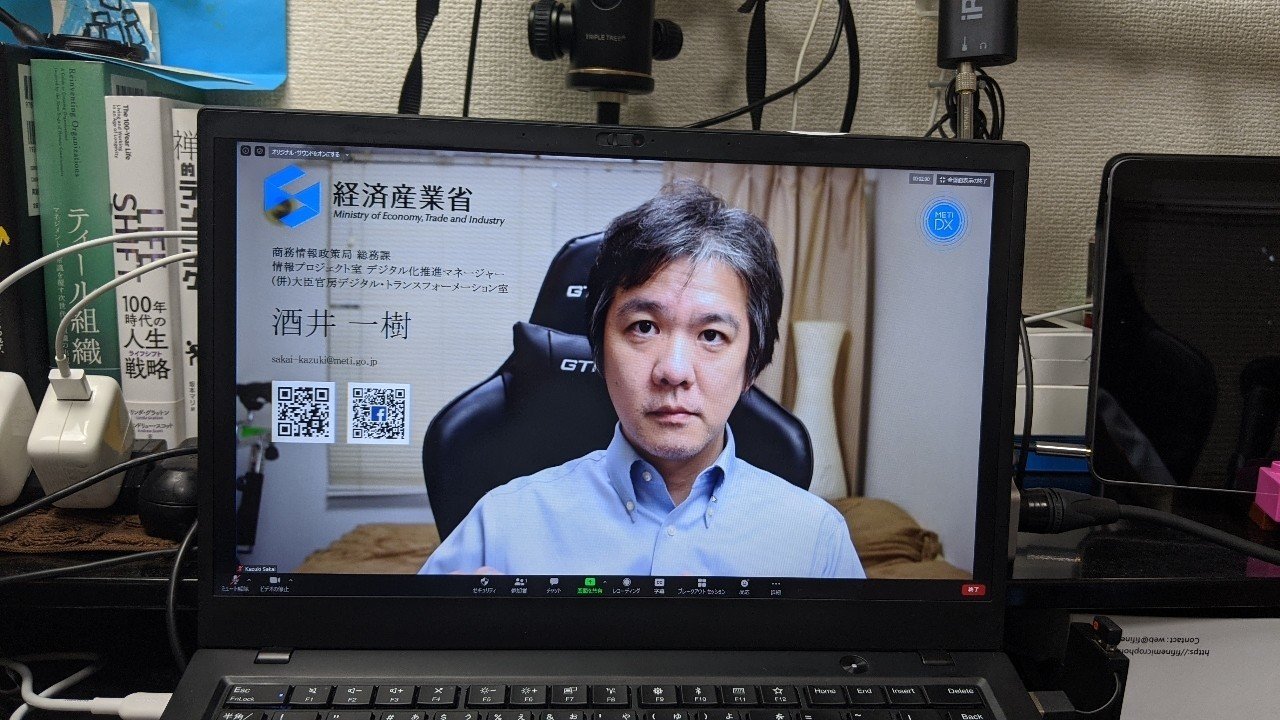
ATEM Miniの一番右上のKEYのボタンをONにすると、このアップストリームキーが使われて、こんな風にスライドの緑が抜けて、カメラ1の映像に重ねてくれます。これは背景じゃなくて、アップストリームキーなので前面にあります。
これだと、スライドを書き換えればいいだけなので、テロップとかガンガン、臨機応変にのせられますよ。
超いい音声だったり、BGM流しちゃったりします

僕は普段、BEHRINGERのXM8500っていうダイナミックマイクを、TASCAMのUS-144MK2っていう古いオーディオインタフェースに繋いで、そのLINE OUTをATEM Miniのmic2端子に繋いでます。(ATEM Mini側で、このmic2端子をLINE設定に変えています)
USBコンデンサーマイクとかも持ってますが、最終的にここに落ち着いたのは、やっぱりマイクと自分の距離を一定に保つのが、なにより一番大切なことだと気づいたからです。そういう意味では、リベリアピンマイク最強ってことになると思いますが、自宅使いでそれはめんどくさいでしょw
これだと、PCで音楽流してるのをオーディオインターフェースに向けて、マイクの音声と適度にミキシングして(これを手元でいじれるのが強い)、配信にのせたりもできます。当然、Zoom側のオーディオ設定は、ステレオ有効、自動音量調整オフ、オリジナルサウンド有効化(ノイズ抑制無効)は必須になりますので、そのあたりはやっときましょう。
っていうか、こういうことができるから、Zoomは強い。
写真にあるTASCAM MiNiSTUDIOはお試しで借りてるやつです。
これ、ポン出しとかできるし、リバーブとかエフェクトとかおもろいのですが、Zoomとの相性は上記の設定をしてあっても、ちょっとうまくいかないときもあったり。あと、僕は映像ソースからの音とかの兼ね合いもあり、音声もATEM Miniを通したいので(じゃないと、Zoomのオーディオ設定を切り替えないといけないから)、LINE Outがないときついっす。そういう意味では、オーディオインタフェースじゃなくて、僕はアナログミキサーでいいのかも。
オーディオ周りはまだ課題があります、これからもっと突っ込んでいきたい領域です。
参加者全員の声を認識させて、自動でZoomの字幕機能に出しちゃいます
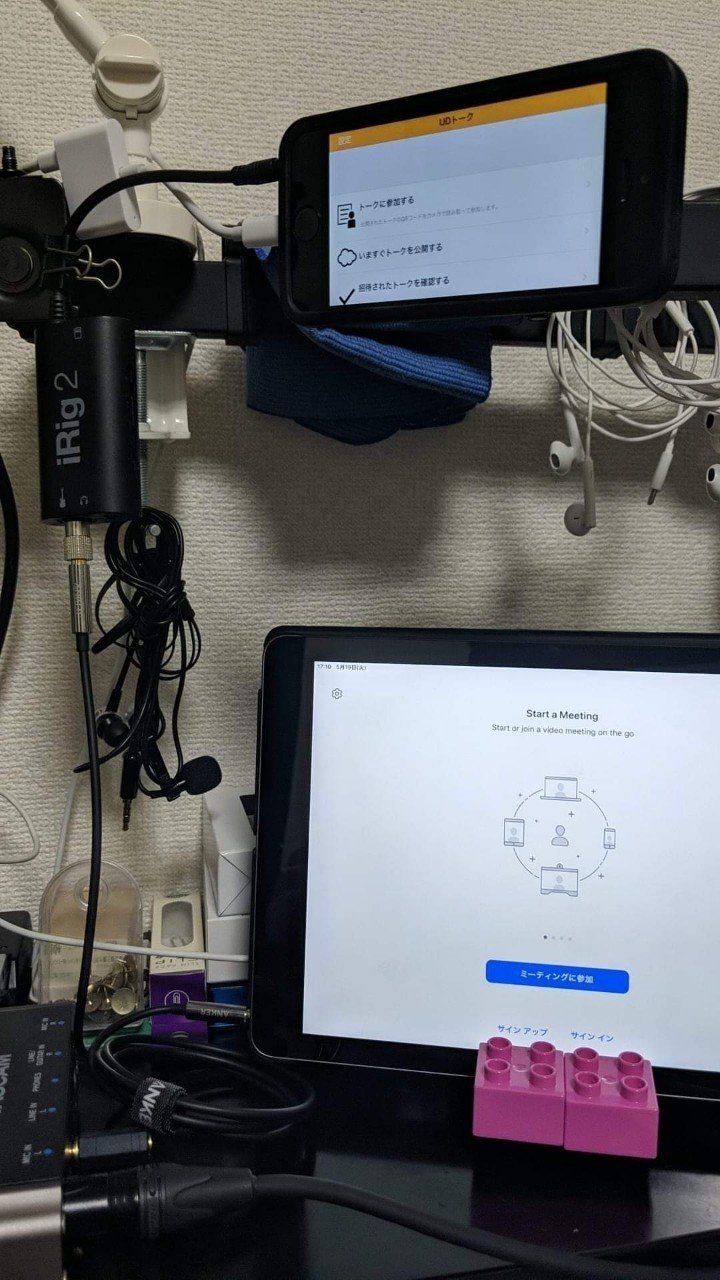
UDトークが、Zoomの外部字幕に対応しました!
もう神なんで、使い方はオンラインマニュアル見てください。
自分がZoomホストしていたとして、ちょっと余計にデバイス必要になりますが、ここまで読んだみなさんなら、このくらいできますよね?Zoomに参加するiPadが必要です、なぜなら自分の声は自分が参加しているZoomからエコーバックされないからです。
自分の喋る声だけを音声認識して字幕に出したいなら、要らないです。
僕の環境だと、オーディオインタフェースのPHONESからモニターしている音をそのままiRig2にぶっこんでやればいいので。
Zoom参加してるだけのiPadのオーディオジャックから、iRig2経由でUDトークにぶっこんであげて、そのUDトーク側で「ZOOMの字幕(クローズドキャプション)に送信する方法」の設定をしてあげれば終わりです。
他にも応用はいろいろあります。
例えば、先に説明したアップストリームキーの例を思い出してください。UDトークのプロジェクター出力の背景を緑色に指定して、このHDMI出力をATEM Miniに入れてあげて、はい。あの名刺の時と同じように、自分の映像に字幕を重ねるとかってこともやれます。この方法は、自分だけが喋るという時にわかりやすいでしょう。Zoomの外部字幕対応には、ホストだけが知るAPIキーの提供が必要になるので。
最後に
というわけで、今回はやれることベースでいろいろ書いてみましたが、いかがでしょうか?Krispとか、SnapCameraとかアレとかコレとか、バ美肉おじさんとか、もっともっと話せることはたくさんありますが、キリがないのでこのくらいで。
次はハードウェア周りをもっと詳しく書きたいと思います。
この記事が気に入ったらサポートをしてみませんか?

