
Govtech Conference Japanの作り方②
全9項目のうち(開催形態、会場、ハードウェア)については、ひとつ前のnoteを参照してほしい。ここでは残りの項目のうち、ソフトウェアの部分について説明したい。
ほんとはハードウェアについてこそ、めっちゃ語りたいのだけど、ノウハウはモノに依存してしまい、それを用意できるかできないかに左右される。比較的高価なため、購入の敷居が高いこともあり、ここではどちらかというとその敷居が低いソフトウェアについて紙面を割こうかと思う。
免責事項
こんなことを書かないといけないことを非常に悲しく思うが、さすがに行政機関が主催したイベントであるため、前もって断りをいれておきたい。
まず、ここに書いてあることは、1個人としての意見・発言であり、所属する機関を代表したものではないこと。
また、あくまで僕の経験したことをパブリックに共有することが目的であり、単なるフィードバックはありがたく頂戴するが、批判やご意見を求めているものではないことをご承知おきいただいた上で、この趣旨に賛同いただけない方はできれば、無言で立ち去っていただければと思う。
はっきり言って、そんなものに付き合ったりするCPUやメモリなどのシステムリソースがもったいない。
配信プラットフォームはStreamyardを使用
まず、この手の配信で容易に想像できるのが、Zoomを用いることだが、容易さと引き換えに、多くの制約を受け容れなければならない。テロップをのせたり、YouTubeのコメントをのせたり、ビデオ画面の配置を入れ替えたり・・・、そういうことができない。これらはもちろん、相応の工夫であったり、Zoomクライアントそのものの機能追加によって、実現できるものもあるが。
Streamyardは、ブラウザだけで完結する配信プラットフォームで、独立したソフトウェアのインストールを必要としない。極端な話、今回のオペレーションはスマホからでもやれる(画面小さすぎとかそういうのは仕方ないにしても)
今回Streamyardを採用した一番の理由は、この後にも述べる緊急時計画であったり、運用の容易さであったりというところの比重が大きい。詳しくはそれぞれの項で述べることとするが、それ以外では大きく3つの点が採用のポイントである。
①1080pで配信が可能
Zoomの映像は実は720pである。(グループHDオプションを有効にして)
コロナ禍において、下手すると360pに制限されることも、ままある。スライド等の共有は1080pでいけることから、それを逆手に取った裏技も無きにしも非ずだが(*1)、今回YouTube Liveでの配信を考えているため、1080pで出力したい。カメラも沢山並べているし。ただし、Professional Monthly Planの契約が必要。
*1. この裏技、その後できなくなった臭い。
②既定の画面レイアウトが多彩
![]()
Streamyardには、画面のレイアウトが7種類ある。
これをポチポチするだけで、シーンを切り替えられるし、いちいちアニメーションしてうにゅっと動いて切り替わってくれるのもいい。
Zoomのギャラリービューの順序が入れ換え可能になるちょっと前に、Streamyardの画面順序も入れ換え可能になった。これもとってもいい。
固定カメラの位置、画角、照明を決めて、カメラのセッティングを決めて、シーンを構成し・・・という作り込みが、オンサイト会場では可能ではあるが、今回はリモートの登壇者も複数名いて、その人たちの撮影条件はこちらで決定することができない。出たとこ勝負で見えているものを、臨機応変に構成しなおす必要があり、その場合、もう最初っから変えようのない既定のシーン構成から選択するやり方が、迷いがなくていい。
③ビデオやスライドの挿入が容易
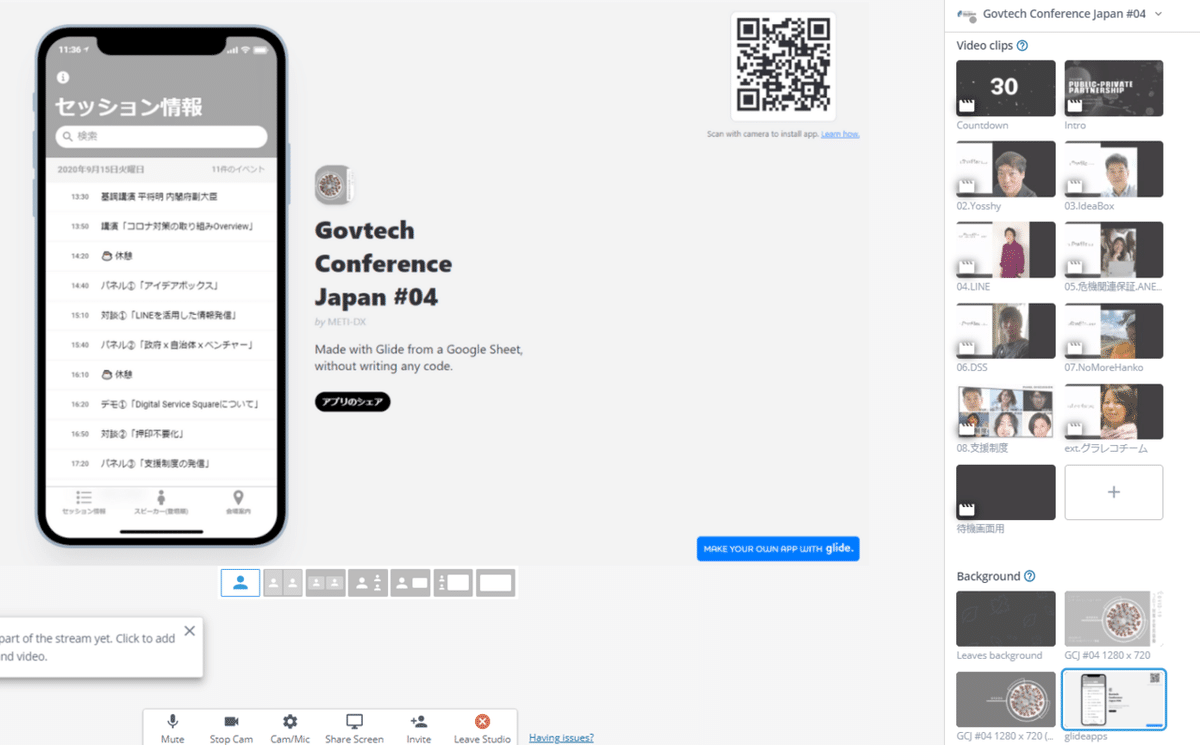
イントロだったり、セッションの切り替え時だったり、休憩中だったり。
今回、それらのタイミングでショートムービーを流したが、これの挿入もワンアクションで済む。あらかじめStreamyardにuploadしてあるものから、ポチポチ選ぶだけでいい。
カンファレンスアプリはGlide
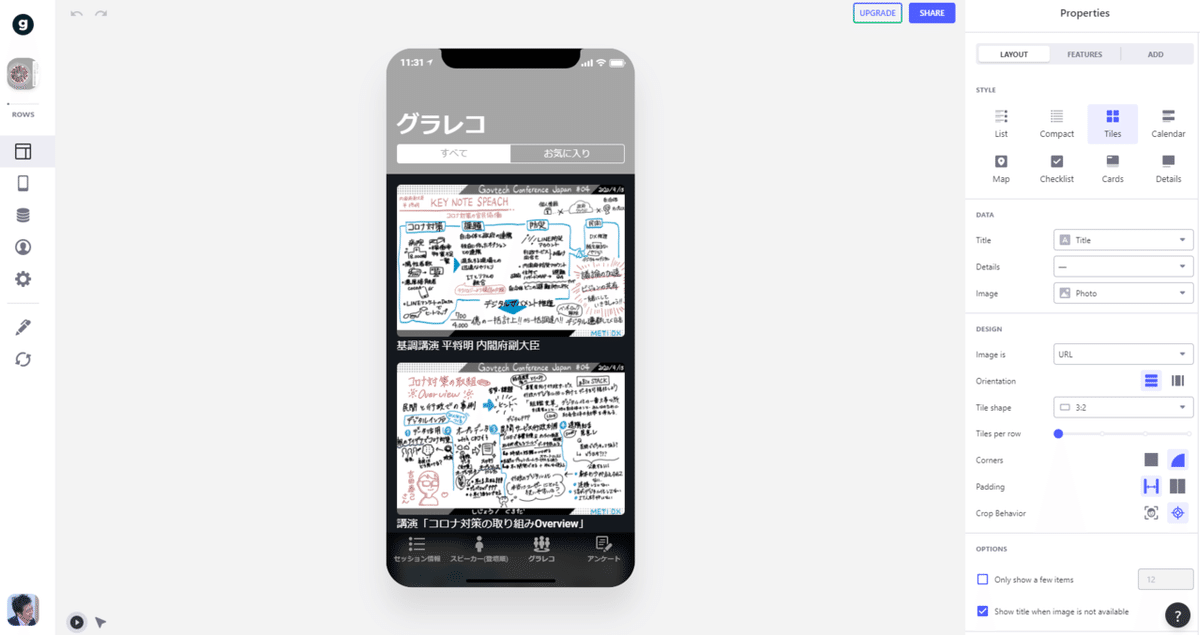
これも第2回開催の時からGlideを活用している。
Google Spreadsheetの内容に対して、色んなビューでその情報を見せてくれるアプリを簡単に作れる。これも標準のテンプレートを、ちょこっとカスタマイズして使っているだけ。
Agendaとか、登壇者情報とか、諸々の情報って関係性が強いので、別々に管理していると、あれも直してこれも直してってやらなければならないけど、すべての情報はGoogle Spreadsheetにあるので、それを参照すればいいだけにしている。(いやまぁ、Peatixの本文にコピペとか、そういうのは仕方ないけど)
しかもGoogle Spreadsheetになっていると、例えば登壇者のプロフィールとか写真とか収集するときも、Googleフォームと連携可能だし、リマインドかけたりっていう刈り取り作業も分担可能な点が大きい。そんなことは、Excelファイルをひとりで抱え込んでやることじゃない。
参加者にとっても、独立したアプリとして存在する方が、情報を見失いにくいのではないだろうか。
画像編集はCanva

これもブラウザ上で利用できる画像編集ツールで、スマホとかからでももちろん利用可能なので、移動中にちょこっとテロップ直したりとか、シームレスに作業できるのが利点。
かつ、チームを作ってコンテンツを共有できたりもするので、一人で抱え込んだりしなくてもいい。またみんなでいじっても、品質レベルが一定に担保される。とにかく、クラウドベースのツールを使う一番の利点はこの辺にあると思う。まぁ、実際にはひとりで集中して作業したほうが、一貫性のあるコンテンツが作成できるので、そうするわけだけども。
テンプレートの種類が豊富で、出力サイズ決めて、テンプレートざっと眺めてよさげなの見つけたら、それをもとに写真差し替えたり、テキスト変えたりしているうちに、もうそれっぽいデザインがあっという間にできちゃう。一番時間がかかるのは、そのテンプレートを眺めながら、どういう感じにしたいかを迷っている時間じゃないかってくらい、それすらも神が降りてくるようにふっと湧いたりするので、ほんとあっという間にできちゃうこともある。
時間の修正とか、名前の修正とか、細かな修正が直前に入ることも多いので、編集の容易さとかとっても大事。そのレベルの修正で、いちいちフォトショップ立ち上げたくない。
動画編集はFilmora 9
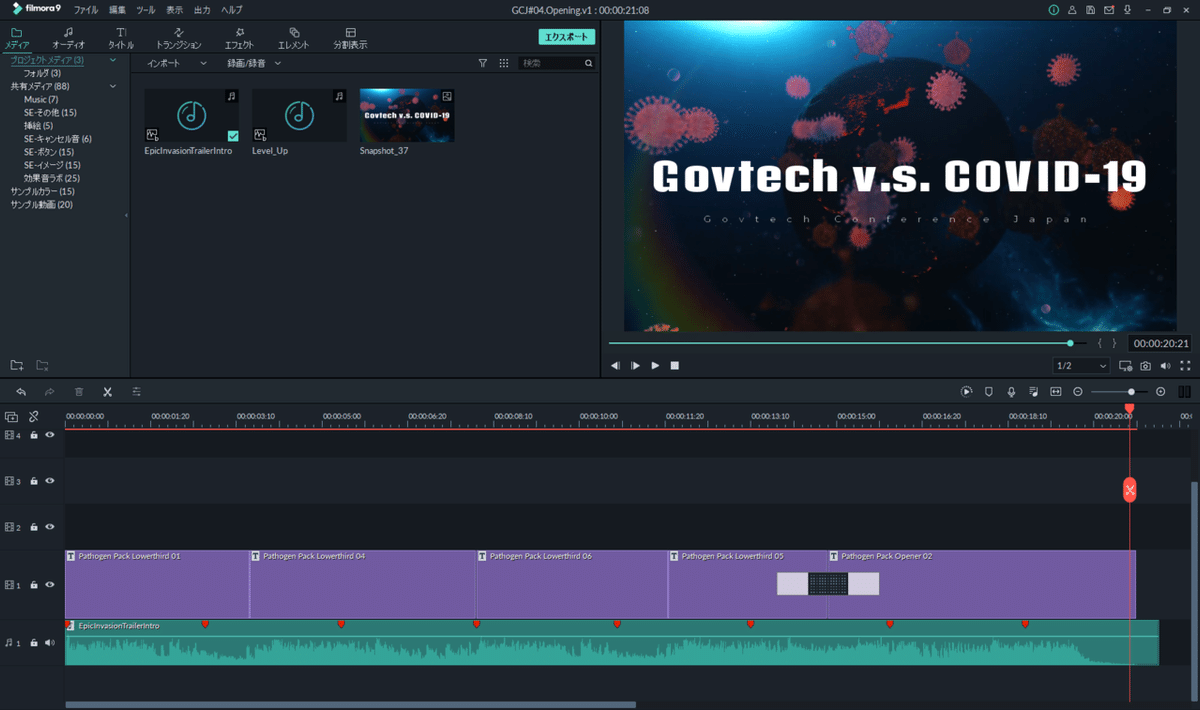
静止画がCanvaなら、動画はFilmora 9でやってる。
さすがにこれはブラウザベースではなくて、有償版を買っているし、コンテンツもFilmStockを購入している。
テンプレートや素材が豊富なので、Canvaと同じように、イメージに近いものを選んで、組合わせてカスタマイズすれば出来上がっちゃう。
僕は残念ながら絵心もセンスもないので、0から1を作り出すことはできないが、ありものをベースにカスタマイズすることはできるし、それを見た時にちょっとしたズレとか違和感とかは、ちゃんと敏感に感じることができる。だから徹底的にそれを合わせるのには時間を使った。
Introの動画も、元の素材はカラーだったのだが、赤はかなり攻撃的な色に見えたので、最後にモノトーンに置き換えた。もともとイベントカバーに使っていた画像もグレーだったし、全体的にそのトーンにあわせた。
特に今回こだわったのは、セッションの冒頭に挟んだショートムービーで、なんかこれがあるだけで、全体が締まる感じがするじゃんと。だったら、イベントの前後もそういうのがあったほうが締まるよねってことで、Introも作った。OutroはIntroと同じもの再利用したけど。
全部で10本くらいのムービーを用意したわけだけど、登壇者情報などが揃うのを待って、直前に一気に作ったので、2日程度かな。ほとんどは、1回の貫徹で作り切ったと思う。ま、いくら楽だと言っても、作業そのものの時間は短縮されないので・・・
これ以外のツールは、+αの部分で説明します。
今回はここまで。
この記事が気に入ったらサポートをしてみませんか?
