
CleanShot Xのサブスクリプションについて
使いやすさについては記事が上がっていますので、そちらを参照頂くとして、本記事はサブスクリプション方式であるCloud Proについて紹介したいと思います。
Cloud Basicとの違い
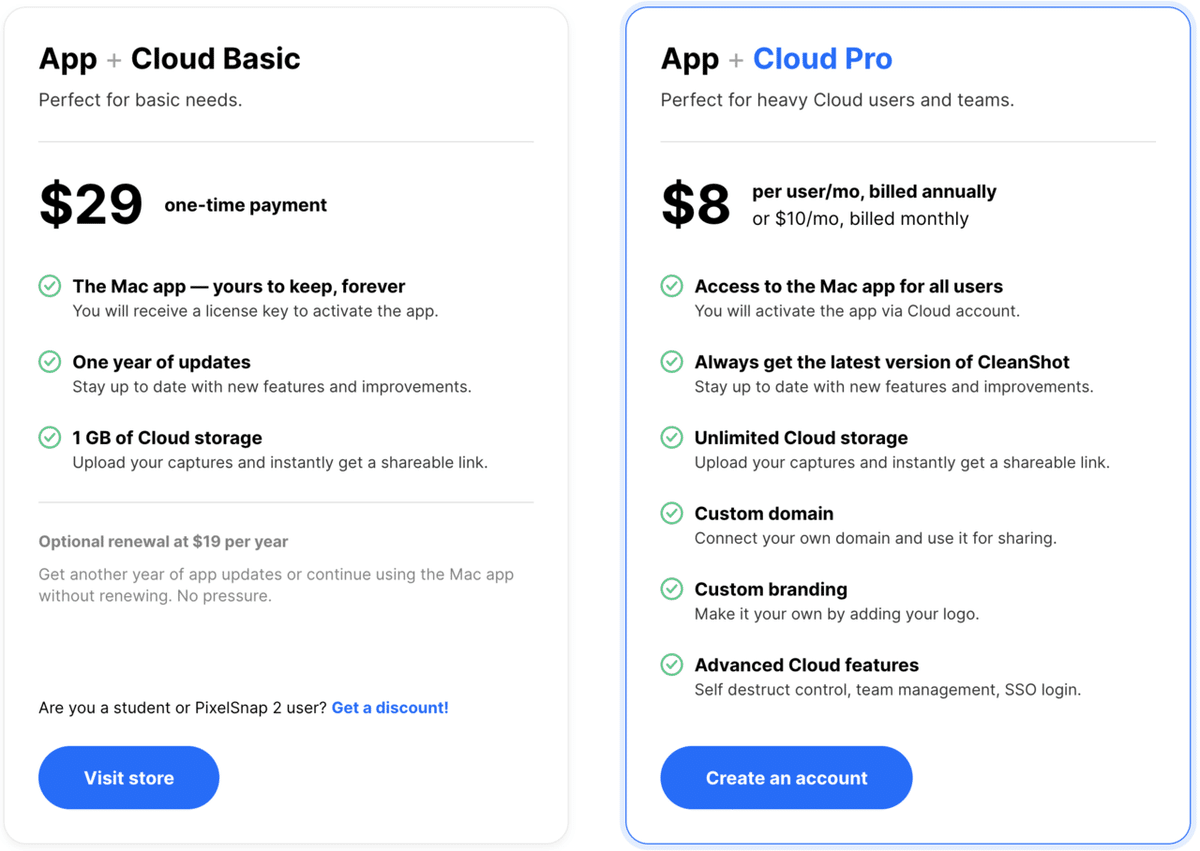
Cloud Basicは買い切り方式です。
なので、1度支払いを済ませればずっと使えます。
更に1年間は無料アップデートが保証されており、1GBのクラウドストレージも利用可能です。
もし1年以上経って新しいバージョンが使いたくなったらディスカウント価格でアップグレードすることも可能です。
また、複数端末で使うのでライセンスを一括で欲しい場合も多少ディスカウントが効いた状態で購入できるのでお得ですね。
それに比較してCloud Proは…
・管理用アカウントでアクティベートが可能
・常に最新のアプリを利用できる
・無制限のクラウドストレージ
・カスタムドメインの利用が可能
・SSO利用可能
という感じです。
フェアユーズポリシーの通り画像データのやり取りだけなら結構自由に商用利用可能なようです。
アカウント作成
というわけでアカウント作成していきます。
アカウント自体は無料です。
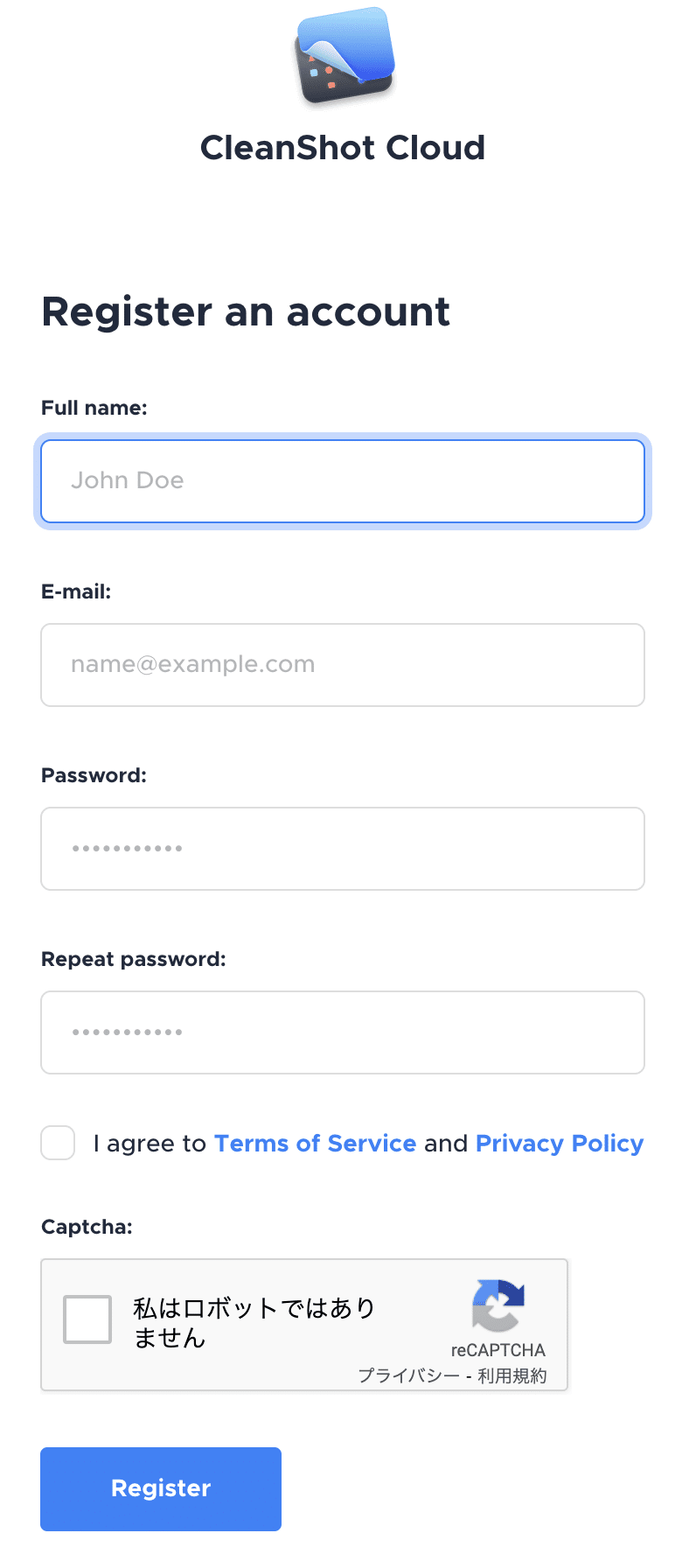
アカウントできたら早速課金。
ちなみにオーナーという概念はなさそうなので、ライセンス数分のアカウントを作ればよいみたいです。(というか、どのアカウントにライセンスを振る、という項目がない)

クレカかPayPalで払います。
請求書には消費税額が記載されないので注意です。
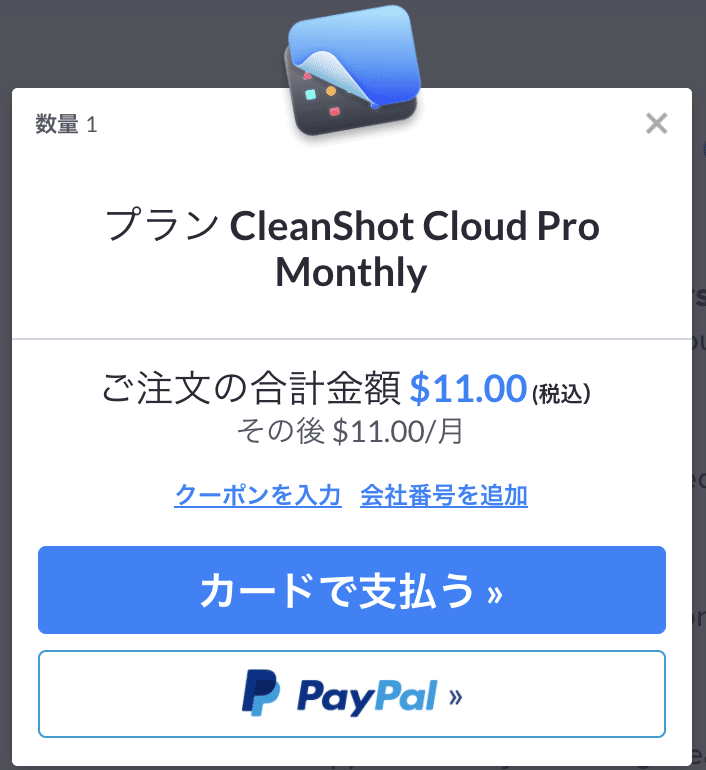
設定について
CleanShot Cloudの設定は非常にシンプルです。

Self destructはクラウドストレージにアップロードしたファイルを自動削除してくれる機能です。
置かせたくない場合は最短である1日を設定しましょう。(完全OFFはできないっぽい)
Custom domainで外部とやり取りするためのURLが自身で持ってるドメインにできます。
cleanshot.xxx.comみたいにサブドメインにするとスッキリしますね。(CNAMEの設定が必要)
しかしSSOはどこで設定できるのだ?
SSO login設定
わかんないんでメールで聞いてみました。
・現在SAML2.0標準のSSOを提供している
・使ってるIdPについて聞かれたので回答したけれど、サポートしていなかった(Onelogin)
oh…。まぁサポートできるように取り組んでるらしいので気長に待ちましょう。Oktaならサポートしてるのかしらん?
お勧め設定
最後におすすめの設定を。
General
StartupをONにするのはもちろんですね。
Desktop iconsはキャプチャする際にアイコンは非表示にしてくれるので、とっちらかってる人でも気にせずスクショとりまくれます。セキュリティ的にも嬉しいですね。
After captureはキャプチャ後の動作についてですね。
個人的にはスクショは撮った後枠やら矢印やらつけることが多いので、念の為クリップボードにコピーしつつそのままAnnotate toolを開くようにしています。
動画はとりあえずエディタ開く感じですね。

Wallpaper
Paddingを最小にすることで余白なしのキャプチャが撮れます。

Screenshots
Freeze screenをONにすると、コンテキストメニューなど他操作を行うことで消えてしまう部分をキャプチャしたい時にショートカットキーを押したタイミングで画面の更新を止めるので便利です。
Crosshair modeはキャプチャ時に縦横の線を表示してくれるので、ギリギリを収めようとして入らなかった!などがなくなります。
より細かく始点終点を決めたい人はShow magnifierもセットでONにしましょう。

快適なキャプチャーライフを!
当初はmacOS標準のでもいいかなと思ってましたが、スクロールキャプチャーが便利すぎました。
項目が多すぎる設定画面のエビデンス取ろうと思うと、書き出すのは面倒だし、キャプチャーしようとすると何回も撮ってはスクロールしての繰り返しですが、スクロールキャプチャーなら範囲決めてスクロールするだけなんでかなり効率的です。
Previous Areaのキャプチャーも同じ範囲で何回も撮りたい時に毎回範囲を指定すると微妙なズレなどが生じて統一感が薄れてしまう場合に使うと簡単できれいなキャプチャー画像が撮れます。
使用頻度は低いですが、プライベートでも欲しくなるソフトです。
この記事が気に入ったらサポートをしてみませんか?
