【チュートリアル】VBAでIE自動化ツールを作る(その1) VBAの事前準備からマクロ実行
こんにちは、自動化エンジニアをしています。kozuです。
エクセルVBAによりWebページの要素(テキストボックス、ボタンなど)を操作したり、表示されている情報を取得する自動化ツールの開発方法を紹介します。実際のWebサイトを自動操作し情報を取得するマクロの開発を通して、自動化ツールの開発について学ぶことができます。
本連載では、チュートリアルということでVBAの開発手順から始め、IEの操作についてどのようなページでも共通で使用できるコード(共通部品)を作成します。最初に共通部品を作成しておくことで、自分でIEの自動化ツールを作成する際に少量の実装で効率よく開発できるようになります。
この章では、VBAの開発をするための事前準備からマクロの実行までを行います。
1.対象者
ブラウザで定期的に手作業で行っているデータ入力やデータ収集等の作業から開放されたい、楽したいと考えている方を対象に、エクセルVBAで自動化するツールの開発ができるようになることを目指しています。プログラミングの経験がない方でも、コードをコピーすれば開発できるようになっています。
2.開発環境
以下の環境を使用します。
バージョンは異なっていても問題ないと思います。
・OS:Windows10
・エクセル:Microsoft Excel2007
・ブラウザ:InternetExploer11
3.事前準備
VBAの開発を行うためにエクセルに「開発」タブを表示させる必要があります。デフォルトでは表示されていませんが、1回設定すれば以降からエクセル起動時に表示されます。エクセルのバージョンにより手順が異なりますので、PCにインストールされているエクセルのバージョンを確認し、Googleで「エクセル 開発タブ 2016」のように検索すれば操作手順が出てくると思います。

4.エディタ(VBE)表示
VBAを開発するためのエディタを開きます。「開発」タブの「Visual Basic」をクリックすると、以下のようなエディタ(VBE)の画面が表示されます。

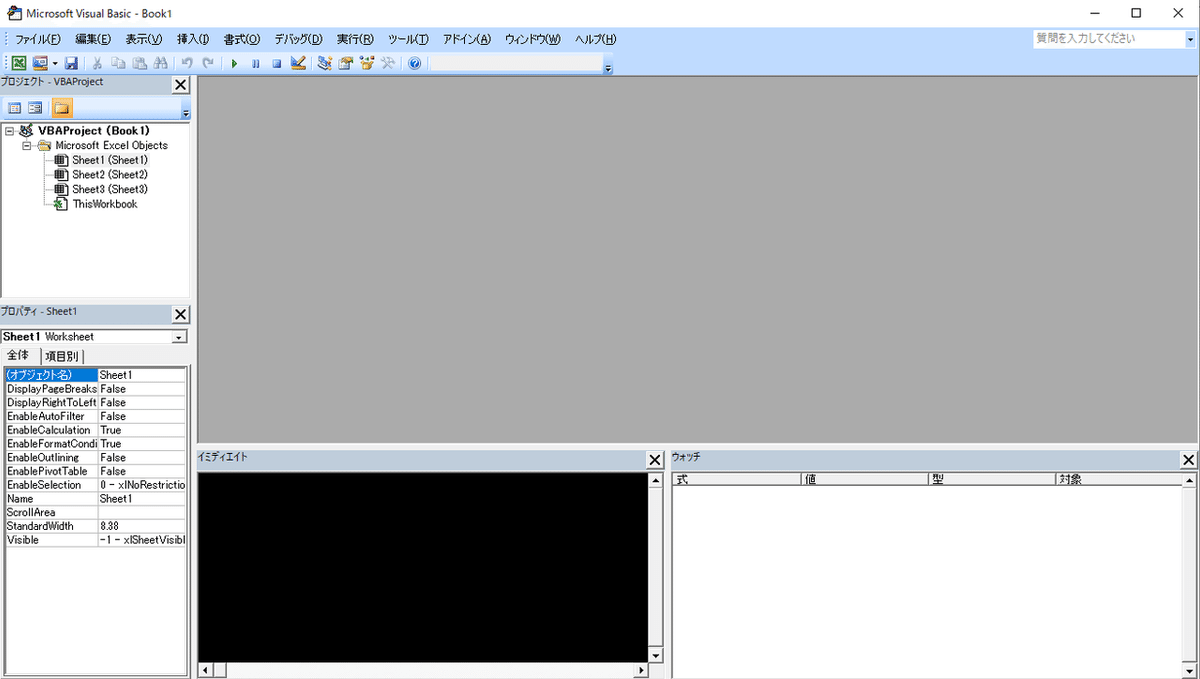
5.スクリプトを表示する
VBEの画面の左側に、ファイルツリーのようなものが表示されています。「Sheet1 (Sheet1)」をダブルクリックしてください。コードを実装するエリアが表示されます(デフォルトの背景色は白ですが気にしないでください)。
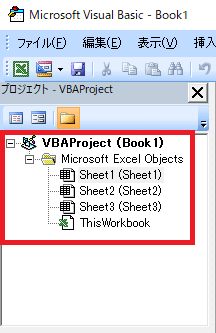
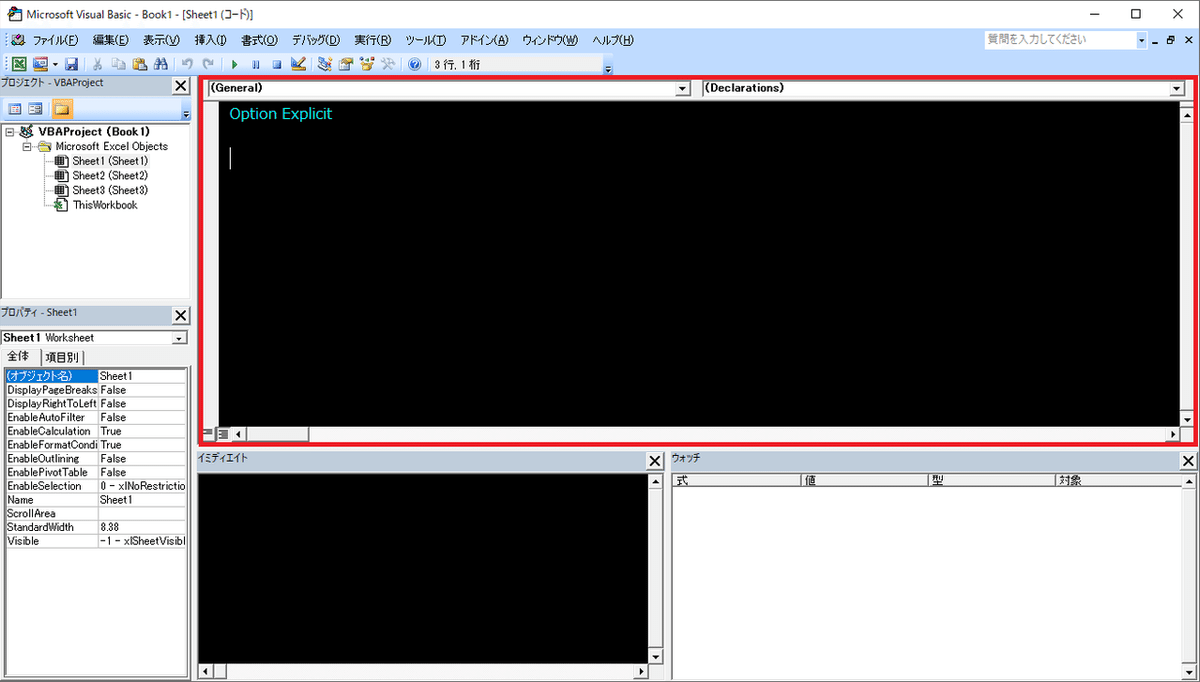
6.マクロを実行してみる
それでは、試しにVBAのコードを実装し、実行できることを確認しましょう。先程表示したエリアに以下のコードをコピーして貼り付けてください。
以下の3行を追加したら、その3行のどこかにカーソルを移動し、「F5」キーを押下してください。「Sub マクロ実行() ~ End Sub」内の処理が実行され、「MsgBox」のカッコの中に指定した文字のメッセージが表示されました。「Sub」はプロシージャといい、処理のまとまりを1つのプロシージャ内に実装します。ちなみに、VBAはプロシージャや変数名に全角文字を使用できます。
Sub マクロ実行()
MsgBox ("マクロを実行してみる")
End Sub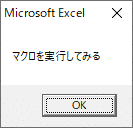
ここまでで、VBAの開発準備が整いましたので、次回からIE操作の実装を進めていきます。
この記事が気に入ったらサポートをしてみませんか?
