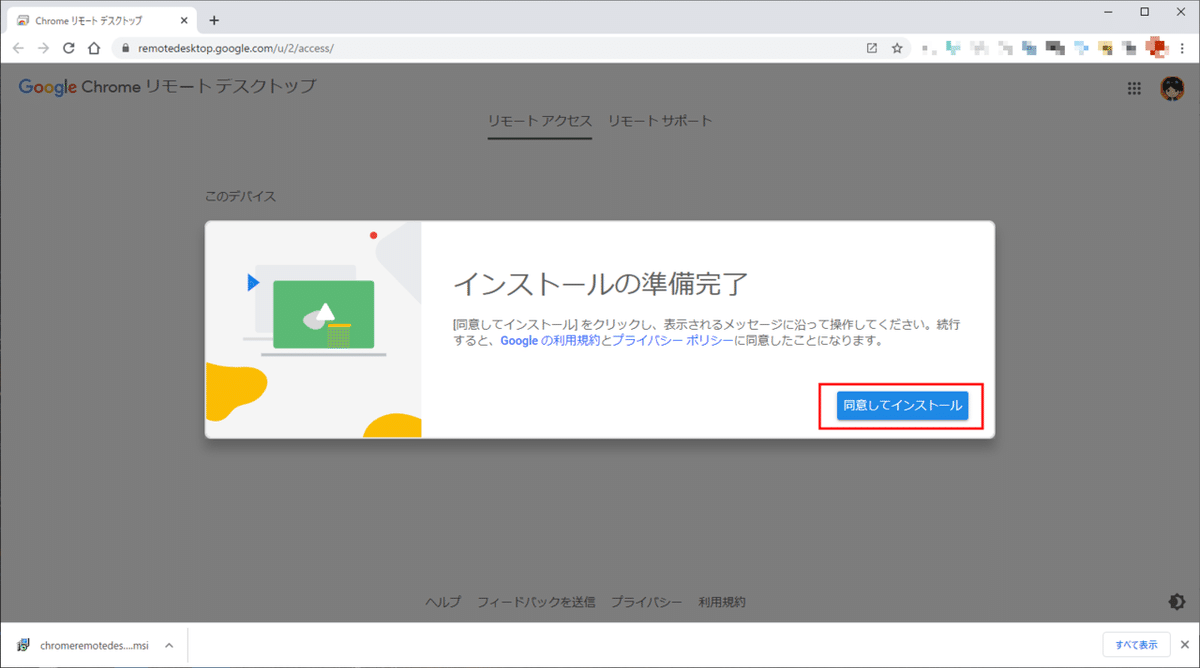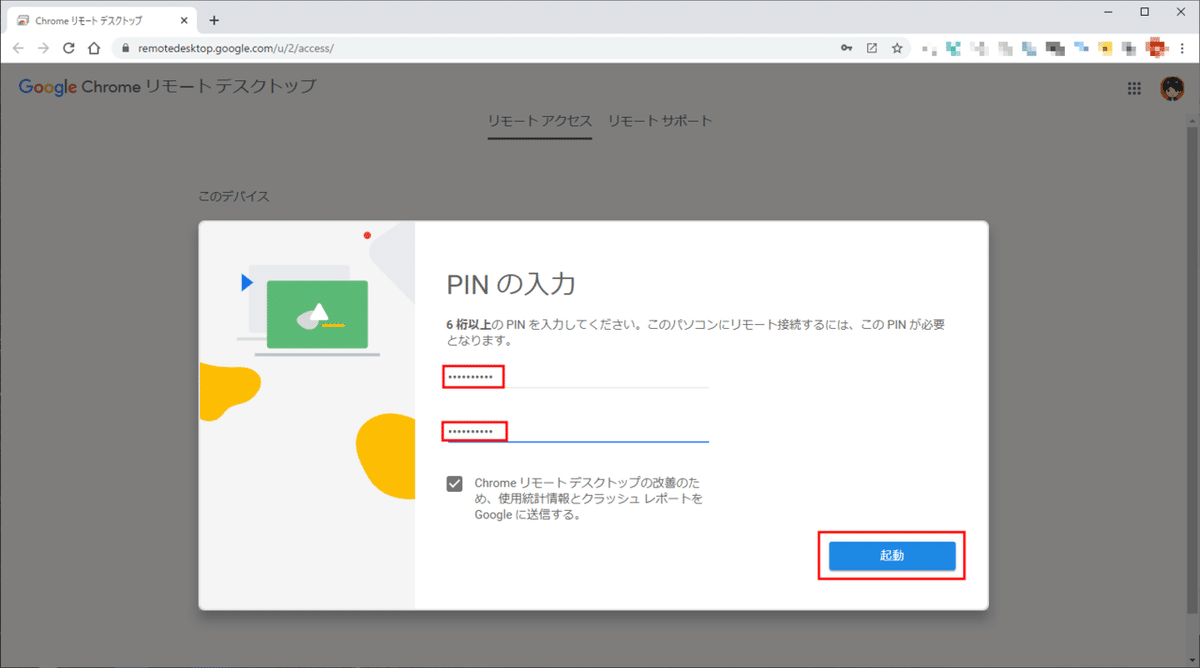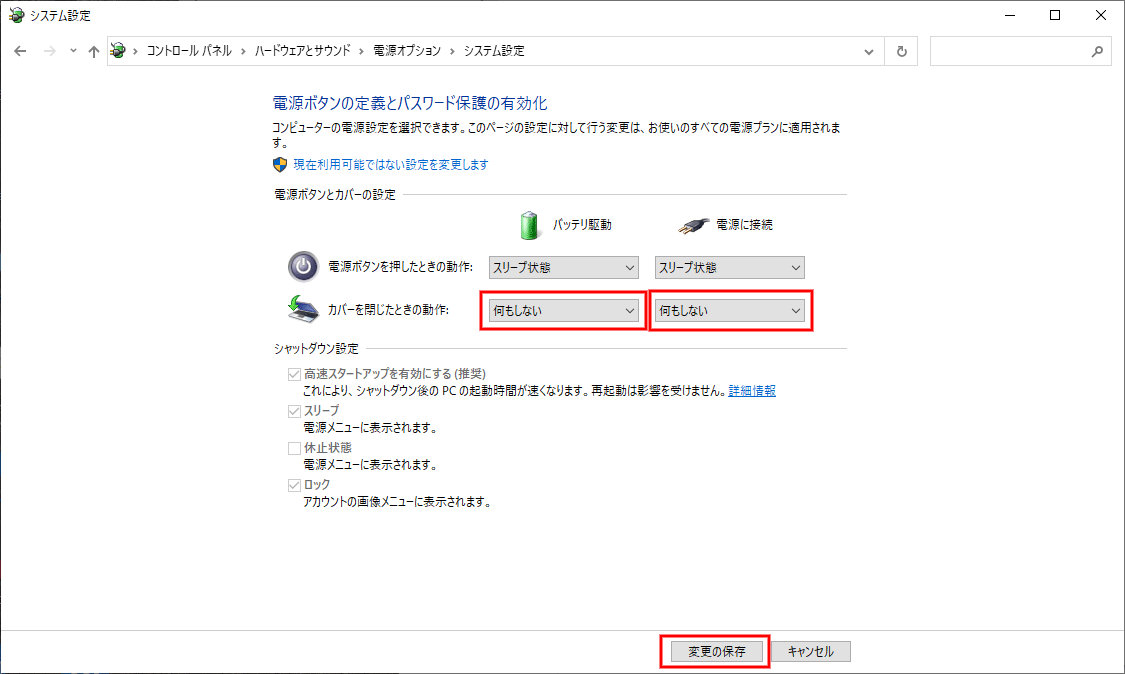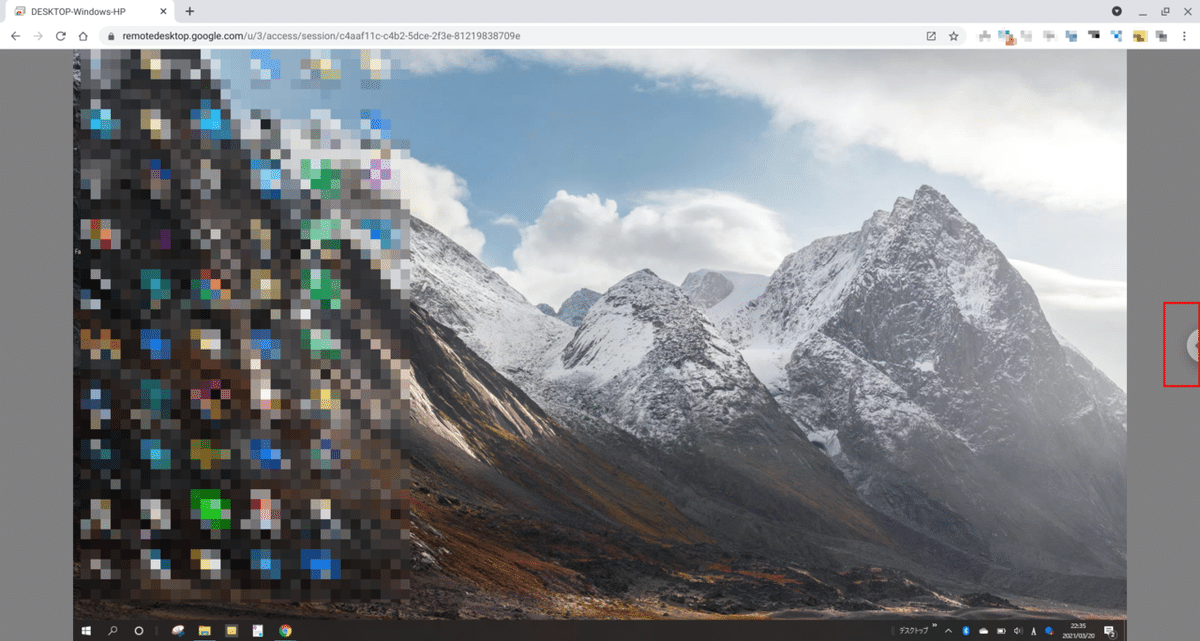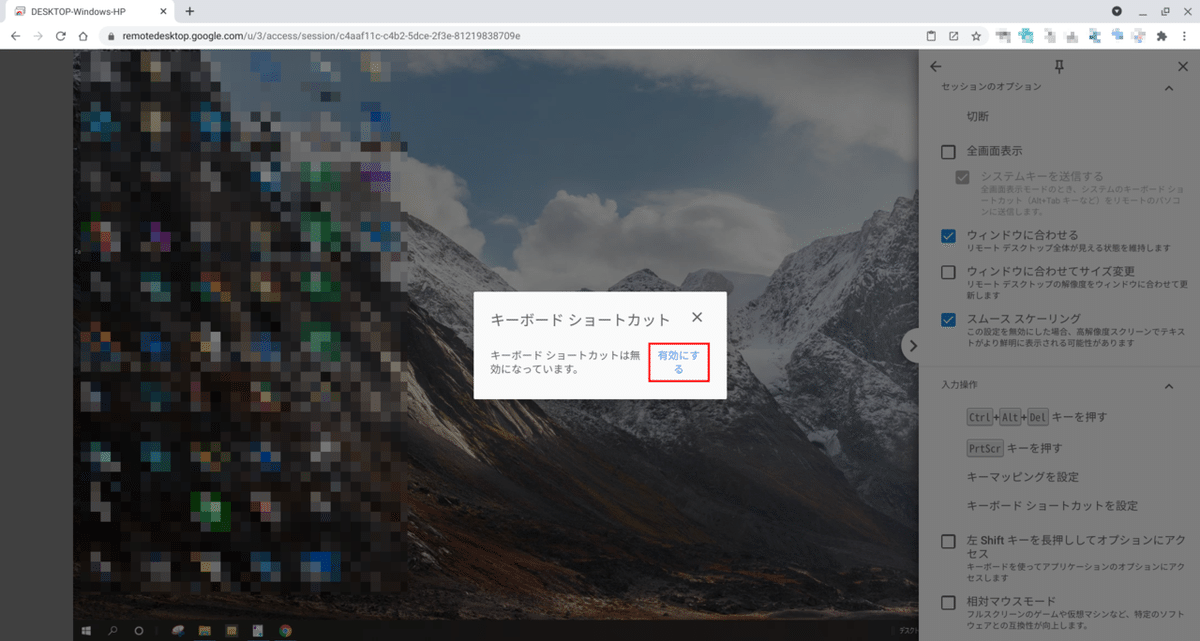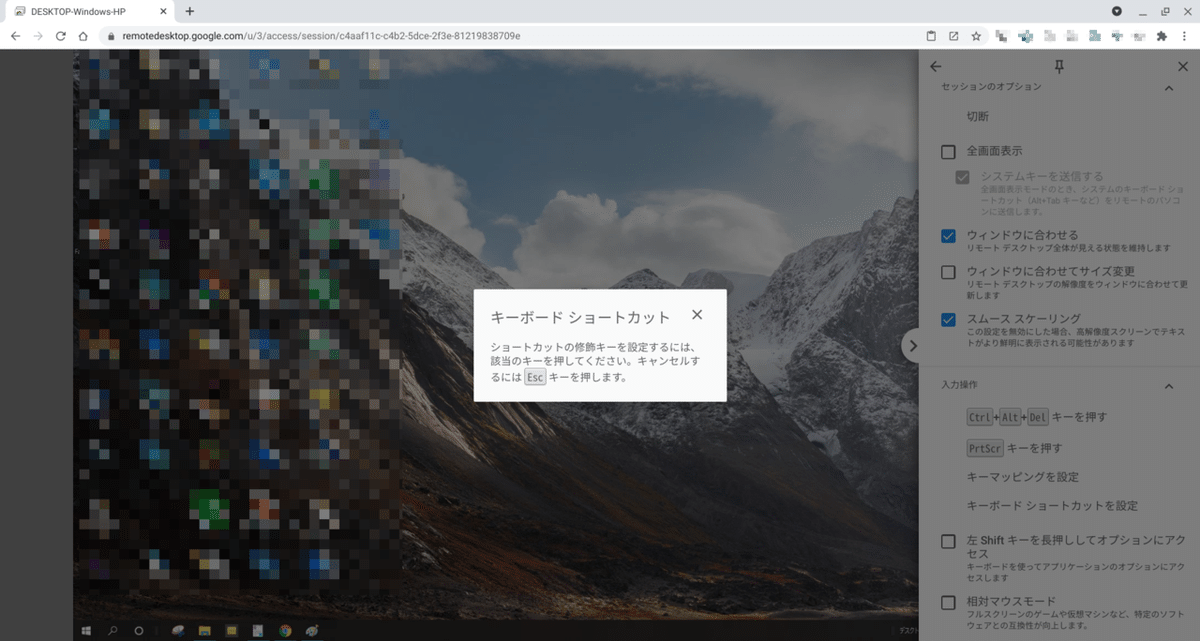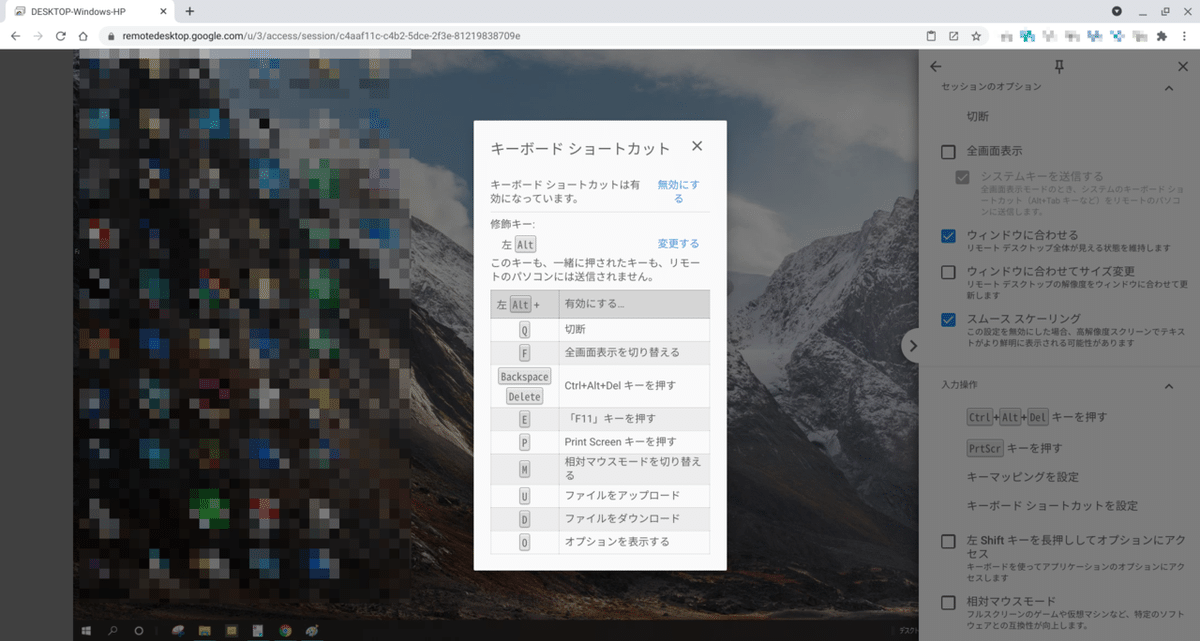ChromebookでWindowsやMacを無料で使う最も簡単な方法
こんにちは、エンジニアをしています。kozuです。
Chromebookが教育で採用されることが多く一気にシェアが伸びてきているため、気になっている方も多いのではないでしょうか。
Chromeがサクサク動き、設定やインターフェースがシンプルで他のOSに比べると快適に使えるため用途を満たしていれば最高のPCです。
しかし、一番問題なのはWindowsやMacでやっていたことができないことだと思います。
AndroidやLinuxのアプリが使えるためできないことが少なくなってきていますが、WindowsやMacの端末にインストールして使うアプリは非対応のものがあるため万人が満足できるものではないかもしれません。
しかし、ChromebookでWindowsやMacが使えたらどうでしょうか?
普段はChromeで調べ物や動画を見たりブログで文章を書いたりするのであれば、Chromebookを使った方が快適です。その他の用途はたまにしかないのであれば、Chromebookをメインにして必要なときだけ他のOSを使用すれば事足りるのではないでしょうか。
そこで、今回はChromebookでWindowsやMacを使用する最も簡単な方法と設定手順について解説します。
Chromebookを持っていて他のOSを使用したい方、Chromebookが気になっていて購入を迷われている方の参考になればと思います。
1.WindowsやMacを使用する最も簡単な方法
ChromebookでWindowsやMacを使いたいときに現状一番かんたんな方法が無料で使える「Chromeリモートデスクトップ」です。
Chromebookと他のPCがあればChromebookはブラウジング、その他の作業はリモート接続で行うことで、快適にブラウジングしながらなんでもこなすことができます。
Chromeリモートデスクトップを使用するメリットは以下の3点になります。
1.スペックが低いChromebookでも問題ない
2.外出先で自宅のPCを使える
3.作業効率が高くなる
まず、リモートデスクトップは画面の操作を渡すだけなので、接続先で使用するアプリのパフォーマンスに接続元のPCのスペックは関係ありません。したがって、スペックが低いChromebookでも接続先の端末と同じパフォーマンスで使うことができます。
次に、両方の端末が同じネットワークに接続されている必要はないため、自宅のPCを起動したままにすれば外出先から操作することができます。持ち運びができないデスクトップPCやサイズが大きいノートPCをどこでも使えるようになります。
3つ目は、Chromebookの方が作業効率が高くなる可能性があります。
ChromeリモートデスクトップはChromeに接続先PCの画面を表示して操作します。調べ物をしながら作業をする際に画面の切り替えはウィンドウではなくタブの切り替えになります。
Chromebookはタブ切り替えが非常に楽に行なえる(3本指で左右にスワイプし、移動量で複数タブをまたぐ事が可能)ため、Chrome内で完結するChromebookの方が作業効率が高くなる可能性があります。
※全画面表示モードにするとタブの切り替えができなくなります。
2−1.接続先PCの設定(Chromeリモートデスクトップ)
それでは設定方法について解説します。
まずは、接続先PCの設定を行います。Windowsを例としていますが、Macでも基本的な手順は変わらないと思います。
Chromeリモートデスクトップにアクセスし、インストーラを保存します。
インストーラを保存したら案内通りにインストールを行います。
リモート接続するときの表示名を入力し、次に進みます。
接続するときに聞かれるPIN(任意の数字)を入力し、起動します。
以下の画面が表示されたらChromeリモートデスクトップの設定は完了です。
2−2.接続先PCの設定(スリープ無効)
外出先でChromeリモートデスクトップを使用する場合、接続先PCがオフラインになると接続できないため、スリープしない設定をする必要があります。
Windowsであれば以下の操作で設定を変更します。
「スタート」→「設定」→「システム」→「電源とスリープ」→スリープを「なし」に変更
もう一つ設定したほうがよいことがあります。
ノートPCで画面を開いたままにすると同居している家族に画面を見られる可能性があります。また、接続先のディスプレイは不要で無駄な電力を消費してしまうため、画面を閉じてもスリープしないように設定しておきます。
「スタート」→「設定」→「システム」→「電源とスリープ」→「カバーを閉じたときの動作の選択」→カバーを閉じたときの動作で「何もしない」に変更し「変更の保存」をクリック
3−1.接続元PCの設定(Chromeリモートデスクトップ)
Chromebook側の設定を行います。URLから直接Chromeリモートデスクトップにアクセスできますが、Chrome拡張機能を追加すれば拡張機能のアイコンから素早くアクセスすることができます(URLにアクセスするだけなので機能としては何も変わりません)。
拡張機能が追加されていない場合は「Chromeに追加」をクリックすると、アドレスバー右側の拡張機能一覧にアイコンが表示されます。表示されない場合は「拡張機能」ボタンから一覧を表示しピン留めしましょう。
Chromeリモートデスクトップにアクセスすると、先程設定した名前が表示されます。接続先のPCがネットワークに接続されていれば「オンライン」と表示され、接続が可能です。
接続先をクリックし、先程設定したPINを入力します。次回から入力を省略したい場合はPINの保存にチェックします。
接続が成功すると以下のようにChromeのタブにWindowsの画面が表示されます。
ここまでで接続するための設定は完了になります。
3−2.接続元PCの設定(クリップボードの共有)
Chromebookでコピーしたテキストを接続先で貼り付けることができると便利なので、クリップボードを共有できるように設定しておきましょう。
右側の設定を開き、「クリップボード同期を有効にする」の「開始」を選択します。Chromeから許可を求められた場合は許可してください。
これで双方向でクリップボードを共有できるようになりました。
3−3.接続元PCの設定(ファイル転送)
Chromebookを使用していればGoogleドライブでファイルを共有することができますが、直接ファイルを転送する方法もあるため手順を解説します。
まずは、キーボードショートカットを有効にします。右側の設定にファイル転送ボタンがあるので設定は必須ではないですがラクに呼び出せるようなります。
クリップボードの設定と同様に右側の設定を表示し、「キーボードショートカットを設定」をクリックします。
「有効にする」を選択します。
以下の表示になったらショートカットの機能を呼び出すための任意のキーを押下してください。「Ctrl」だとコピー&ペーストができなくなるため、「Ctrl」以外をオススメします。
設定が完了すると以下の表示になります。「装飾キー」にショートカットの呼び出しとして押下したキーが表示されます。
設定を閉じてからも装飾キーを押下することで以下と同様にショートカットキーで実行できるものが一覧で表示されるので、覚えてなくても大丈夫です。
これでファイル転送をショートカットキーから使えるようになりました。呼び出し方は上記の一覧に記載されている通りです。
接続先にファイルアップロード:装飾キー & U
接続元からファイルダウンロード:装飾キー & D
4.まとめ
今回はChromebookでWindowsやMacを使用するためにChromeリモートデスクトップについて紹介しましたが、Chromebookと他のPCがあることを前提にしています。
すでにWindowsやMacのPCを所持しているのであればChromebookでも間接的に使用することができるため、できることの幅が広がります。
ChromeのブラウジングはChromebook、できない作業だけリモートデスクトップで行うことで、快適に効率よく作業することができるためChromebookを検討してみてはいかがでしょうか。