
Chromebookの便利すぎるショートカットキー、タッチパッド操作10選
こんにちは、自動化エンジニアをしています。kozuです。
私は仕事でWindowsとMacbookを使用していますが、Chromebookを試しに購入したところ、ショートカットキーとタッチパッドが便利過ぎてWindowsとMacbookに戻りたくなくなりました。
WindowsやMacbookにもそれぞれ便利な操作がありますが、Chromebookは両者の好いとこ取りをしています。
また、どちらのOSにもない便利な操作もあるため、Chromebookの購入を迷っている方の参考になればと思います。
1.ショートカットキーの確認
以下のショートカットキーで、キーボードショートカットキーでできることを確認することができます。
Ctrl + Alt + ?
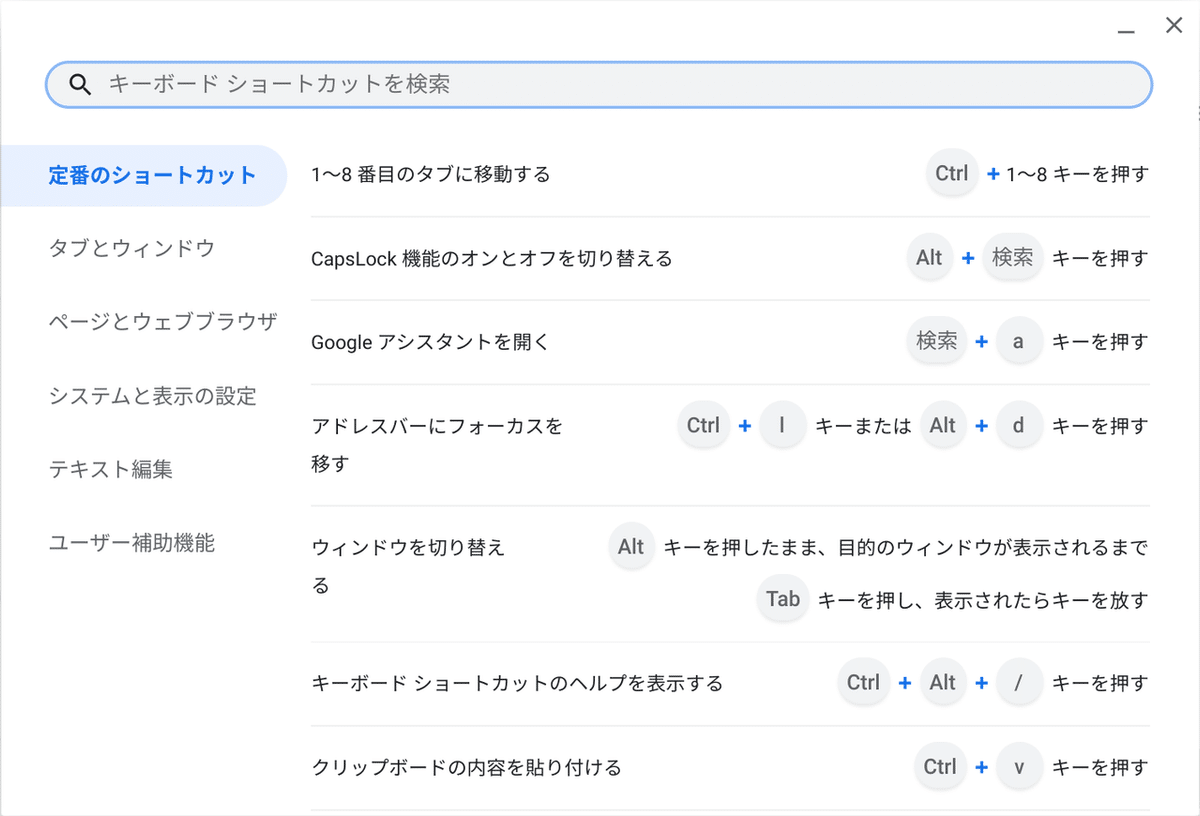
いちいちGoogleで検索する必要がなく、できることが一覧で表示されるのはありがたいです。
分類別のタブや検索で絞り込むこともできるので探しやすく、操作方法も分かりやすいです。また、複数キーだけでなく1つのキーで操作できる音量や画面の明るさ変更なども記載されているため親切です。
2.検索
Chromebook特有の「検索」キーです。この1つのキーでデスクトップ下部から検索エリア(ランチャー)が表示され、色々な検索ができます。
検索キー


入力内容によって以下の操作が行えます。
・アプリ名 →アプリを起動
・設定に関するキーワード →設定画面表示
・ファイル(フォルダ)名 →ファイル(フォルダ)を起動
・その他 →ChromeでGoogle検索
Google検索をした場合、Chromeが起動中であれば自動に新しいタブが追加されGoogle検索を行います。
Chromeを起動し新しいタブを追加しなくてもよいため、検索までの操作数を減らすことができます。
3.ウィンドウ切り替え
複数ウィンドウを切り替えるときにアイコンをクリックしてもいいですが、以下の方法でより速く切り替えることができます。
1.タッチパッドで3本指で上にスライドし全ウィンドウを表示して選択
2.ウィンドウ表示キー で全ウィンドウを表示して選択
3.alt + Tab を繰り返す
人によって好みが分かれるかもしれないですが、3はウィンドウが多いとキーを押下する回数が増えるため、タッチパッドだけで操作できる1が最も楽にできると思います。
4.IME切り替え
キーボードで文章を入力するときに「全角」と「半角」を切り替えることがよくあります。
Windowsは左上にある「半角/全角」キーを使い、Macbookであれば「Space」キーの両脇にある「英数」と「かな」キーを使います。
Chromebookはありがたいことに両方のキーがあるため、どちらの好みにも対応することができます。
WindowsとMacbookを両方使用していると、キーの位置を意識する必要があり面倒でしたが、どちらの方法でも操作できるのがすごく嬉しいです。
5.Chromeの戻る&進む
Chromeでブラウジングをしていると、ページを戻ったり進んだりすることがありますが、Chromeの戻ると進むボタンをクリックするのは面倒ですよね。「alt + 矢印キー」でもできますが、よく行う操作であるため2つのキーを使うのも面倒です。
しかし、Chromebookはタッチパッドで簡単に操作することができます。
タッチパッドで2本指で左右にスライド
これはMacbookと同じ操作なので、Macbookを使用している人は同じように操作することができます。
6.リンクを新しいタブで開く
続けてChromeでよく行う操作が、新しいタブで開き、開いたタブを表示する操作になります。
新しいタブでリンクを開く:タッチパッドで3本指でタップ
開いたタブを表示:タッチパッドで3本指で右にスライド
「Ctrl 」キーを押しながらクリックでもできますが、タッチパッドで片手で操作できる方が楽ですね。
また、タブの表示も「Ctrl + Tab」で操作できますが、3本指をそのまま右にスライドすればよいので速く操作できます。
7.タブを閉じる
Chromeの操作は最後になります。タブを開いたあとに閉じる操作もよく行うと思います。
タブのバツボタンで閉じることができますが、以下の通り、実はこれもタッチパッドで操作することができます。
1.Ctrl + w
2.タブにカーソルを合わせ、タッチパッドを 3 本指でタップ
タッチパッドでもできるとは言いましたが、タブにカーソルを合わせる手間があるためこれは「Ctrl + w」キーを押下する方が楽かもしれないです。
しかし、タブの操作をタッチパッドで統一するのもありですね。
新しいタブでリンクを開いたりタブを閉じるジェスチャーはWindowsとMacbookにはないためかなりポイントが高いです。
タッチパッドの操作は以上になりますが、その他タッチパッドの操作については以下を参照してください。
8.スクリーンショット
画面の情報をかんたんに記録するためにスクリーンショットを使用することがよくあります。以下の3パターンで撮影でき、PNGファイルでダウンロードフォルダに日時付きの名前で保存されます。
・画面全体:Ctrl + ウィンドウ表示キー
・アクティブウィンドウ:Ctrl + Alt + ウィンドウ表示キー → Enter
・指定範囲:Ctrl + Shift + ウィンドウ表示キー
9.ファイル操作
ファイル操作について、右クリックで表示されるメニューからも操作することができますが、数が多くなると面倒なのでショートカットキーを覚えると時短になります。
・新しいフォルダ作成:Ctrl + e
・ファイル(フォルダ)名変更:Ctrl + Enter
・ファイル削除:alt + Backspace
10.タスクマネージャ
起動中のアプリについて、メモリ使用量とCPU使用率を確認することができます。
もし動作が遅いと感じたらタスクマネージャで確認すると、どのアプリが重くなっているかを調べることができます。
検索キー + Esc

以上でChromebookの便利なショートカットキー、タッチパッドジェスチャーについて紹介しました。
WindowsやMacbookを使用していた人でも同様の操作があるため不自由なく使用することができます。また、両OSにない操作もありすごく便利です。
すでに購入されている方で知らない操作があればぜひ覚えて使えるようにするとより効率的に使用することができます。
また、購入を迷っている方であれば判断材料として参考にしていただけると幸いです。
この記事が気に入ったらサポートをしてみませんか?
