Chromebookを使いやすくするために設定すべきこと7選
こんにちは、自動化エンジニアをしています。kozuです。
Googleアカウントでログインするとすぐに使い始めることができますが、より使いやすくするために、いくつか設定しておくとよい設定と手順を合わせて紹介します。
私が使用しているものはLenovoのIdeaPad Duetになります。端末ごとに設定内容が異なる可能性がありますがご了承ください。
0.設定画面の開き方
右下に時間が表示されている箇所(下の赤枠)をクリックすると、少し上にパネルが表示されます。
パネルの歯車アイコン(上の赤枠)をクリックすることで、設定画面を表示することができます。
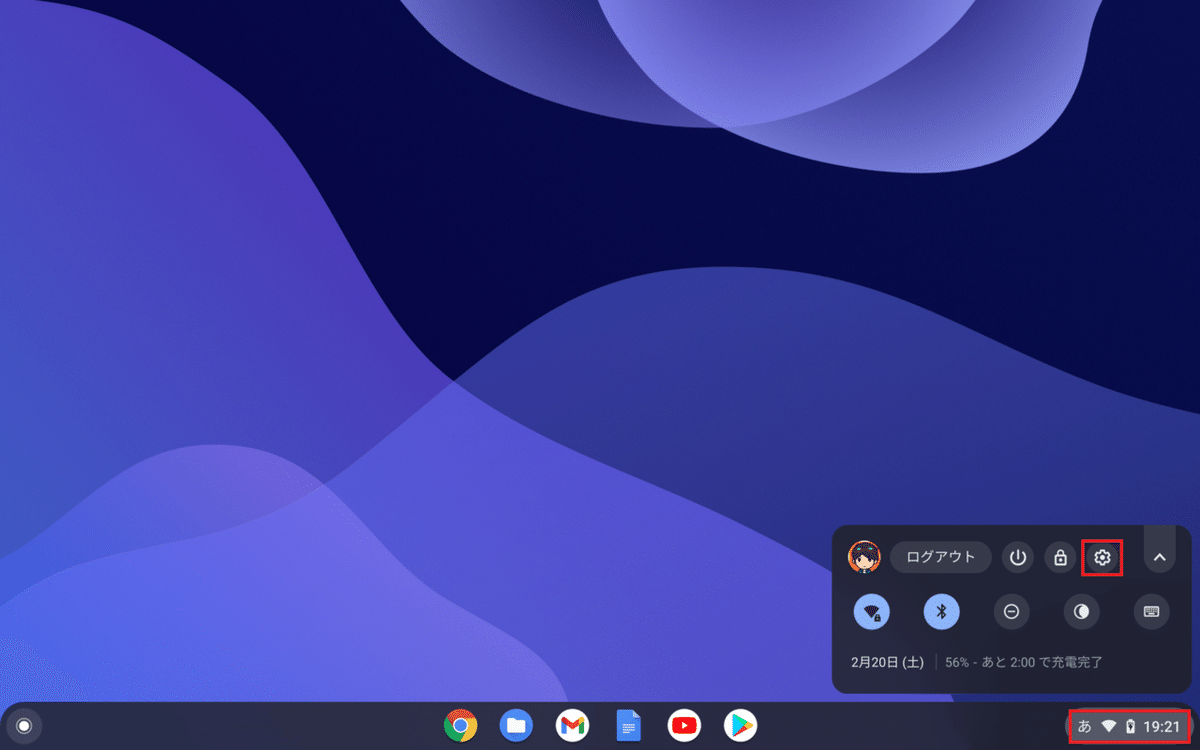
1.タッチパッド
最も使用頻度が高いため、ノートPCの購入時は最も重要なポイントになります。OSや端末によって振る舞いが異なるため家電量販店で確認する人も多いと思います。設定の変更はできないですが、ChromeでMacbookのように2本指を横にスライドすることで「戻る&進む」が行えます。
特に、以下の2点については自分の感覚とずれていると慣れるまでに時間がかかったり、使い心地に影響してきます。
・クリック(ドラッグ) ・・・タップか押し込みか
・スクロール方向 ・・・2本指のスライドによるコンテンツの移動方向
ですが、安心してください。Chromebookは自分好みにカスタマイズすることができるため、上記の心配は不要です。
タッチパッドの設定ページへの遷移は以下の通りです。
「デバイス」→「タッチパッド」

タッチパッドの設定できる項目は5つあります。
1.タップによるクリックを有効にする
2.タップによるドラッグを有効にする
3.タッチパッド アクセラレーションを有効にする
4.タッチパッドの速度
5.逆スクロールを有効にする

「1.タップによるクリックを有効にする」「2.タップによるドラッグを有効にする」をオンにするとタップと押し込みの両方で行うことができるようになります。
デフォルト(オフの状態)は押し込みのみなのでMacbookに近いですが、オンにすることでWindowsと同じようにタップでもできるようになります。私は押し込みは手が疲れるためタップ派です。
「5.逆スクロールを有効にする」はデフォルト(オフの状態)では2本指で移動した方向と同じ方向にコンテンツが移動します。オンにすることでスマホと同じように物理的にスライドした方向に移動することができます。
文章ではわかりにくいので、方向を選択できることをわかってもらえればと思います。
その他タッチパッドで行えることについては以下を参照してください。
2.ディスプレイ
ディスプレイが小さいと画面内に表示できるコンテンツ量が少なくなり、スクロール量が多く面倒になってしまいます。
私が使用しているChromebook(IdeaPad Duet)はディスプレイが10型で小さい割に1920x1200の高解像度であるため、倍率を下げても十分キレイに表示することができます。
Chromebookの設定アプリでも表示サイズを変更できますが、この倍率を下げるとマウスカーソルのサイズが小さくなり見失いやすくなるため、Chromeブラウザの設定を変更します。
Chromeを起動し、✕ボタンの下の縦三点リーダー(上の赤枠)をクリックし、「設定」をクリックすることでChromeブラウザの設定画面を表示することができます。

変更する箇所は以下の設定になります。
「デザイン」→「ページのズーム」
以下の画像は設定前のものになります。


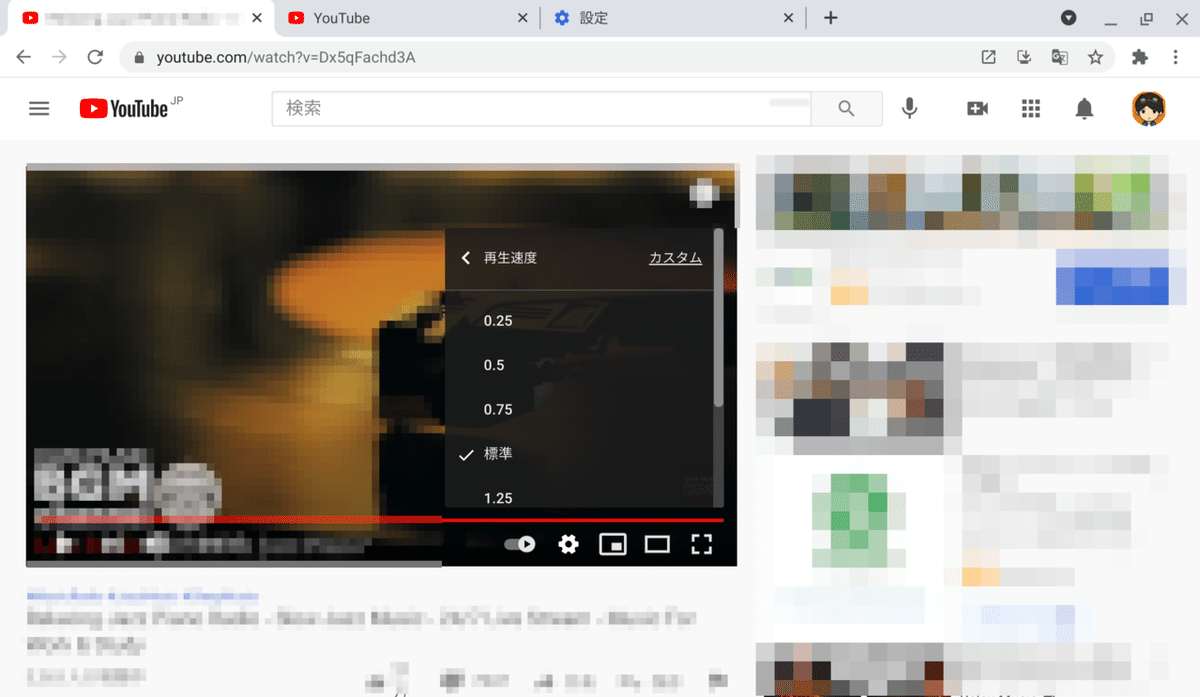
画面に表示されるコンテンツが大きく1ページに表示できる情報が少ないため、ページのズームを「100%」から「75%」に下げてみます。
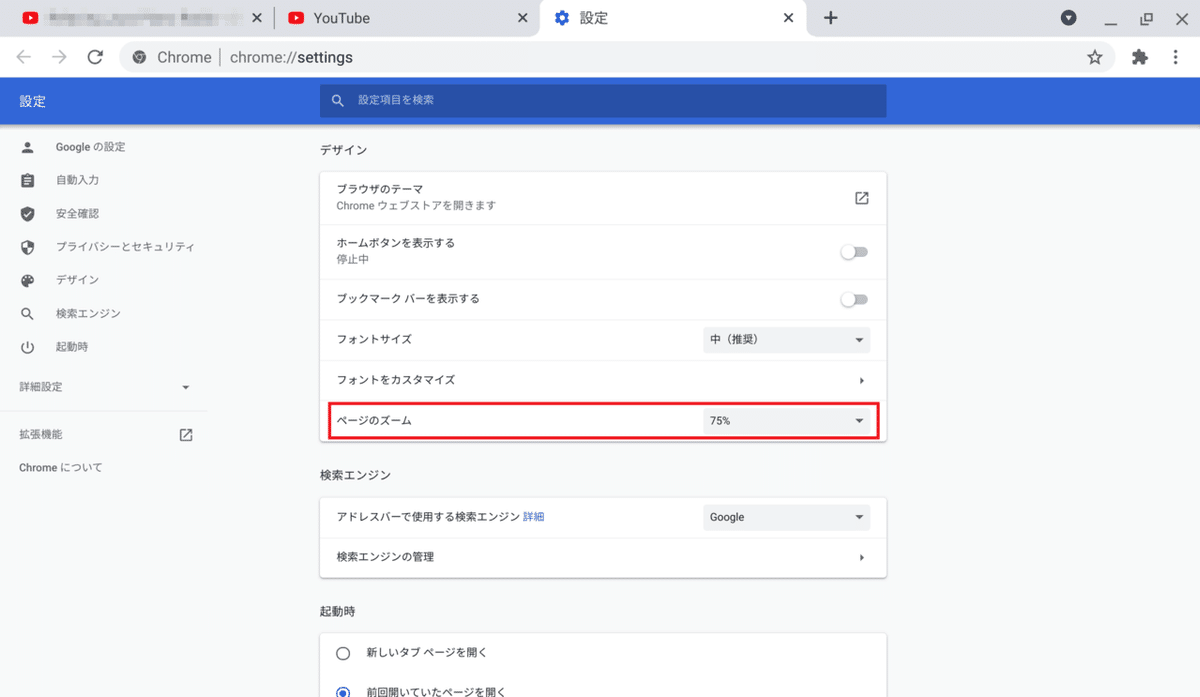

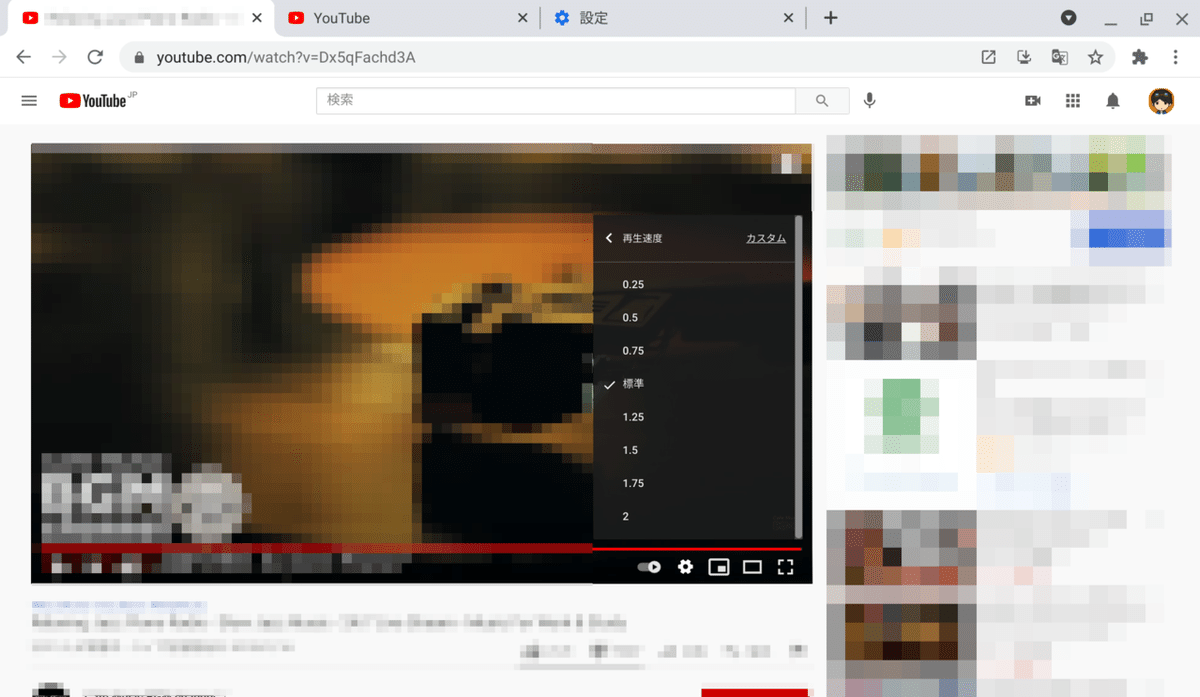
ページのズームを変えることで以下のように表示が変わります。
・画面内に表示される情報が多くなる
・メニューが展開済みになり、手動で開く手間がない
・再生速度の選択肢が全て表示され、スクロールが不要
グリッドで表示されるコンテンツが小さくなり、数が多く表示されています。メニューも展開されているため開く手間がなくなります。
また、Youtubeの倍速の設定は変更前はスクロールしないと2倍にできませんでしたが、倍率を下げることでスクロールせずに2倍を選択できるようになります。
ディスプレイのサイズが小さい場合は特に有効な設定になります。使いやすさと見やすさのバランスで調整するようにしてください。
3.音声入力
Chromebookはショートカットキー「検索キー & d」ですぐに音声入力を起動することができます。どのアプリでも入力することができるため、キーボードを使用頻度が減るかもしれません。
設定手順は以下の通りです。
「デバイス」→「詳細設定」→ユーザー補助機能の「ユーザー補助機能の管理」→キーボードとテキスト入力の「音声入力を有効にする」をオン
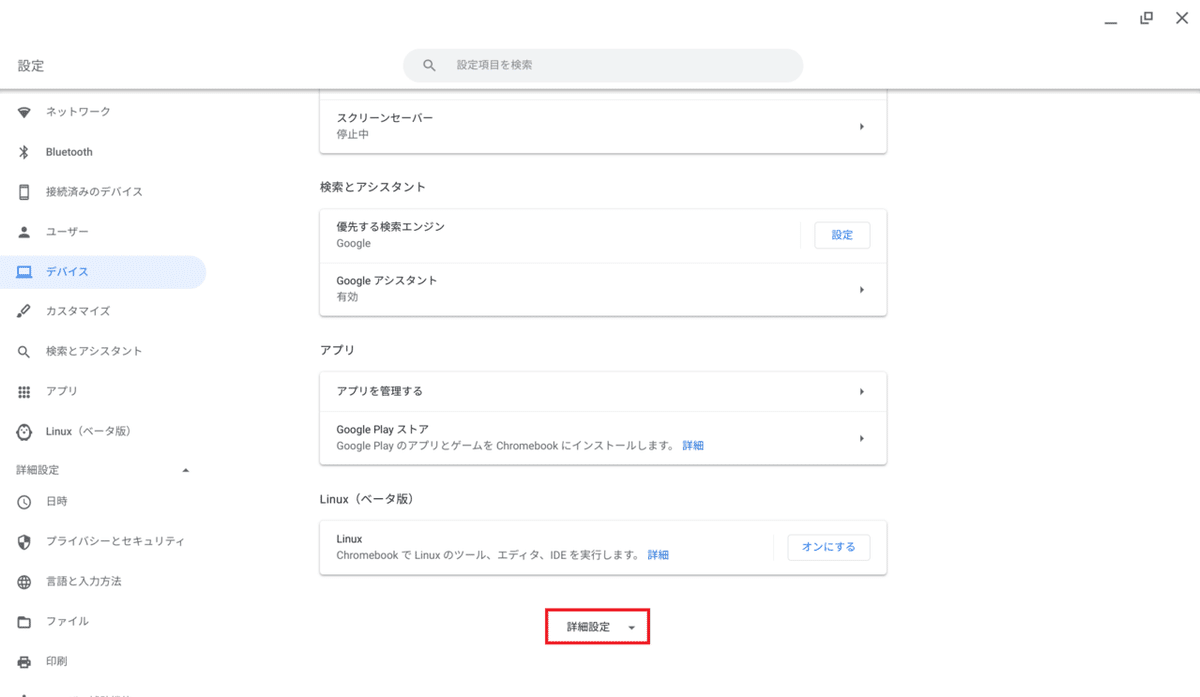

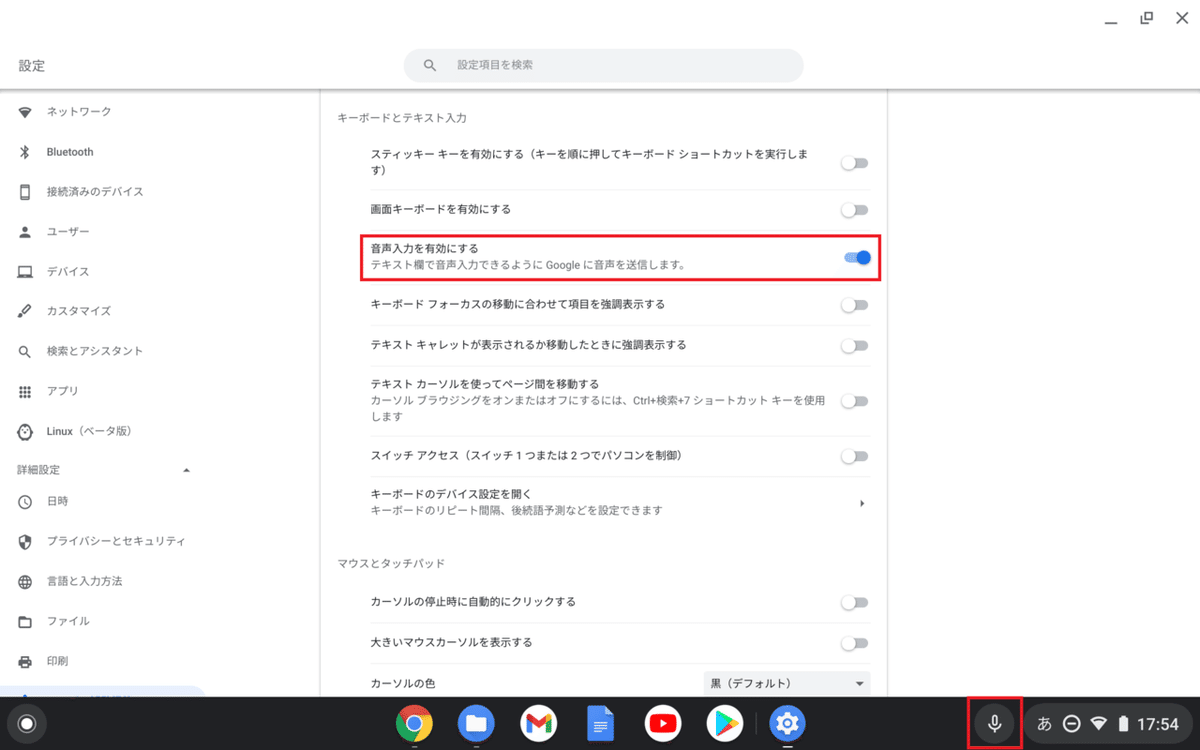
「音声入力を有効にする」をオンにすると、マイクボタンが表示されます。
音声入力の起動方法は以下の2通りです。起動するとマイクボタンのマイク部分が白塗りになります。
1.マイクボタンをクリック
2.ショートカットキー「検索キー & d」
4.Google アシスタント(音声入力)
Googleアシスタントを有効にすることで、上記で説明した音声入力を起動せずにスマートスピーカーのように「OK Google」と言うだけですぐに起動できます。フリーハンドで使えるため便利ですね。
設定手順は以下の通りです。
「検索とアシスタント」→検索とアシスタントの「Google アシスタント」→「OK Google」を「オン(推奨)」または「常にオン」
「オン(推奨)」に設定すると充電中のみ使用でき、「常にオン」に設定するといつでも声で起動することができます。
はじめてオンに設定すると、声の検出精度を上げるために5回ほど「OK Google」を言う必要があります。


5.プリンタ
GoogleドキュメントやWebページ、ローカルに保存したファイルを印刷するためにプリンタを追加する必要があります。Chromebookで印刷できないプリンタがありますので、以下から確認できます。
設定ページへの遷移は以下の通りです。
「印刷」→「プリンタ」

プリンタと接続するとプリンタ名が表示されるため「保存」を選択します。
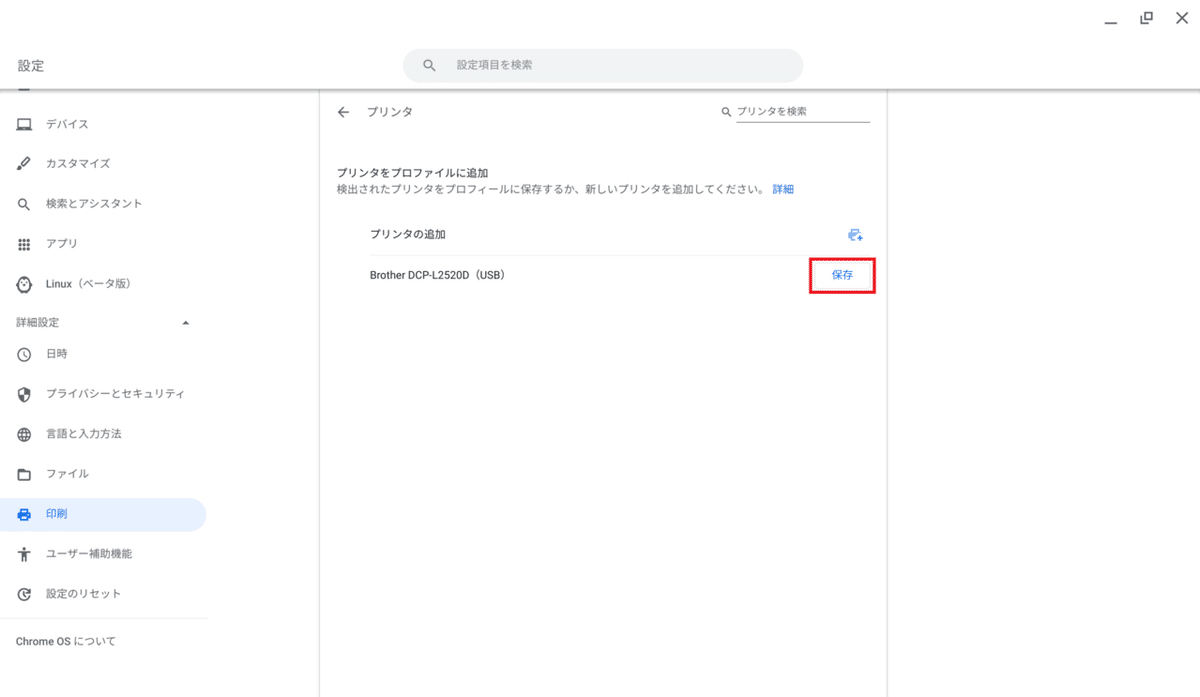
追加されると「保存されているプリンタ」に表示されます。

6.通知
PCを使っているときに通知がくると気が散り、数が増えてくると煩わしいですよね。Chromebookでは通知の有無を簡単に切り替えることができます。
右下に時間が表示されている箇所(下の赤枠)をクリックすると、少し上にパネルが表示されます。
「通知」をクリックすると、パネルに設定が表示されます。

サイレント(全てのアプリで通知しない)または、アプリごとに通知をするかを設定することができます。
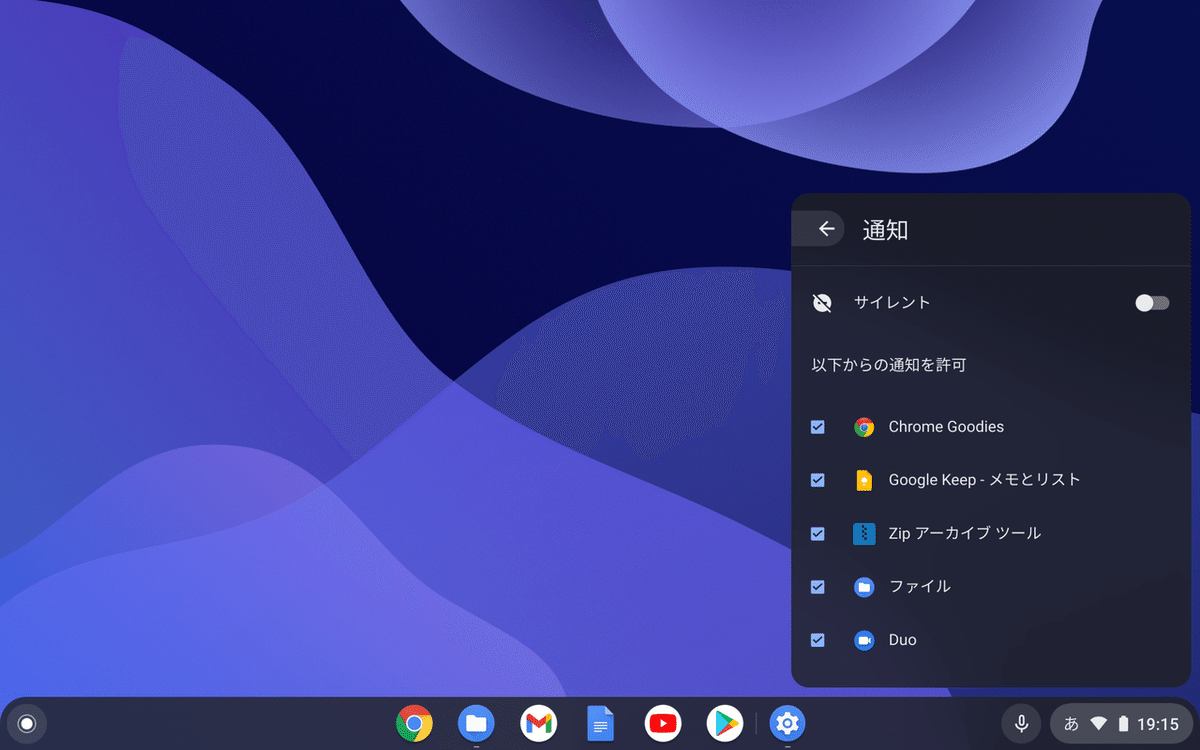
「通知」のテキストの上のボタンをクリックすることでもサイレントに切り替えることができます。
※ログアウトや再起動をするとサイレントの設定が戻ります。

7.Chromeリモートデスクトップ
ChromebookでWindowsやMacを使いたいときに一番かんたんな方法が無料で使えるChromeリモートデスクトップです。
Chromeのタブ内に接続先PCの画面を表示して操作することができるため、タブの移動がかんたんなChromebookであれば調べ物をしながらスムーズに画面を切り替えることができます。
Chromebookと他の端末があればChromebookはブラウジング、その他の作業はリモート接続で行うことで、快適にブラウジングしながらなんでもこなすことができます。また、両方の端末が同じネットワークに接続されていなくてもよいため、自宅でWindows PCを起動したままにすれば外出先からChromebookでアクセスすることもできます。
設定方法については説明が長くなるため、以下の記事を参照してください。
8.Linux
Linuxをベータ版として使用することができます。有効にすることでLinuxのアプリをインストールして使用することができるため、必ず有効にしましょう。
また、プログラミングの開発も行うことができます。WebエンジニアであればおなじみのDockerのようにコンテナとしてLinuxを使用することができるため、環境を簡単に作り直すことができます。Dockerを入れることもできますが、標準でこのような機能が用意されているのは嬉しいですね。
設定ページへ遷移し「オンにする」を選択してください。
「Linux(ベータ版)」
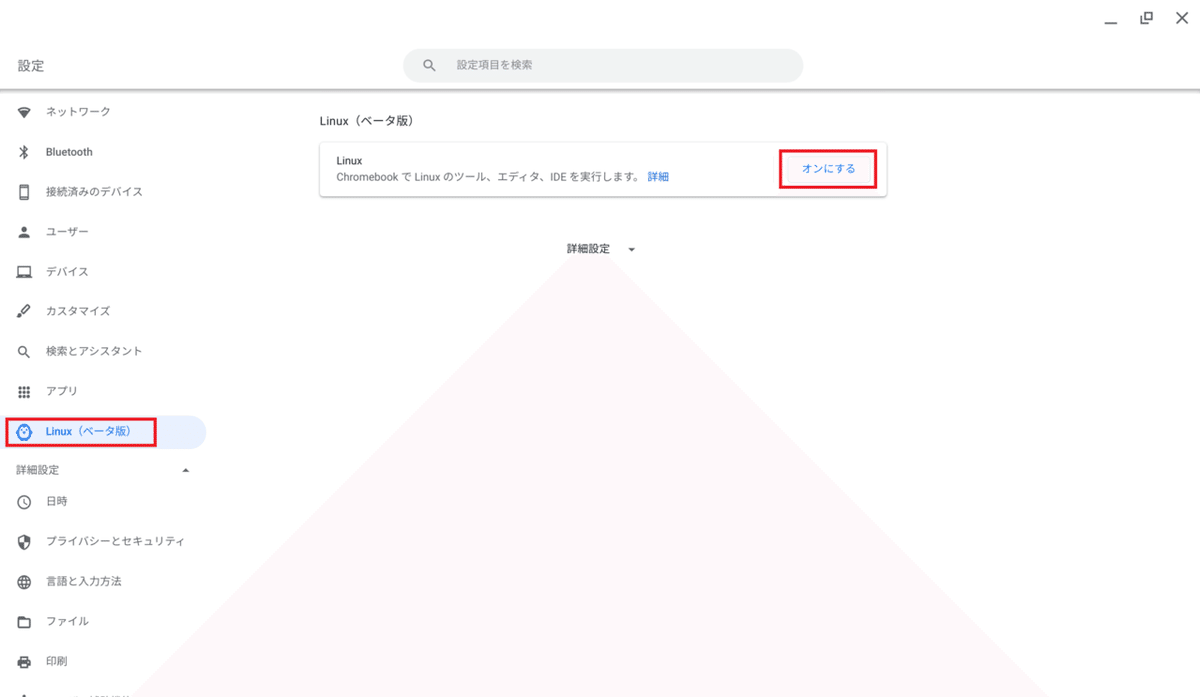
セットアップ画面が表示されるので、「次へ」を選択してください。
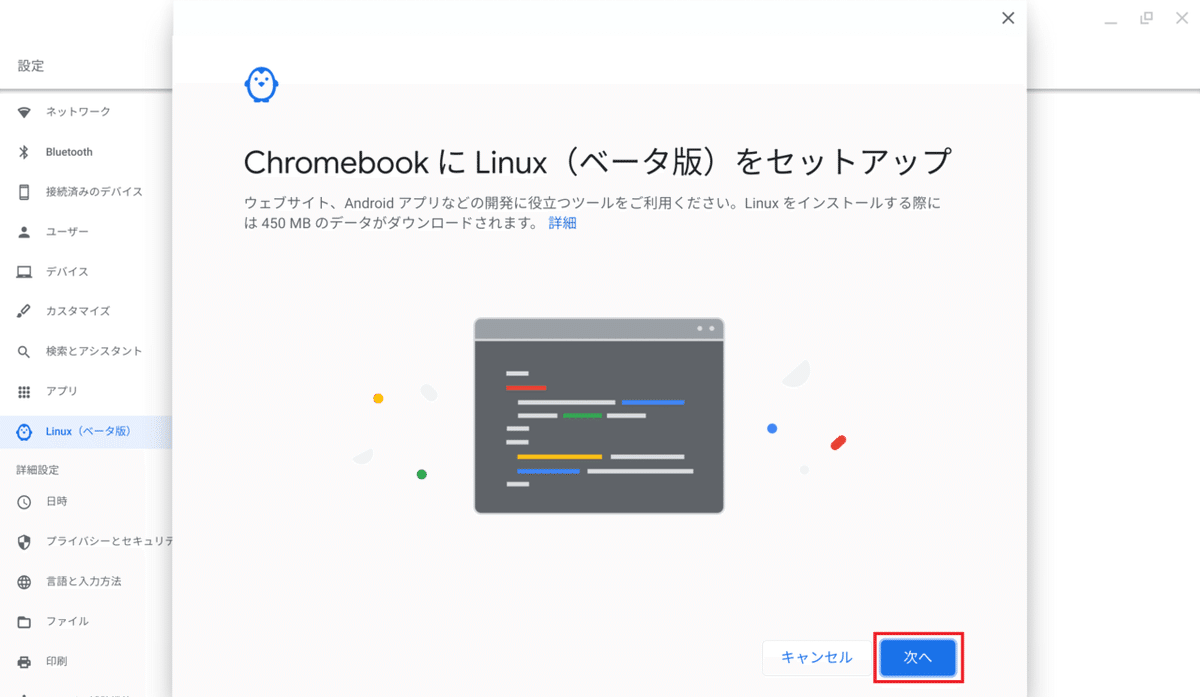
「Username」に名前を入力し「インストール」を選択してください。この名前はターミナルに表示されるものなので、Googleアカウントの名前でなくてよいです。
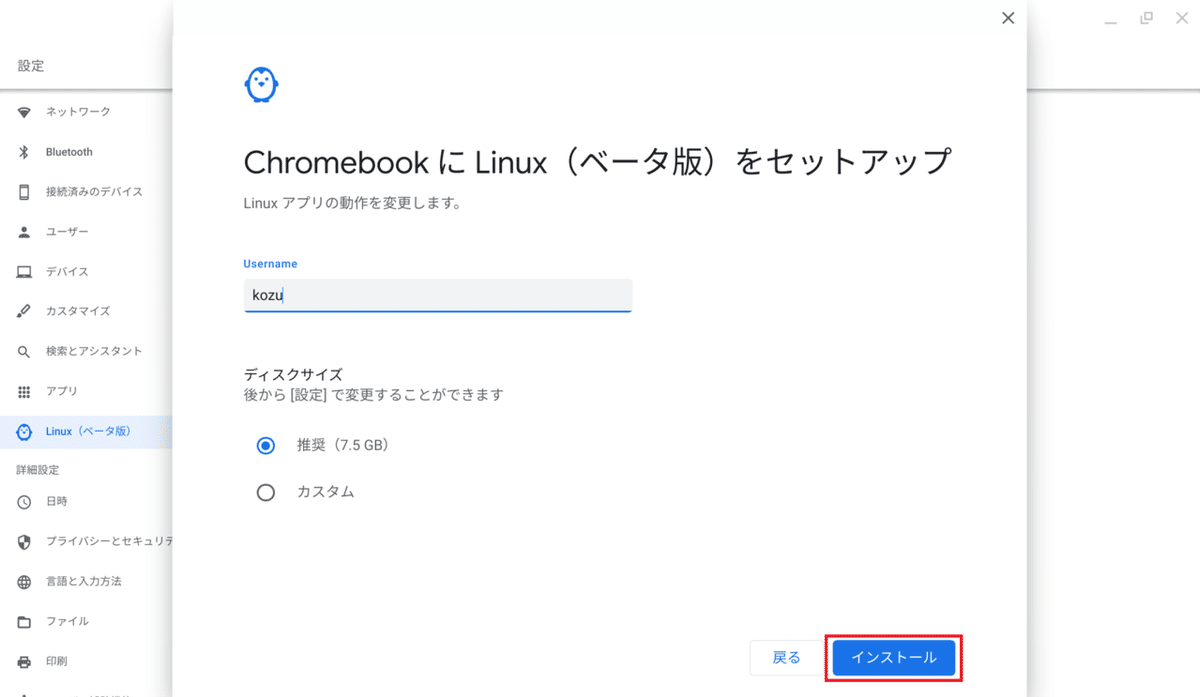
インストールには少し時間がかかります。

インストールが完了するとターミナルが表示されます。

次回からは「Linux アプリ」に入っている「ターミナル」から起動することができます。Linuxアプリをインストールするとここのグループに入ります。

Linuxを有効にしたら以下の手順でバックアップを作成しておきましょう。
「Linux」→「バックアップと復元」→「バックアップ」



環境を作り直したい場合は「復元」から保存したファイルを選択します。あるプログラミング言語の開発環境を作ってから都度バックアップを作成してもよいでしょう。

以上でChromebookを便利に使いやすくするための設定について説明しました。Linuxの設定について触れたため、別の機会にプログラミング環境の構築手順について紹介しようと思います。
この記事が気に入ったらサポートをしてみませんか?
