Sourcetreeの使い方を簡単にまとめました
最近Sourcetreeを使う機会が出てきたので、簡単に基本的な使い方まとめました。
※以下全てMacの場合です。
Sourcetreeインストール
まずはSourcetreeをインストールします。
「Download for Mac OS X」をクリックしてダウンロード。その後インストール。
Sourcetreeを開くと下記のような画面が表示されます。
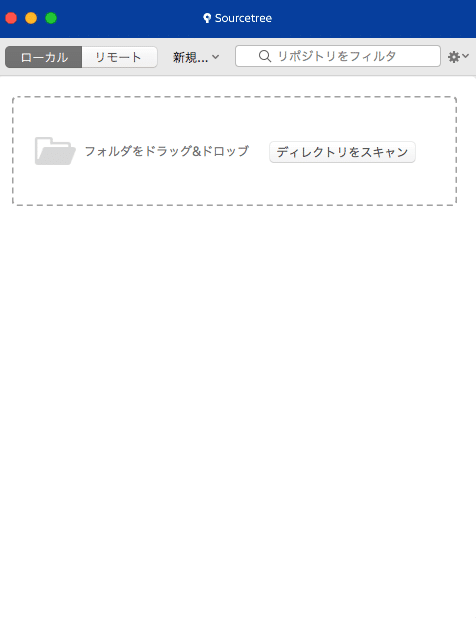
既存のディレクトリを追加
上記画像より「ディレクトリをスキャン」をクリックするとローカルのディレクトリが選択できるようになりますので、Githubよりcloneしたディレクトリを選択。
問題なければ「リポジトリの選択」をクリック
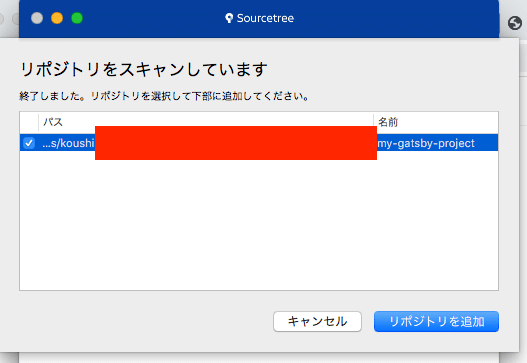
すると下記のようにリポジトリが追加されます。
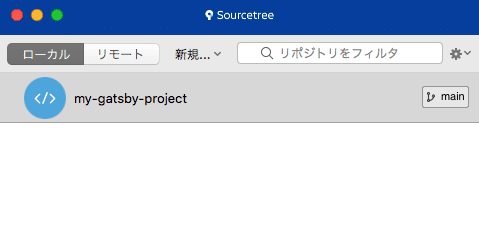
ディレクトリ名をダブルクリックすると画面が開きます。
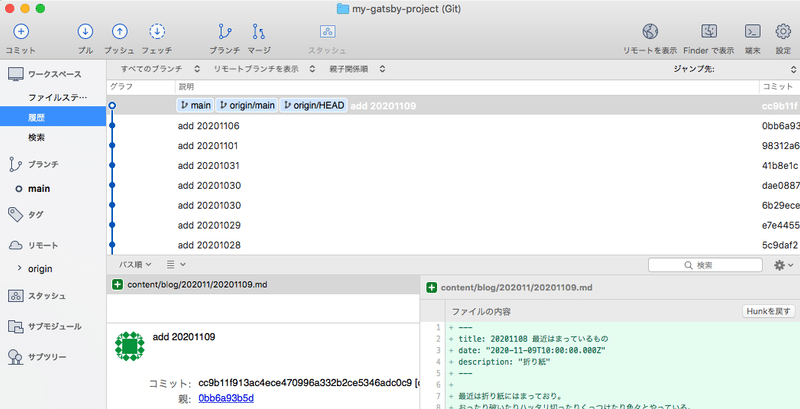
次にそれぞれの作業を記載します。
ブランチを作成する
「ブランチ」をクリックします。
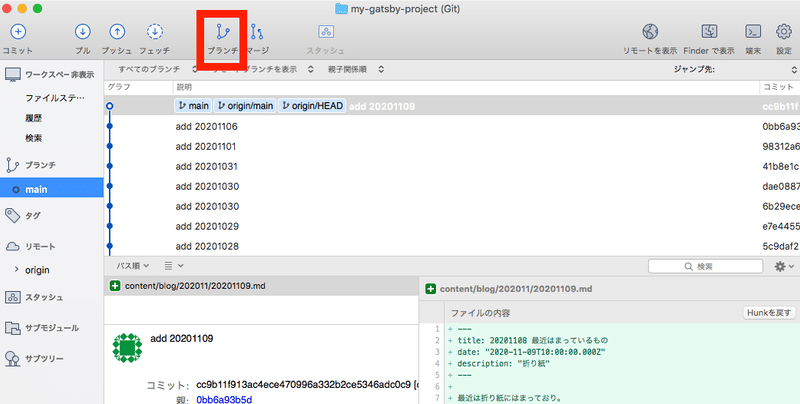
ブランチ名を記載し、「ブランチを作成」をクリック。
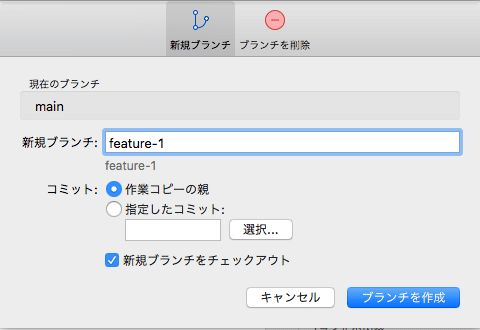
左サイドバーのブランチに、作成したブランチが追加されています。

(○がついているのが現在のブランチです)
ファイル追加・修正
次にファイルの追加・修正を行います。ローカルよりファイルを修正します。
すると、Sourcetreeのコミットに「1」のように表示されます。
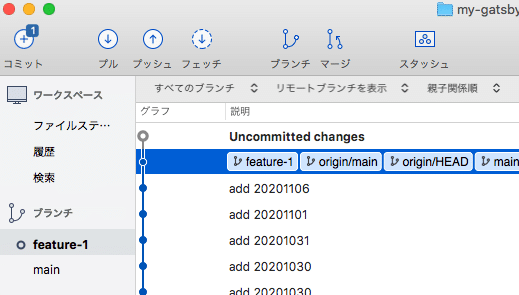
「Uncommitted changes」をクリックすると、「ステージングに未登録のファイル」に修正されたファイルが表示されます。
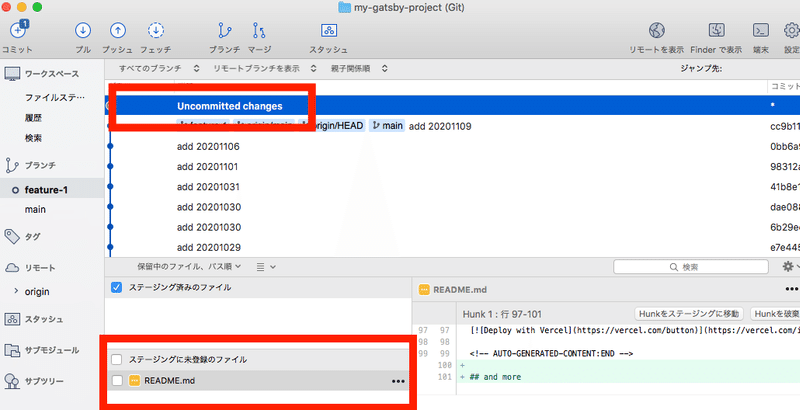
ファイルをステージング環境にアップする(git add)
アップするファイルにチェックを入れます。
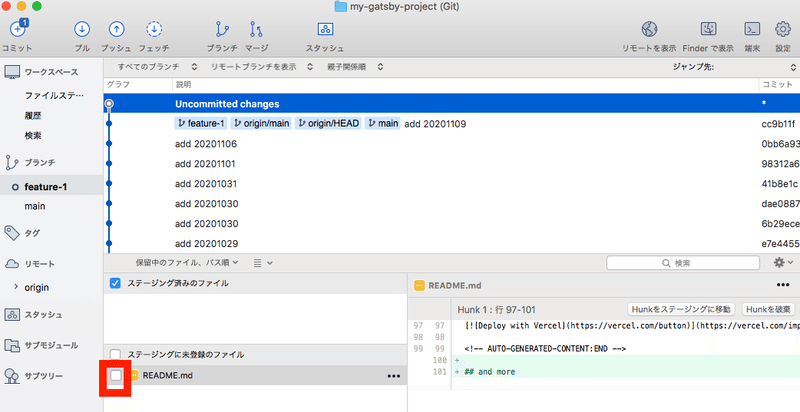
すると、ファイルが「ステージング済みのファイル」に移動します。
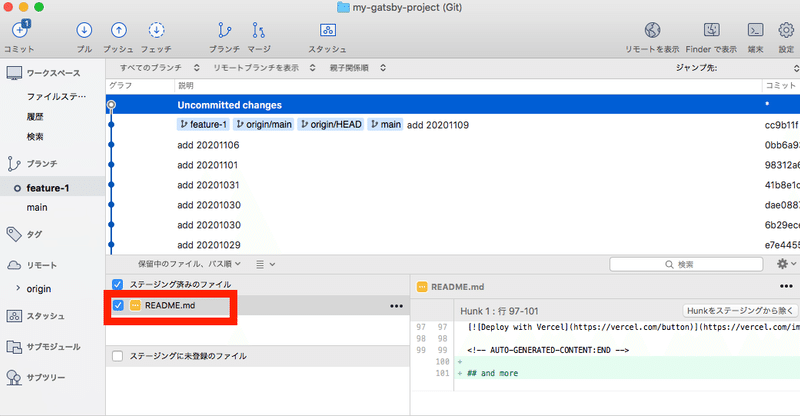
コミットする(git commit)
「コミット」をクリックすると、テキストエリアが表示されます。
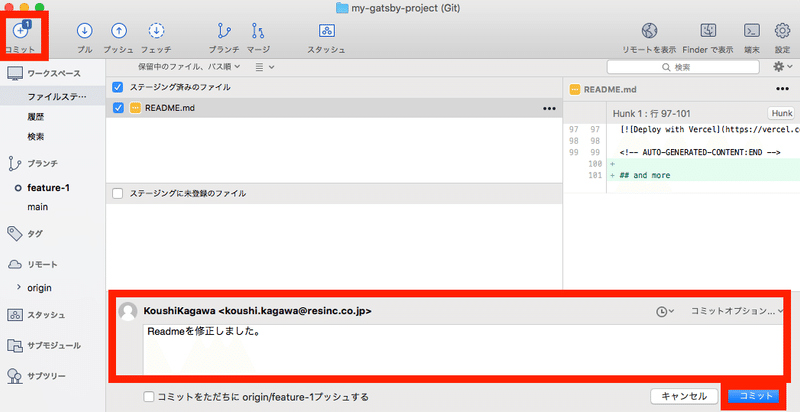
コミットされました。
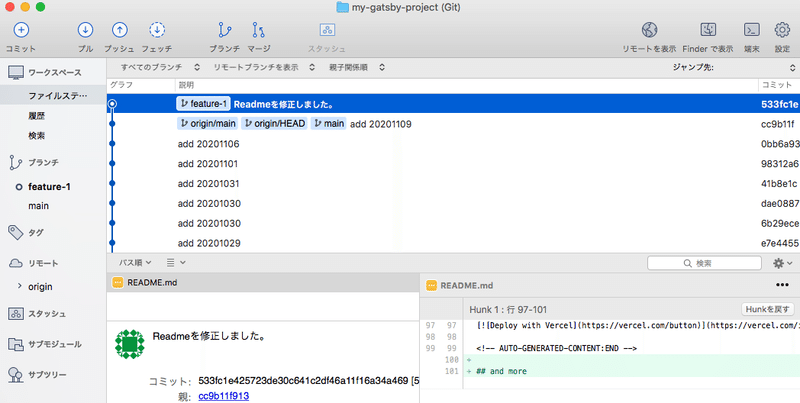
プッシュする(git push)
プッシュをクリックします。
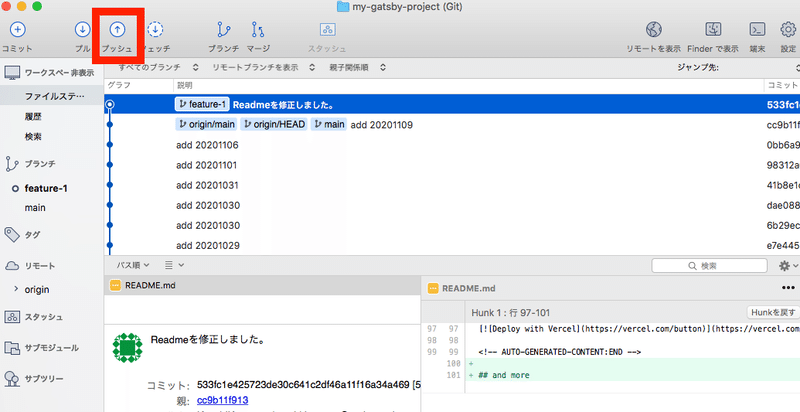
プッシュするブランチにチェックを入れ、「OK」をクリックします。
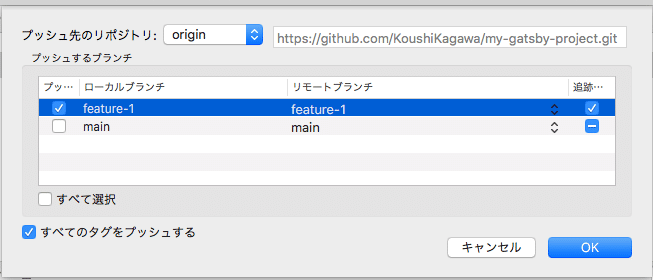
プッシュされました。
GitHubのページを見ると、プルリクのリンクが表示されます。
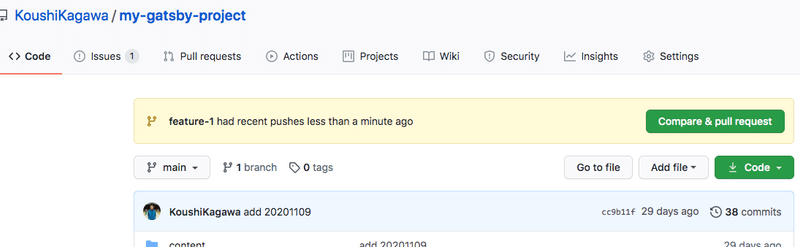
チェックアウト
ブランチを右クリックすると「[ブランチ名]をチェックアウト」と表示されるので、クリックするとチェックアウトできます。
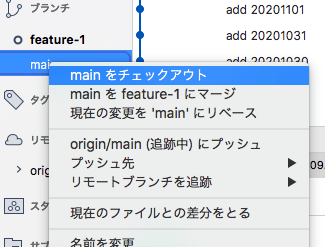
プル
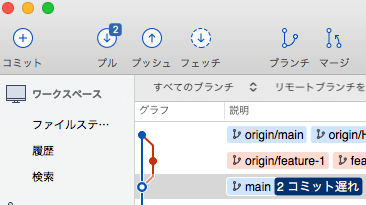
「プル」に数字が表示されている場合、クリックするとプルできます。
ブランチの削除
ブランチ名を右クリックすると、「[ブランチ名]を削除」という項目があるので、クリックで削除できます。
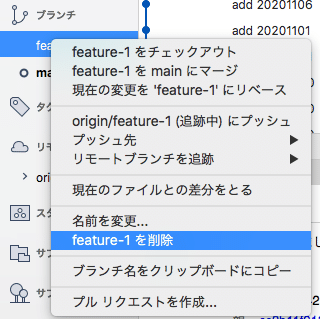
リモートブランチをローカルで確認
「フェッチ」をクリックします。

「すべてのリモートからフェッチ」にチェックを入れて「OK」をクリックします。
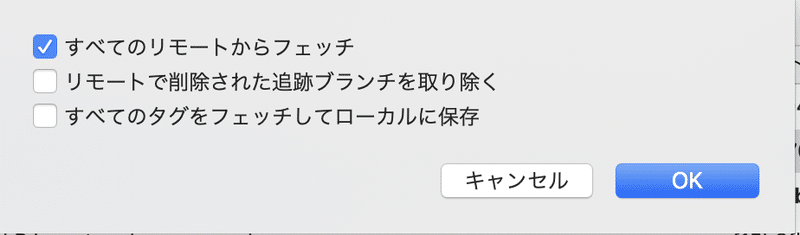
「リモート」にブランチが追加されています。
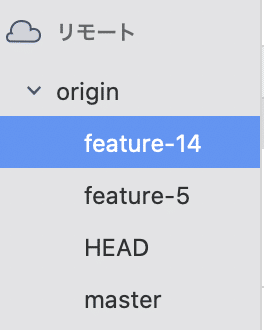
リモートブランチをローカルにチェックアウトします。
チェックアウトしたいブランチを右クリックし「チェックアウト」をクリックします。
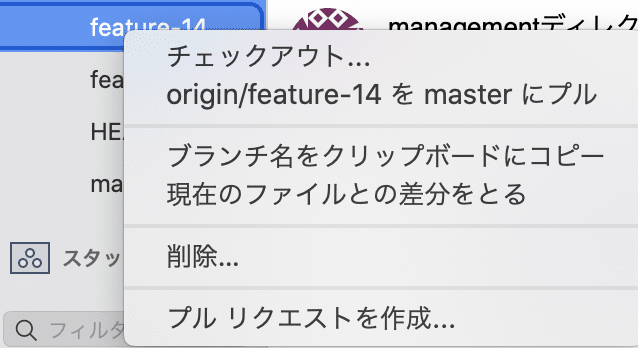
内容確認し「チェックアウト」をクリックします。
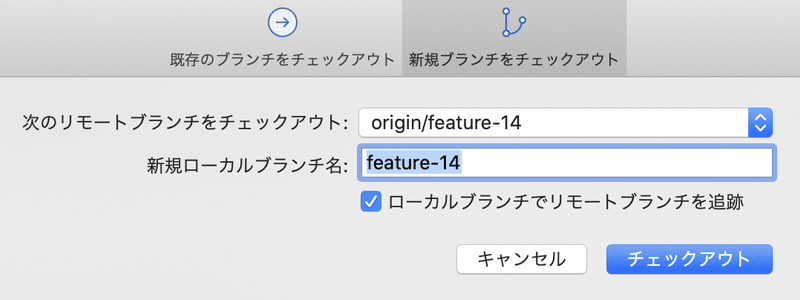
すると、「ブランチ」に追加されました。
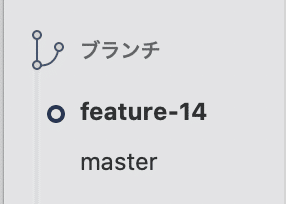
こちらでローカルでファイル確認できます。
以上です。随時追記します。
その他・参考資料
2021/8/13から、パスワードでの認証が利用できなくなります。Personal Access Tokenや二段階認証などの代替手段に切り替えをお願いします。
参考:
読んでいただきありがとうございます。
