
Zoomの字幕設定マニュアル
みなさんこんにちは!
岩尾です。
いや~Zoomの字幕、いいですね!
何がいいかって、速い!!
速いんですよ!
スゴイ!!
精度は、まあ最近のアプリと同じぐらいですね。
精度も結構いいです。
そして、固まらないですね!
他の人から聞きましたけど、固まらないようです。
もちろん、固まるときもあるかもしれませんが、今のところあまりないようで、Zoomの時は、Zoomの字幕が一番ですね~!
しかし、これ、自分で字幕設定する必要があるんです。
ということで、それほど難しくはないので、ここで字幕の設定方法を挙げておきます。
1.字幕の出し方
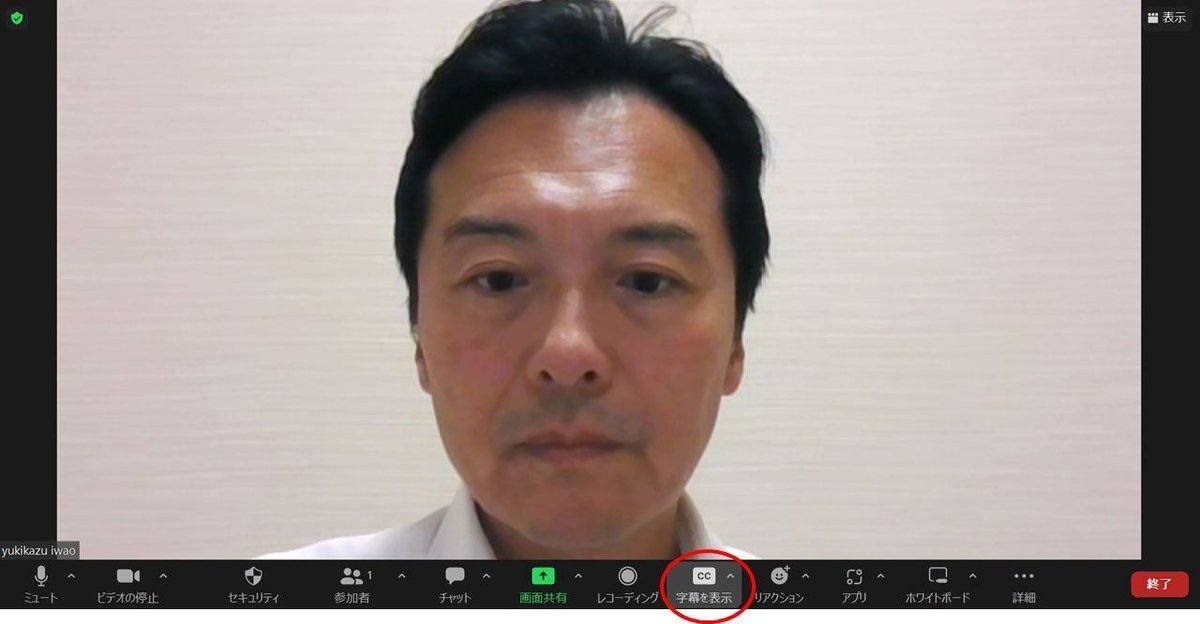
まず、下のメニュー部分の「字幕を表示」という箇所をクリックします。
すると、以下の画面が出てきます。

「日本語」にして、「保存」を押します。
すると以下の画面になります。

「字幕オン」と出て、すぐ消えます。
これが出れば話せば字幕が出てきます。
稀に、しゃべっても字幕が出ないことがあります。
おそらく、通信環境のせいだと思いますが、少し時間をおいて話すか、何度か話していたら反応するようになると思います。

そして、この字幕の位置、動かせます!

字幕のところにカーソルを持っていくと、「手のマーク」が出てきますので、そこで左クリックをしたまま動かすと、位置を自由に変えられます。

字幕の枠の大きさも変えられます。

字幕の枠の端っこにカーソルを持ってくると、両端矢印が出てくるので、左クリックをしたまま左右に動かすと、枠を拡げたり狭めたりできます。

ちょうどいい大きさに調整してみてください。
2.字幕表示がメニューにない場合
ちなみに、字幕表示がメニューに出てない場合があるかもしれません。

その場合は、右横に「詳細」というボタンが出ますので、ここを押します。

出てきました!
この「字幕」をクリックすると・・・

「字幕を表示する」という欄がありますので、ここをクリックすれば字幕が表示されます。
3.字の大きさの調整
次は字の大きさを調整します。
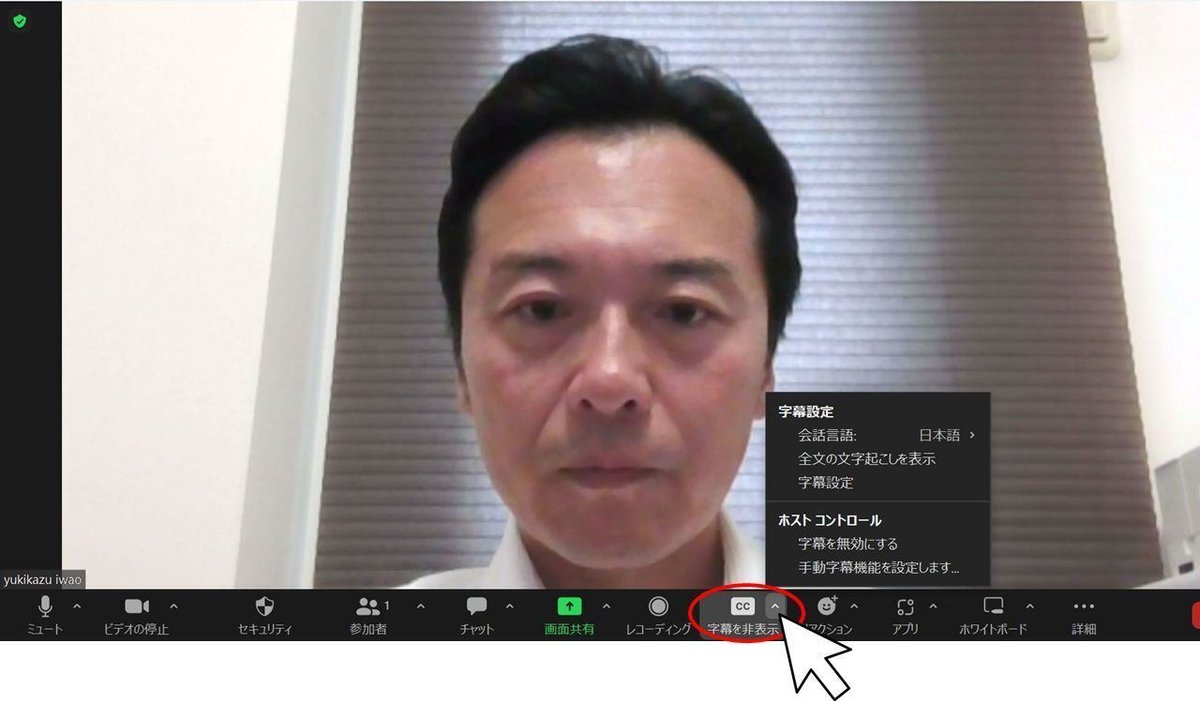
「字幕を非表示(表示)」と出ている右の山マーク「Λ」をクリックすると、「字幕設定」表示が出てきます。

「字幕設定」の項目にある「字幕設定」をクリックすると…

「フォントサイズ」のところで調整できます。
これが最大ですが、そのときの実際の字の大きさがその下に出ています。
赤丸で囲った部分です。
小さくするとこうなります。
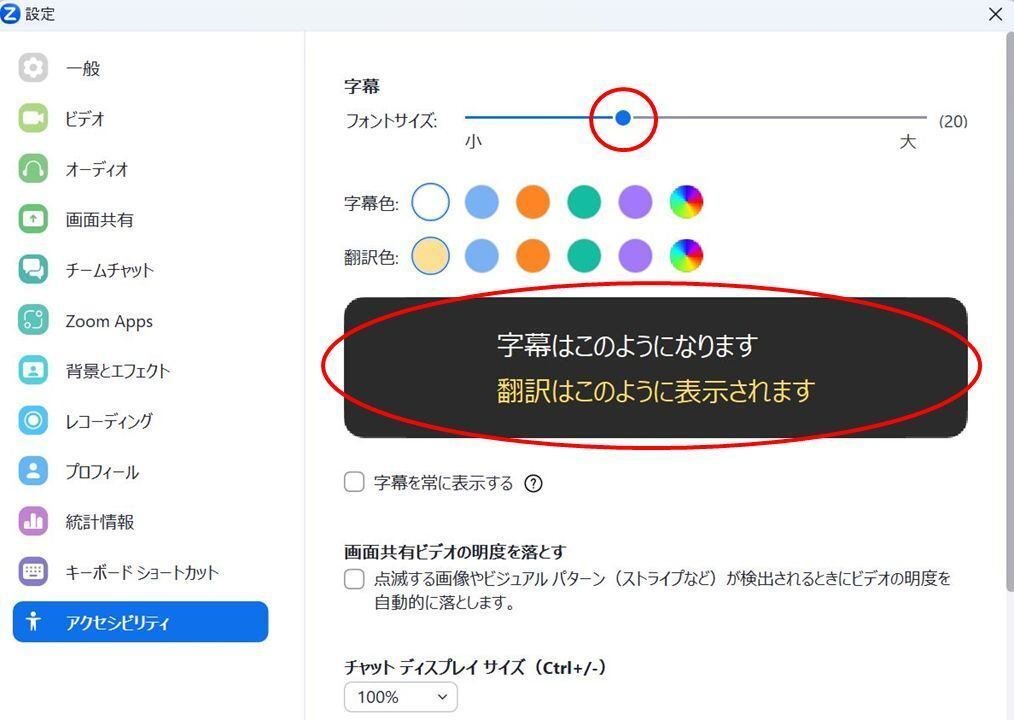
お好きな大きさで調整してみてください。
4.字幕付き動画を見る時に、Zoomの字幕を消す
さあ、Zoomをしているときに、例えば、字幕付きの動画を見るときなどがあったとします。
その場合には、Zoomの字幕ははっきりいって邪魔ですよね。
こんな見え方になります。

もともと作っていた完璧な字幕の上に、Zoomの字幕がかぶっちゃって、正しい言葉が読めなくなっちゃってますね。
(Zoomの字幕は当然誤変換があります)
なので、こういう場合は字幕は消しましょう。
以下、字幕の消し方です。
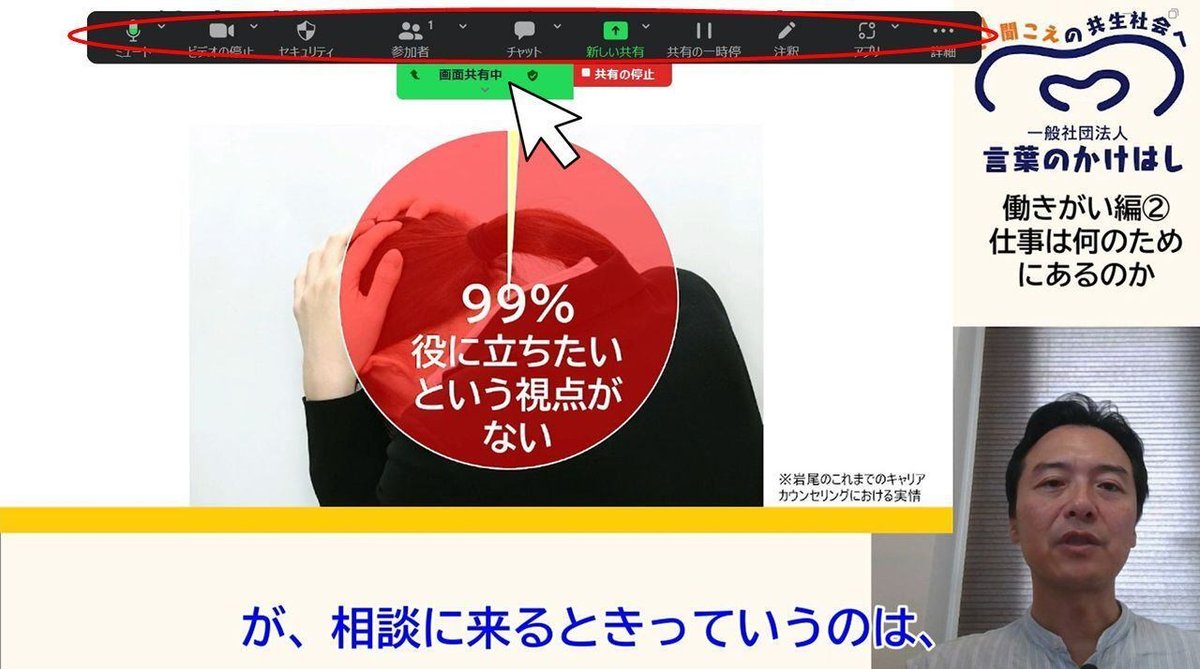
緑色で囲まれた「画面共有中」という字のところにカーソルを持ってくると、メニューが出てきます。
ここの左端に「ミュート」が出てきますので、ミュートをクリックします。
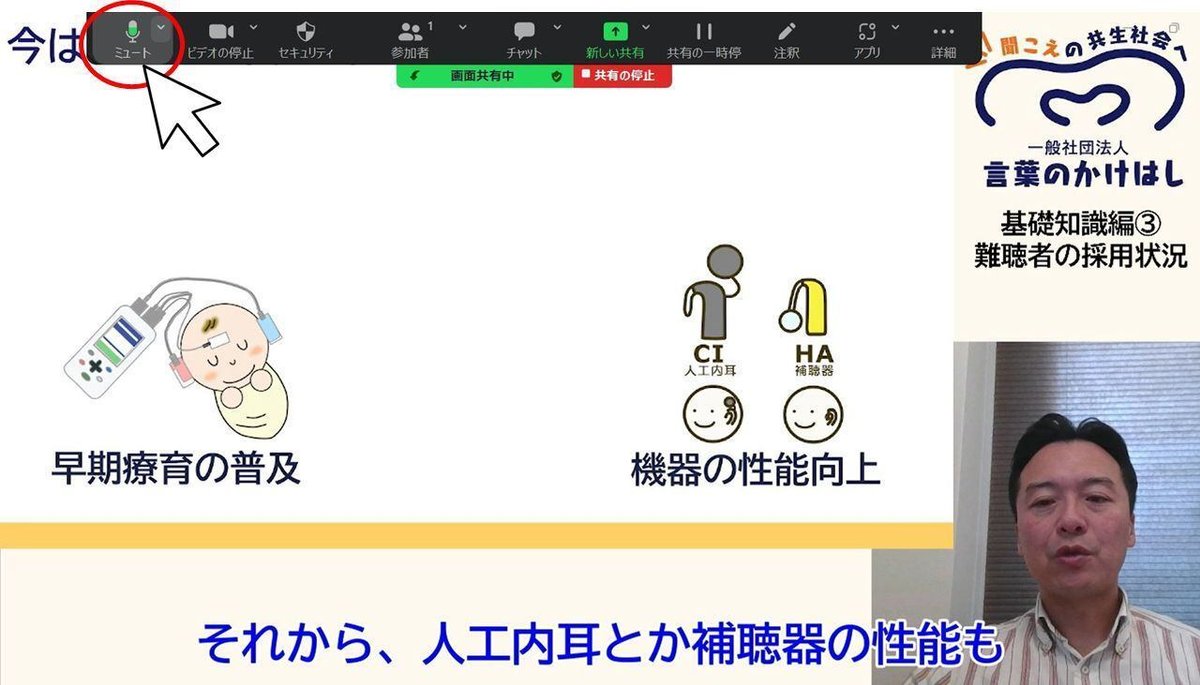
以下のように、マイクマークに斜め赤線が入り、「ミュート解除」という文字になっていたらミュートになっています。
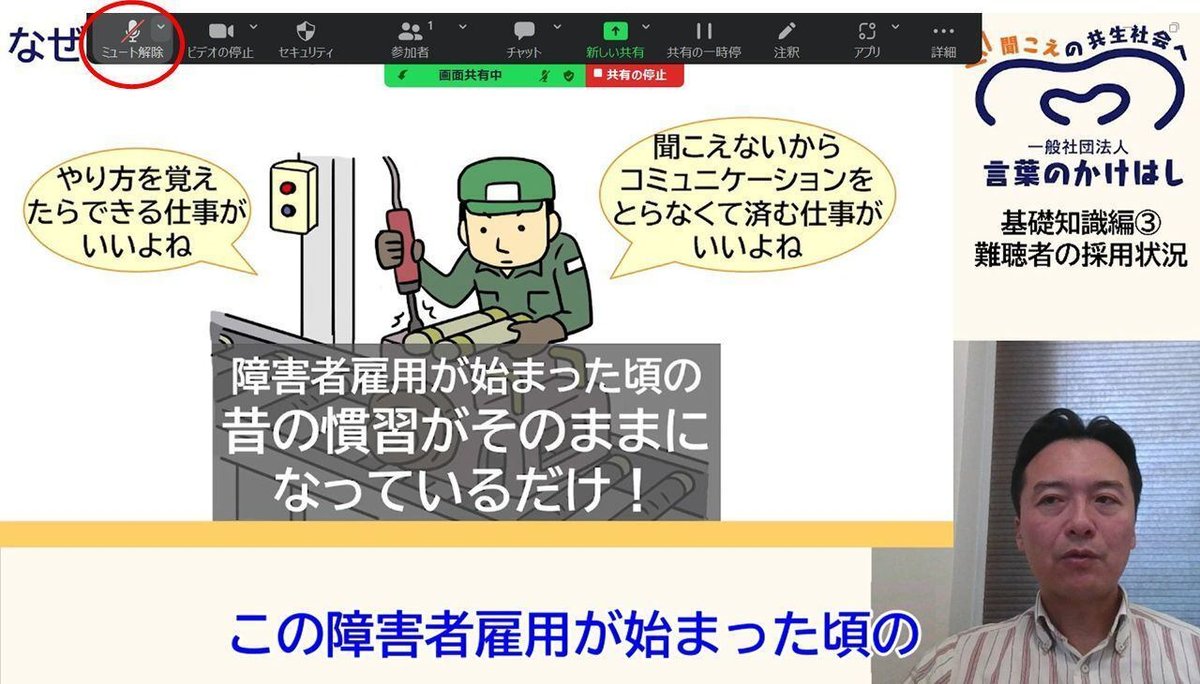
この状態だと、動画の画面だけが見られて、動画から流れる音声を字幕にすることはありません。
さらに、話者が話した言葉は、字幕にしてくれます。
自分が話した言葉は、ミュートにしていると字幕にしてくれませんので、自分が話すときは、ミュートを解除して話してください。
5.メニューの位置を変える
ちなみに、メニューの位置は上下に移動できます。
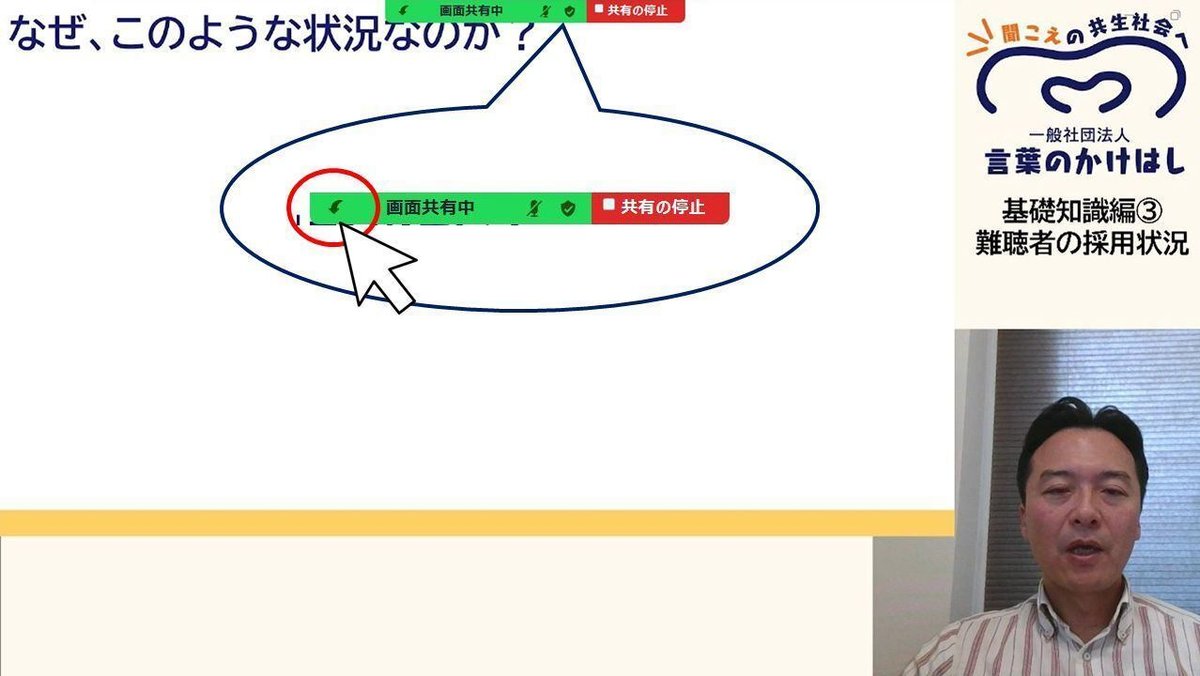
緑色の「画面共有中」と書かれた左横に矢印(↓)があります。
これをクリックすると、メニューが下に移動します。

今度は、緑色の「画面共有中」と書かれた左横の矢印が上を向きました(↑)。これを押すと、上の位置にメニューが動きます。
字幕が出る位置によって上下を変えるといいです。
かけはしでは、大体字幕を下に出しているので、メニューは上にあった方がいいと思います。字幕に重なって見にくくなってしまいますので。
6.画面共有時の画面表示の調整
画面共有をすると、こんな画面になります。

右上に、「表示」というところがありますので、ここをクリックします。

今、「標準」になっています。
共有画面が大きく出て、参加者の画面が上に出ています。
これが、標準画面です。
参加者の画面を右に持ってくる場合は、「左右表示」を選びます。

参加者の画面が横に来ました。
「ギャラリー」と「スピーカー」という選択がありますが、
スピーカーは、話者を大きくします。
ギャラリーは、みんな均等の大きさで表示されます。
画面共有しているときは、どちらにしても共有画面が大きく表示されます。
いや、しかしZoomがこんなに精度高く字幕を出しているとは…
技術の進歩はすごいですね!
どんどん新しいものが出てくるでしょうが、今のところ、Zoomをするなら、もうZoomに備え付けの字幕を使った方が、変換は速いし、固まらないし、いいですね。
よかったら、使ってみてください(^^ゞ
言葉のかけはしの記事、活動に共感いただきましたら、ぜひ、サポートをお願いします! いただいたサポートは、難聴の啓発活動に使わせていただきます。 難聴の子どもたち、難聴者と企業双方の発展、そして聞こえの共生社会の実現のため、どうぞよろしくお願いします!
