
RasPi4とiPad(Type-C)と - ラズパイ1人1台(2)
ラズパイ1人1台 - おさらい
小中学校に児童生徒数分の情報端末と校内ネットワークを整備する「GIGAスクール構想の実現」事業が実施されてから数年。通称「GIGA端末」と呼ばれる情報端末も,更新に関する準備を始めなくてはならなくなっています。
それとは別に,提案したいのが「児童生徒教職員1人1台のRaspberry Pi」というセカンド・コンピュータの所有です。
通称「ラズパイ」と呼ばれている教育用コンピュータは,小型で安価なのに本格的なLinuxコンピュータです。そのため,学校卒業後も知識や技能がそのまま実務に通用します。地域や学校によって異なるGIGA端末を入口にして,すべての人たちがLinuxコンピュータを活用する世界に接することができれば,この社会の全体的なITリテラシーも高まるはずです。
「ラズパイ1人1台」は,Raspberry Piを一人ひとりのコンピューティングやコンピュータサイエンスの文房具として導入しようという提案です。
ラズパイのセッティング
当初考えていたのは,さっそくサーバー利用例のご紹介でした。けれども,ラズパイを購入したらやるべきことは,基本ソフト(OS)のインストール。
とはいえ,充実した事始め情報が他サイトにありますので,まずはそれらをご紹介することにします。詳しい情報源は後半に…。
基本OSインストール
マイクロSDカードを用意する
インターネットのつながっているパソコンを用意する
Raspberry Pi Imagerをダウンロードして起動する
マイクロSDカードに書き込むOSや設定情報をセットする
書き込み作業
以上が大まかな流れです。
用意するものは「マイクロSDカード」,書き込み作業のための「パソコン」,OS選択や書き込み作業に使うソフト「Raspberry Pi Imager」。
ラズパイというコンピュータを準備するために,別のパソコンが必要なんて本末転倒じゃないか…という気持ちになる人もいると思います。それが一番の障壁になる人もいるでしょう。
そういう人のために,あらかじめ入門セットでラズパイが販売されていて,すでに基本ソフトを書き込んであるマイクロSDカードが附属しています。そうしたものを利用してもよいと思います。
参考情報
具体的な手順の参考になる情報を参照しましょう。
↑ Webサイト「fabcross」の連載記事です。Raspberry Pi Imagerの使い方を説明していますが,第3回と第4回で「ユーザー名とパスワードを設定する」部分が追加された変更があります。
今後は,かならず「ユーザー名とパスワードを設定する」ことが求められますので,参照したものが古い情報の場合は気をつけてください。
以下,他のサイトもご紹介しておきます。
↑公式情報の翻訳です。動画があるので,分かりやすいかも知れません。
失敗しても気にせず,何度でもやり直してみましょう。
ここまででも,かなりハードルが高いかも知れません。
問題は周辺機器
しかも,ここまでで出来上がるのは,基本ソフト(OS)の書き込みが完了したマイクロSDカード一枚だけ。
これをラズパイ本体に差し込んだり,ラズパイにディスプレイ画面,キーボード,マウス,電源を接続しなければならなかったりと,すごく面倒な準備が待ち受けています。キーボード一体型モデルでも似たようなものです。
GIGA端末のほとんどがノートパソコンやタブレット端末なのは,最初からディスプレイ画面も,キーボードも,マウス代わりのトラックパッドも,電源としてのバッテリーが一体となって便利だからです。逆に,そうでなければGIGA端末は実現しなかったといえます。
ラズパイは,小さいといってもデスクトップコンピュータの部類に入ります。キーボード一体型も同じです。周辺機器をセッティングする山場を越えることが,ラズパイを使い始めるための一番のネックだろうと思います。
ラズパイとiPad(Type-C)の接続
ところで,今回この記事でご紹介したいのは,こんなラズパイの姿を実現するやり方です。

いかがでしょうか。
ラズパイ4がUSB Type-Cケーブル一本でiPadとつながっていて,しかもiPadの画面から操作できる状態の写真です。
つながる先はiPadに限りません。Type-Cコネクタを持っているパソコンならばラズパイ4と接続できます。
この方法を紹介した海外の情報に接して書いたのが,次のブログ記事(今回の「ラズパイ1人1台」の原型記事)です。
上記のブログで紹介している海外情報をもとに設定すれば,USB Type-C一本で電源供給とEthernet通信が可能になります。
肝はUSB Type-CでEthernet通信が可能になることです。
Ethernet over USB Type-Cとも呼びます。
(実際のところ,Ethernet通信を可能にする手順を踏まなくても,ラズパイがWiFi接続完了できていれば,同じことはできますが…。とはいえ,WiFiアクセスポイントが無い場合は有線が便利です。)
以下,その手順を紹介したYouTube動画の方法を引用させていただきます。
Ethernet over USB Type-C設定
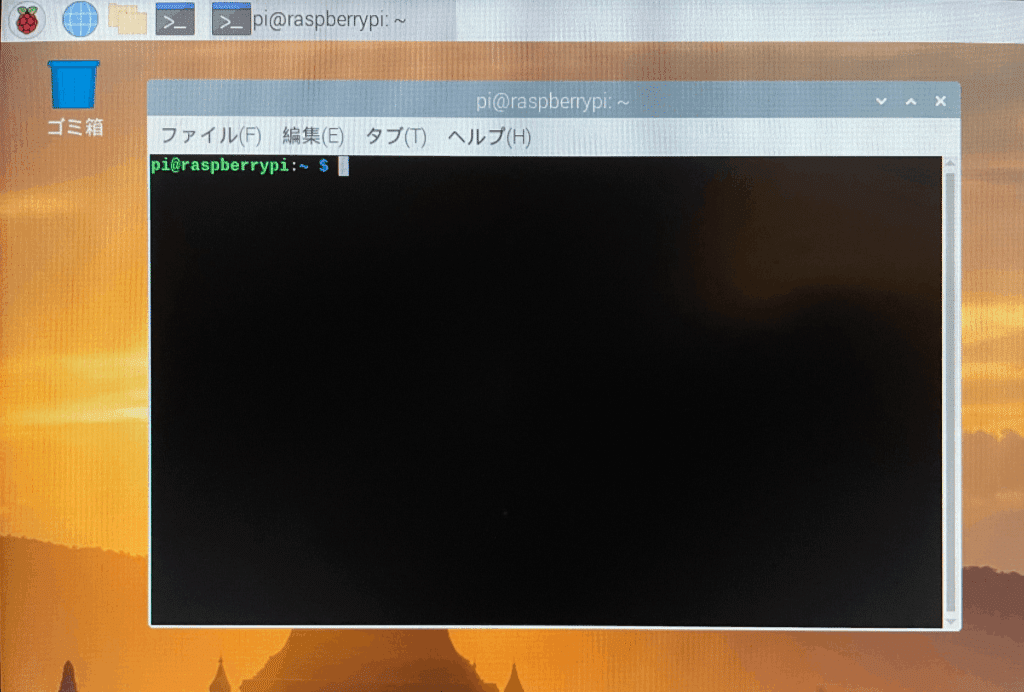
左上にLXTerminalというアイコンがあります。
これを起動すると黒いウインドウが開きます。
ここからはコマンドラインによる操作が続きます。
つまりキーボード中心の操作です。頑張りましょう。
ここから設定ファイルの編集が続きます。まず…
「$」記号のところまで表示されているのが「プロンプト」と呼ばれるもので,この直後にコマンド(命令)を入力していきます。
以下,命令部分だけ黒枠内に示しますのでコピペを。
またnanoエディタの使い方は頑張って調べてください。
(1) /boot/config.txtの編集
nanoエディタソフトで/boot/config.txtを編集開始:
sudo nano /boot/config.txt/boot/config.txtの最終行に以下を追加:
dtoverlay=dwc2, dr_mode=peripheral(2) /boot/cmdline.txtの編集
nanoエディタソフトで/boot/cmdline.txtを編集開始:
sudo nano /boot/cmdline.txt/boot/cmdline.txtの最終行に以下を追加:
modules-load=dwc2(3) /etc/network/interfaces.d/usb0の編集
nanoエディタソフトで/etc/network/interfaces.d/usb0を編集開始:
sudo nano /etc/network/interfaces.d/usb0/etc/network/interfaces.d/usb0の内容として以下を入力:
auto usb0
allow-hotplug usb0
iface usb0 inet static
address 10.55.0.1
netmask 255.255.255.248(4) DNSソフトウェアをインストール
ケーブルで接続するネットワークのためのDHCPをするために「dnsmasq」というソフトウェアをインストールします。
sudo apt install dnsmasq(5) dnsmasqの設定ファイル編集
nanoエディタソフトでdnsmasq設定ファイルを編集開始:
sudo nano /etc/dnsmasq.d/usb0/etc/dnsmasq.d/usb0の内容として以下を入力:
interface=usb0
dhcp-range=10.55.0.2,10.55.0.6,1h
dhcp-option=3
leasefile-ro(6) /etc/dhcpcd.confを編集
nanoエディタソフトで/etc/dhcpcd.confを編集開始:
sudo nano /etc/dhcpcd.conf/etc/dhcpcd.confの最終行に以下を追加:
denyinterfaces usb0以上が必要な設定手順です。
※ちなみに…
そもそもの元の情報では,さらにここから「/etc/rc.local」など設定するように説明する部分があります。これはラズパイ起動時に,私たちがどのような設定変更を施したのかを起動画面に表示するための手続きです。
この手順は大事であることは確かですが,実際の動作に関連するものではないため,面倒くさがりの私たちは,あとで困るかも知れないことを承知で,ごめんなさいすることにします。
設定お疲れ様でした。まずはシャットダウンします。
ようやくマウス操作にもどって,メニューから「ログアウト」を選び「Shutdown」ボタンをクリックしてもよいし,そのままコマンドで:
sudo shutdown now -hとしても終了します。
さあ,ケーブル一本で接続!
今回の設定がうまくできていれば,ラズパイには「10.55.5.1」というIPアドレスが割り振られています。
さあ,USB Type-Cケーブル一本でラズパイをiPad(Type-CコネクタのあるProやAirやmini)か,パソコンに接続しましょう。起動処理が始まるはずです。
ここからはインジケーターランプ(赤ランプと緑ランプ)で動作中かを判断する感じです。
「ssh接続」という方法でラズパイに接続することができるはずです。
ssh pi@10.55.5.1あるいは
ssh pi@raspberrypi.localといった風にです。
この場合,「pi」となっている部分はユーザー名なので,基本ソフトをインストールする作業の中で設定した各自のユーザー名で置き換えます。
また「raspberrypi.local」の「raspberrypi」部分はホスト名と呼ばれるもので,これも各自の設定で変わっている可能性があります。いままでプロンプト部分に表示されていたものが参考になると思います。
ああ,そもそもこのコマンドをどうやって入力するのか?という問題がありました。
Windowsであれば「Windowsターミナル」というソフト,macOSでも「ターミナル」という名前のソフトが標準で用意されているはずです。
同様なソフトやアプリは,様々開発されていてネットでダウンロードもできますし,開発作業に使うエディタソフトにその機能が付いていたりします。
iPadの場合は標準アプリがないため,アプリストアから選んで使います。
たとえば「PiHelper」といったアプリがあります。
この辺はまた別の機会に詳しく。
え〜黒い画面だけ?!
というわけで,ここまで苦労しても,接続して出てくるのは,設定画面で向き合っていた黒い画面だけ。
実は,上の方でお見せしたウインドウの画面が出てくる状態にするにはさらに設定やら,vncソフトやらの利用が必要です。
申し訳ない!
それらはまた別の記事でご紹介したいと思います。
参考情報
やっぱり紙メディアがいい人向け
出版物は,発信タイミングによって最新情報でなくなってしまうこともありますが,整理されまとまった情報を知るにはよい手段です。
日経BP社は『ラズパイマガジン』というムック雑誌を発行しています。電子工作系の記事も多いため,そこまでの関心がない人には手が出し難い雑誌ですが,毎号,ゼロからの入門記事も掲載されていますので,一度は購入したいものです。
参考になるWeb連載「今さらきけない「ラズパイってなんですか?」」
Raspberry Pi関連の情報はもちろん,今どきのものづくり(Fab)や電子工作の情報を発信するメディア「Fabcross」さんの連載記事です。
USBケーブルで通信できるようにする情報
この記事が気に入ったらサポートをしてみませんか?
